Charts & Diagrams
Transform complex data into clear visuals with our extensive collection of 1,340 Charts & Diagrams templates for PowerPoint and Google Slides. Choose from flowcharts, mind maps, data-driven graphs, organizational charts, and more to engage your audience and enhance your presentations.
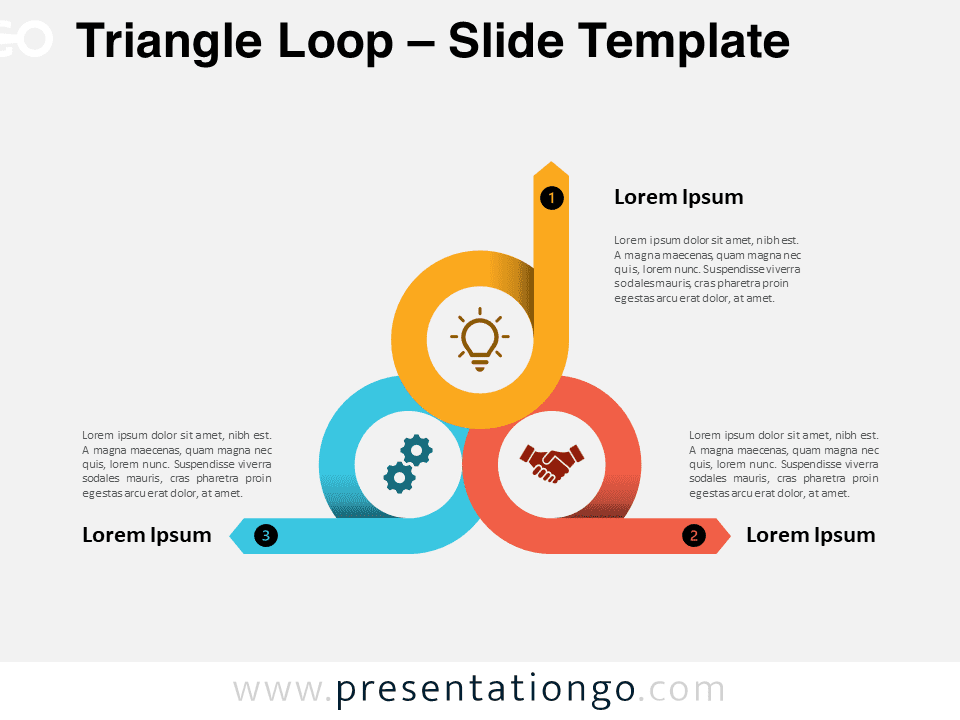

Triangle Loop
Google Slides , PPTX
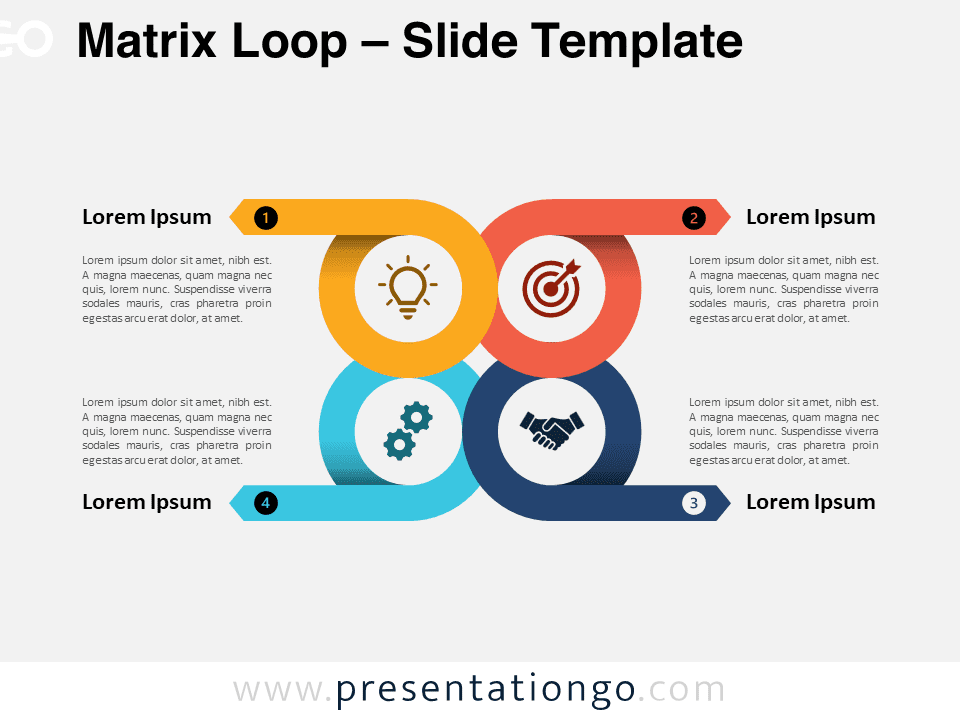
Matrix Loop
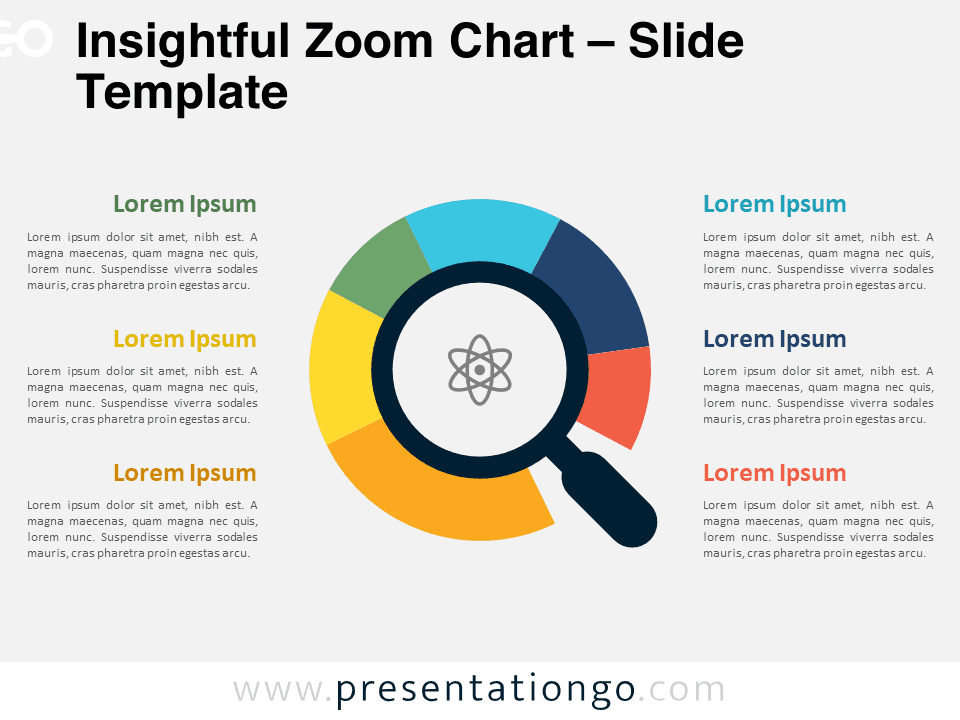
Insightful Zoom Chart
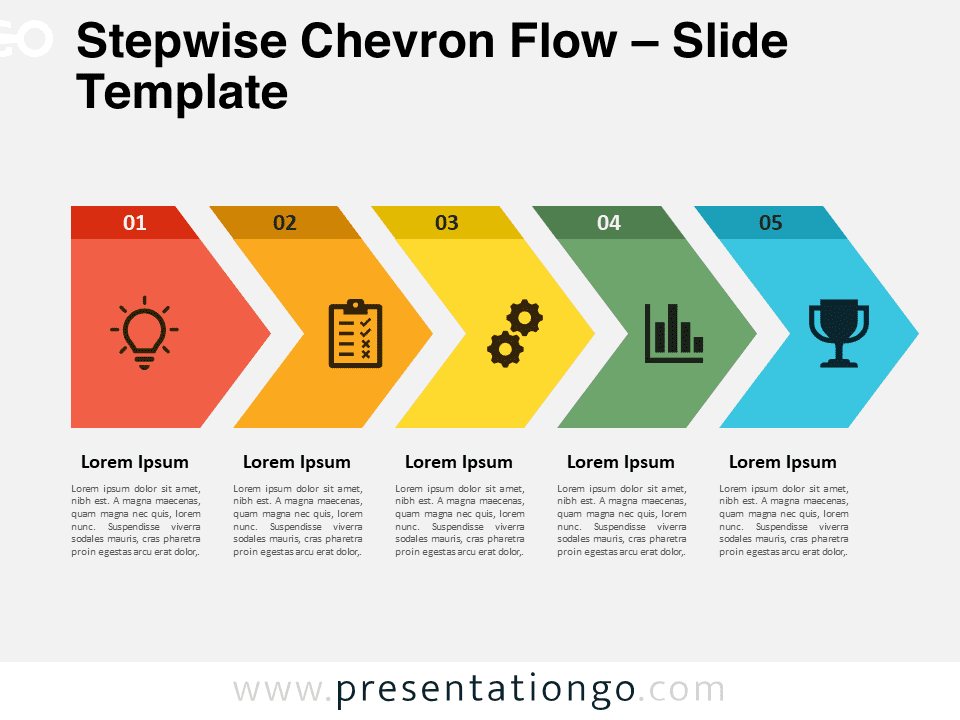
Stepwise Chevron Flow
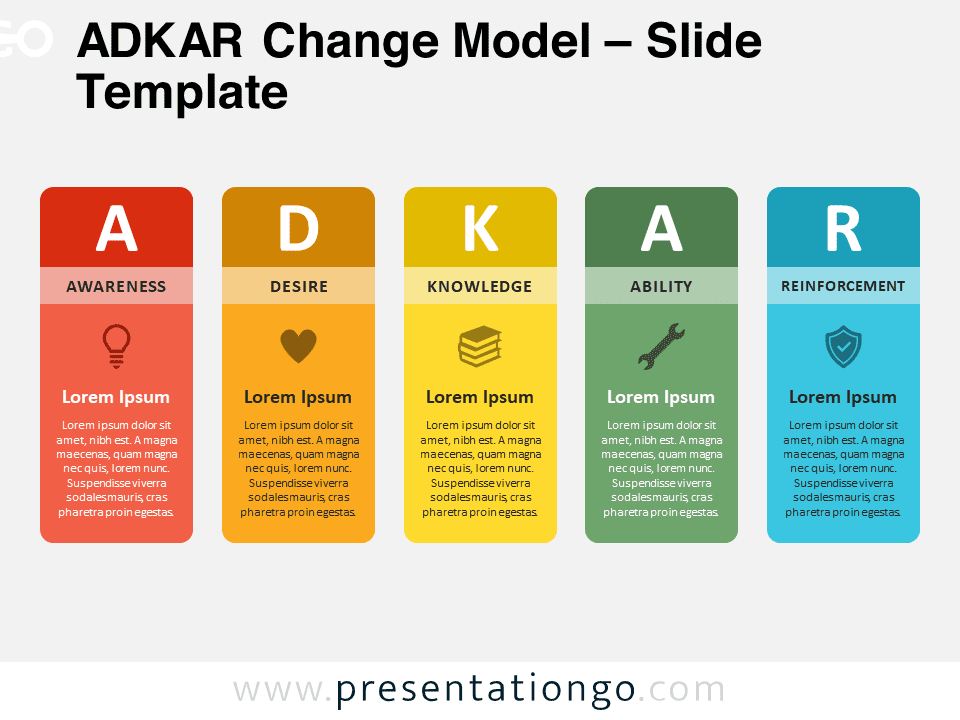
ADKAR Change Model
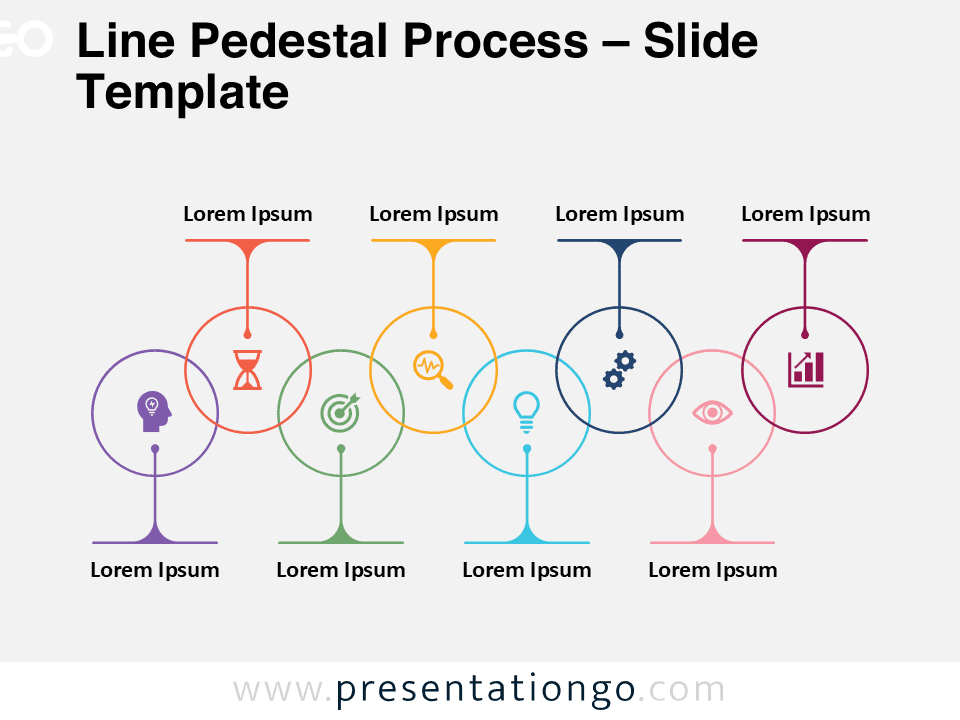
Line Pedestal Process
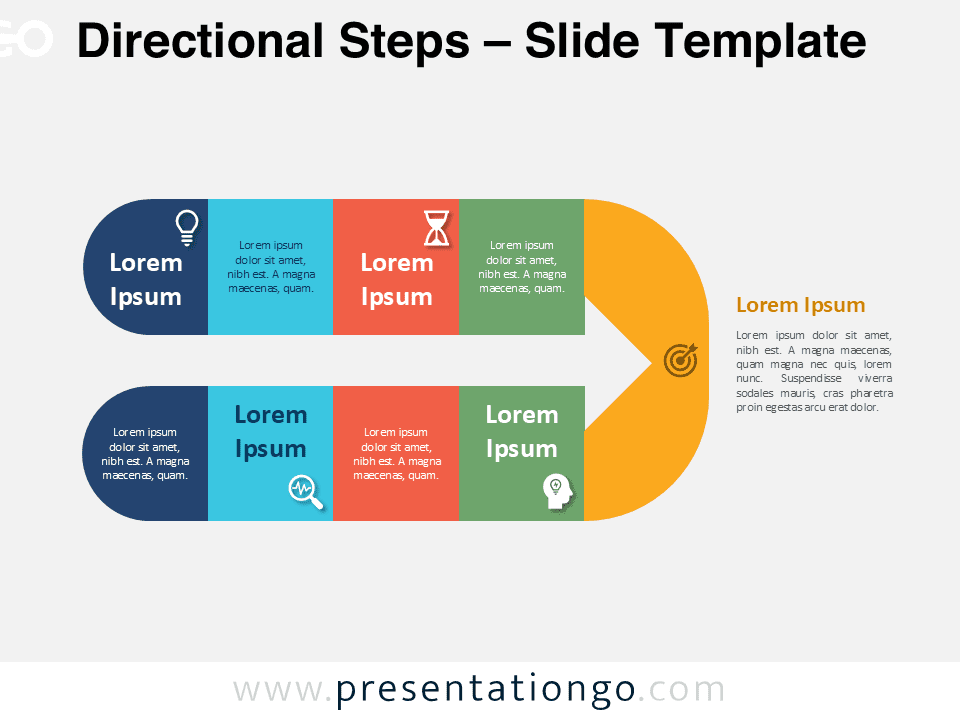
Directional Steps
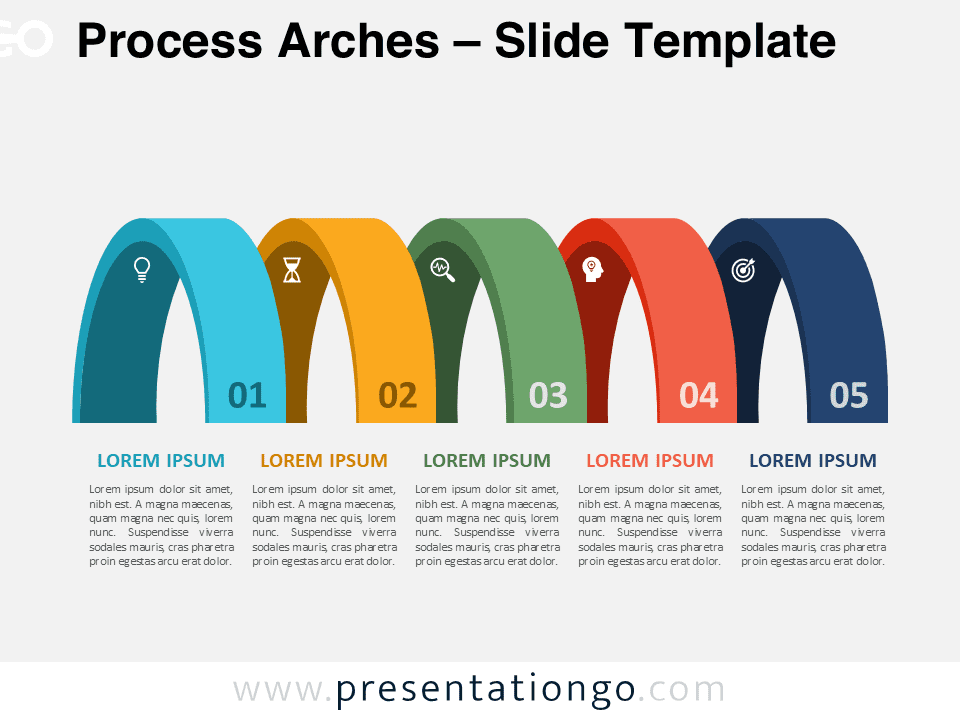
Process Arches
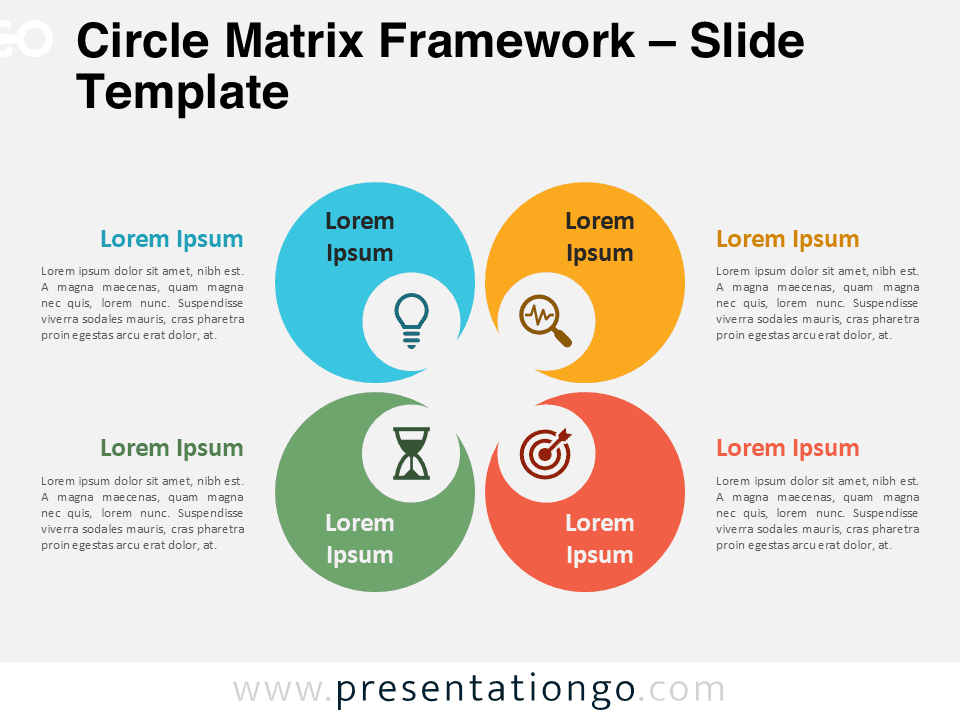
Circle Matrix Framework
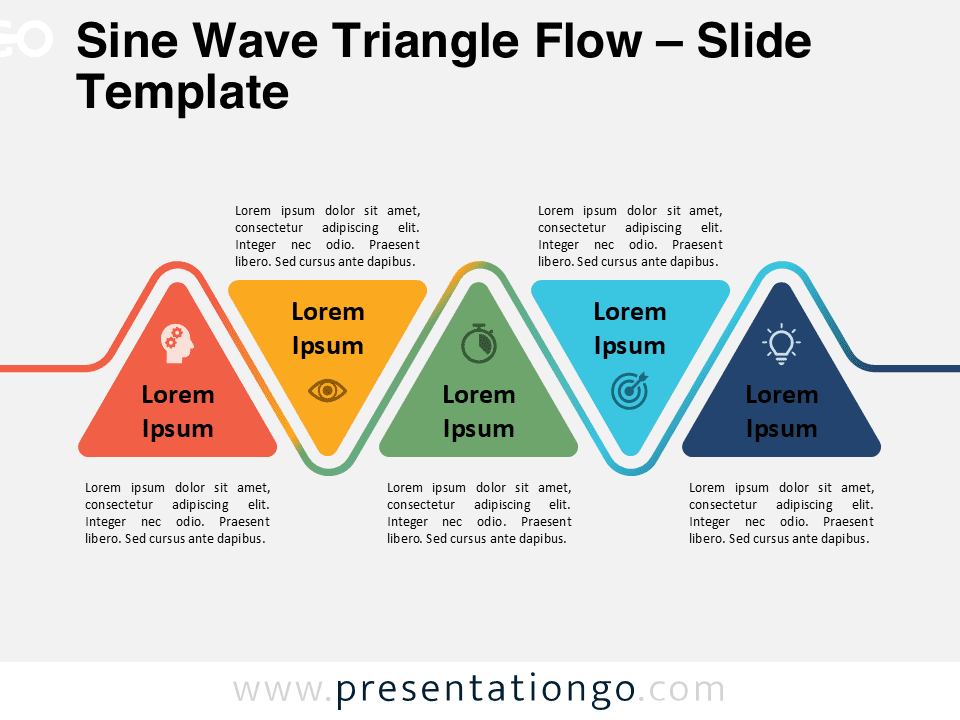
Sine Wave Triangle Flow
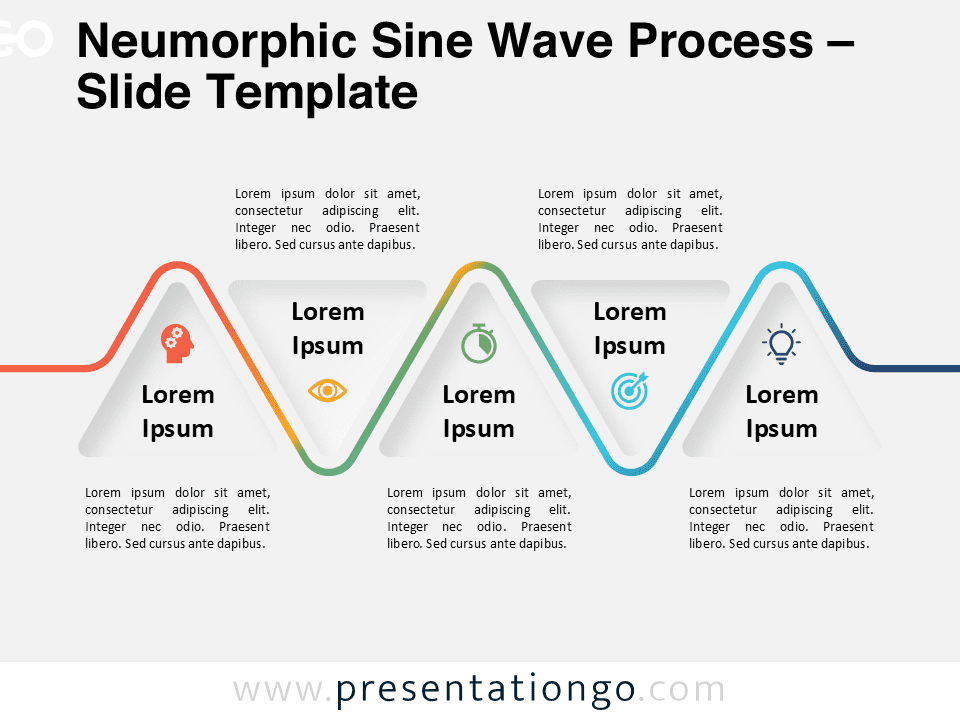
Neumorphic Sine Wave Process
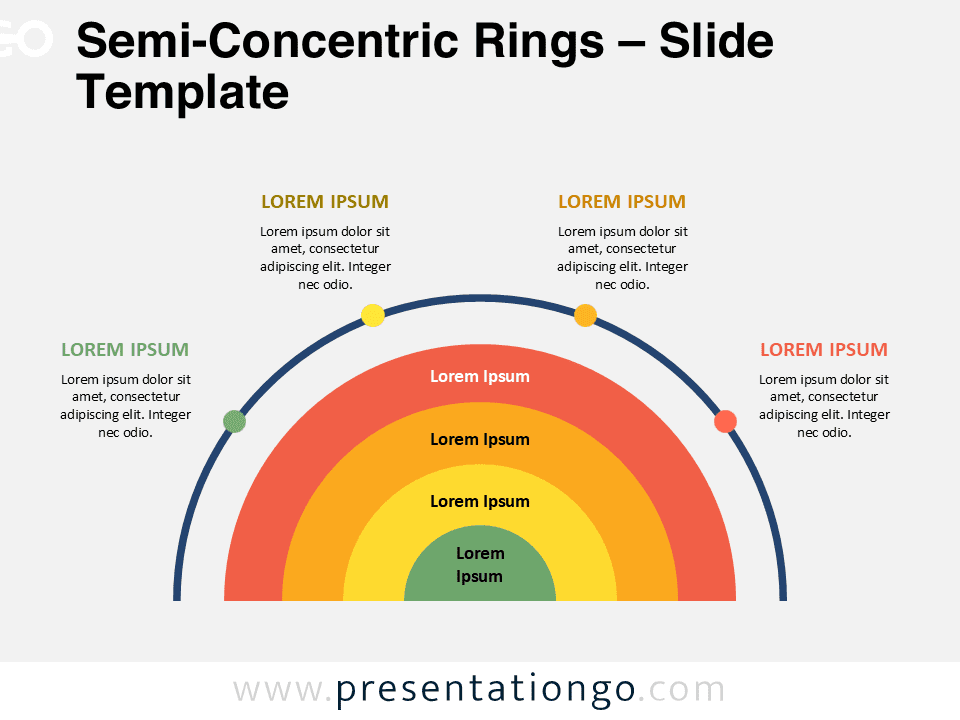
Semi-Concentric Rings
Search templates by categories, search templates by colors.
Love our templates? Show your support with a coffee!
Thank you for fueling our creativity.
Text & Tables
Graphics & Metaphors
Timelines & Planning
Best-Ofs & Tips
Terms and Conditions
Privacy Statement
Cookie Policy
Digital Millennium Copyright Act (DMCA) Policy
© Copyright 2024 Ofeex | PRESENTATIONGO® is a registered trademark | All rights reserved.

To provide the best experiences, we and our partners use technologies like cookies to store and/or access device information. Consenting to these technologies will allow us and our partners to process personal data such as browsing behavior or unique IDs on this site and show (non-) personalized ads. Not consenting or withdrawing consent, may adversely affect certain features and functions.
Click below to consent to the above or make granular choices. Your choices will be applied to this site only. You can change your settings at any time, including withdrawing your consent, by using the toggles on the Cookie Policy, or by clicking on the manage consent button at the bottom of the screen.
Thank you for downloading this template!
Remember, you can use it for free but you have to attribute PresentationGO . For example, you can use the following text:
If you really like our free templates and want to thank/help us, you can:
Thank you for your support
Unsupported browser
This site was designed for modern browsers and tested with Internet Explorer version 10 and later.
It may not look or work correctly on your browser.
- Presentations
25 Best PowerPoint PPT Chart & Graph Templates for Data Presentations for 2024
PowerPoint Charts and graphs for presentations help visual learners understand data quickly. They're perfect for presentations. Let's look at the very best PowerPoint chart templates from Envato Elements.
Discover top PowerPoint graph templates . Let's learn more!
Top 25 PowerPoint PPT Chart & Graph Templates From Envato Elements For 2024
Envato Elements is the best place to find premium PowerPoint chart templates . Take a look at some of the best PPT chart templates. These are all included with a subscription to Elements:
1. Annual Startup Infographic - PowerPoint Template

Let's start with this cool PowerPoint chart design template. Are you running a startup? Looking for chart ideas for presentation.
Check the graphs for business presentations in this template. A good graph presentation design is key for that. It's very easy to use and this could help you attract loads of customers.
This download features:
- 60 total slides
- 30 slides light + 30 slides dark
- widescreen ratio 16:9
- easy to customize
- free font used
2. Maxim - PowerPoint Template

A strong PowerPoint chart design can land you your next business opportunity. Find a bunch of PowerPoint chart examples in this download. It's a multipurpose template that can be used for different kinds of businesses.
Present creative ideas, startup projects, educational learning and more. Free PowerPoint charts and graphs templates won't offer this much design quality. This PowerPoint chart template features:
- 30+ total slides
- free web fonts used
- picture placeholders
- easy color change
- vector based icons
- free support
3. Proposal PowerPoint Presentation Template

This PowerPoint chart template offers graphs for presentations. Data helps to support the thesis of the business concept. Show growth, revenue, or other data that'll attract investors or employers.
Use this PPT chart template! Make a winning proposal backed by data. Free PowerPoint charts and graphs templates won't offer this much design quality.
4. Charts Modern & Clean Presentation

Modern and clean chart designs eschew flashy design and cluttered elements. That's precisely the style you'll see in this winning PowerPoint data chart template. Fill in any of the colorful slides with your data and present with success.
5. Data Charts PowerPoint Presentation

PowerPoint graph templates like the 198 options in this are flexible. Re-use them for any number of presentations without repeating yourself. Use the flow charts, bar charts, and stacked bar charts to present your data visually.
It's a great PowerPoint chart template!
6. Business Plan PowerPoint Template

Looking for professional and cool graphs in PowerPoint? Find some of the best PowerPoint charts ideas with this template. It comes with plenty of functional graphs for business presentations.
This graph presentation comes with infographic elements and icons. Use PPT chart templates like this one for real estate. It could also work for business funding request or marketing research.
7. Infographic Solutions PowerPoint Template

Looking for graphs for presentations? Free PowerPoint charts and graphs templates won't offer this much design quality. Instead work with this set of infographic solutions and charts for PPT.
It's a multipurpose collection of 42 graph and chart templates in PowerPoint. You'll find great PowerPoint chart examples. Start creating a stunning chart presentation with this download!
8. Environment Infographic PowerPoint

This is great if you're looking for original graphs for business presentations. This environmental graph presentation template has illustrated PowerPoint chart examples. This might be one of the best PowerPoint charts.
This PowerPoint chart template features:
- customize elements, colors, shapes and charts
- HD 16: 9 widescreen slide format (1920×1080 pixels).
9. Organizational Data Chart Presentation

Modern organizations rely on data-driven charts and graphs for presentations. This way they can explain business conditions. Find PowerPoint charts and graphs that present critical data in an appealing way.
You've got a choice of colors, styles, and visuals. Start with a great chart template for PPT like this.
10. PowerPoint Chart Templates for PPT

Remember: data shines when you put it into a chart or graph. And it's even better when you use a template like this one. Work with area, line, bar, or stacked bar charts, the styles.
This PowerPoint chart PowerPoint is perfect for converting flat data. This pack is much better than any free PowerPoint chart templates you find online.
11. Creative Real Estate PowerPoint Chart Template

This is a great PowerPoint chart template for anyone in real estate. It can also give you plenty of PowerPoint chart ideas. Start working the cool graphs in PowerPoint included with this download.
This template comes with great graphs for business presentations. This PPT chart presentation includes:
- PPTX, PPT file
- 16:9 widescreen ratio
- 30 unique layout slides
- 400+ icon designs
- resizable and editable graphics and charts for PPT
- cool graphs in PowerPoint
- editable infographics
12. Business Plan PowerPoint Chart Template

Get started with a modern graph presentation. This a beautiful design with functional and business focused chart ideas for presentation. It comes with infographic elements to use as graphs for business presentations.
This professional PowerPoint chart template includes:
- Master slide layout
- 180 animated and unique slides
- full HD 16:9 ratio
- resizable vector elements
- professional, minimal and creative design
- free fonts used
- Excel linked smart art
13. Marketing - PowerPoint Chart Template

This multipurpose PowerPoint chart template is perfect for anyone in marketing. Use it also for business, creative, startup and educational PPT chart presentations. Grab your audience’s attention with professional and modern chart ideas for presentation.
PowerPoint chart and graph templates like this one feature:
- cool PowerPoint chart ideas
- vector based icons
14. CLING - Simple Presentation PowerPoint Graph Templates

Looking for original PowerPoint chart ideas? CLING is a simple presentation chart PowerPoint template full of those. It has a professional, ultra-modern and unique design.
Cool PPT chart templates like this one can be used for any type of presentation. Work with graphs for presentations used in the 40+ unique slide designs. You won't get this much quality with free PowerPoint charts and graphs templates.
15. Chart Infographic Presentation Template

Check out this versatile presentation chart template. It's suitable for many different business and personal purposes. Use PowerPoint chart examples for pitch decks, marketing strategies or company reports.
Get plenty of PowerPoint chart ideas with this download. Create a unique PPT chart presentation with the editable 100 pages. This template has some of best PowerPoint charts and graphs!
16. Piekisu Charts - PowerPoint Graph Templates

Looking for PowerPoint chart ideas? Do you need versatile graphs for business presentations? This PowerPoint chart template is all you need.
Get lots of charts for PPT and chart ideas for presentations. You'll get 60 total slides full of cool graphs in PowerPoint. Work with the best PowerPoint chart templates!
17. Creative Dark Simple Yellow Modern Business Plan

Laylo is the best way to share your message and ideas. This PowerPoint chart template comes with an original design. It's a versatile presentation template.
You can add all your PowerPoint chart ideas. It features 30 unique slide designs with cool graphs for business presentations. It's one of the best PowerPoint graph templates.
18. MUTI - Minimal Presentation Template

Are you into minimalism? Work with a PowerPoint chart template like Muti. Create the best PowerPoint chart design with this unique template.
Engage with your audience with a design that comes with the right style. Let your minimalist PowerPoint chart ideas speak up for your work. This PowerPoint chart template features:
- full screen and responsive features
- vector elements
- easy to edit, insert images and change color
- full user guide
19. Project Proposal PowerPoint Graph Templates

Create an engaging project proposal with graphs for business presentations. This is a clean, creative and modern PowerPoint chart template. Professional PPT chart templates come with everything you need.
Find the best chart ideas for presentations. This PowerPoint chart design comes with:
- 30+ unique slides
- 20+ color themes
- 4000+ icons pack
- 16:9 full HD ratio
- resizable and editable graphics
- free and fast support
20. Competitor Analysis PowerPoint Graph Templates

A professional competitor analysis must include graphs for business presentations. This PowerPoint chart template has everything you need. Find lots of amazing graphs for presentations and PowerPoint chart ideas.
Work with the infographic pack to create the best PowerPoint charts. You'll get 35 unique slides to work with. This PowerPoint chart template is a great place to start!
21. Creative Light Green Blue Design Business

Looking for creative chart ideas for presentation? Check out the cool graphs in PowerPoint included in this template. Versatile PowerPoint graph templates like this one can be used for different purposes.
It could work for a cool pitch deck, marketing strategy or product portfolio. Find great PowerPoint chart examples. Add all your chart ideas for presentation to this cool template!
22. Medika Infographic - PowerPoint Graph Templates

This professional chart template for PowerPoint is very easy to use. It comes with a set of medical illustrations. These will support your chart ideas for presentation.
You'll be working with 62 total slides. Choose between dark or light mode. You'll also find some of the best PowerPoint chart examples.
23. Data Visualization Report Presentation

Are you into data visualization? Then this PowerPoint chart template is for you. This will give you plenty of chart ideas for presentation.
Present your analytical findings and results with the best PowerPoint charts ideas. Free PowerPoint graphic templates aren't as customizable as this one. You'll get 38 unique slides, plus a selection of icons and illustrations.
Create the best PowerPoint charts with this download.
24. Creative Gray Navy Education Business

Check out this versatile PowerPoint chart template. Professional chart templates in PowerPoint like this one are suitable for different purposes. Forget about ineffective free PowerPoint charts and graphs templates.
Create instead quality graphs for business presentations. This download features:
- PPTX, PPT files
- 30 unique slides
- cool PowerPoint chart design
25. XHOTS - Digital Business Presentation

Last but definitely not least, here's XHOTS. This PowerPoint chart template is a new way to share your ideas and data. You'll get cool graphs in PowerPoint that are easy to edit.
Share your creative PowerPoint chart ideas and impress your audience. Forget about free PowerPoint charts and graphs templates! Upgrade to premium PowerPoint graph templates like this one.
Free Premium Templates to Create a Chart Presentation
We have great news for you! Envato Elements has some top assets that you can try for free.
Get these premium PowerPoint chart templates now:
1. Bole - Free PowerPoint Chart Template

Here's an ideal multipurpose PowerPoint chart template with lots of graph designs. You'll find:
- full HD layout
- 213 unique slides
- 10 color variations
- fully editable vector icons
- creative image placeholders
As there are so many graphs to choose from, you can try a variety of slides with a chart.
2. Exhaustive - Chart Template for PowerPoint

This is a multipurpose data PowerPoint template. With this free graphic PPT , you'll get:
- 40+ unique slides
- help guide included
- light and dark themes
- handmade infographics
- fully customizable chart presentation
3. NOVUS - Multipurpose PowerPoint Graphic PPT

Looking for the best PowerPoint graph templates? Take a look at NOVUS and its myriad of diagrams. Decorate all the slides with a chart!
The different features include:
- easy to use file
- 280 vector icons
- 100 unique slides
- 12 color variations
- master slides for quick editing
4. Zapnu - Multipurpose Data PowerPoint Template

You can't go wrong with PPT graph templates like Zapnu. By downloading it for free, you can create a chart presentation with:
- dark and light versions
- premade setup sections
- 3 premade color themes
- widescreen and standard formats
5. SpotON - Chart Template for PowerPoint

SpotON is one of the top PowerPoint graphic templates. As it's multipurpose, you can use it many times to present different ideas.
- full HD resolution
- 117 unique slides
- all elements are editable
- drag-and-drop image placeholders
How to Quickly Customize a Premium Graph and Chart PPT Template
Found your favorite PPT template? It’s time to customize it to match your style and to reflect your data. It'll only take 5 easy steps:

This template has a clean and professional design. It can be adapted for all industries. Let's start customizing it:
1. Choose Your Slides
To do this, open your template in PowerPoint, click on the View tab and select Slide Sorter . Hold the SHIFT key. Click on all the slides that you don’t want to use.
Then, right-click on them and select Delete Slide . Then switch back to the Normal view.

2. Customize Your Chart Data
Customize the chart data. Right click on a chart or graph and then select the Edit Data in Excel option. Once Excel opens, customize the information. Click Save when you’re done.

3. Change Colors
Choose the Format Shape option. Then choose a different color under Solid Fill options.

4. Use Your Own Fonts
Customize the fonts used in the PowerPoint template. Click on any text. Then choose a different font from the drop-down menu.

5. Save and Present Your Data
Do this by going to File > Save . If you need to export it to other formats, such as a PDF. Do this by going to File > Save as .

5 Tips for Using Charts and Graphs in Your PowerPoint Presentation
There are so many possibilities when it comes to using PPT graph templates. If you find it overwhelming, we're here to help! Take a look at the following tips to design the perfect graphic PPT:
1. Use Different Types of Charts
There are so many different kinds of charts. Why settle with only one design? When using PowerPoint graphic templates, play with variety to keep your chart presentation dynamic.

2. Be Colorful
The best PPT graph templates are colorful. This doesn't necessarily mean that you have to use many different colors. Maybe just two or three, with a vibrant color that stands out from the rest.
3. Don't Limit the Graphs
If you're working with a data PowerPoint template, you probably have lots of information to explain. Don't be afraid to add many slides with a chart each.
Of course, you don't want to leave any key facts out. And at the end of the day, it's better to use visual aid than typing big chunks of text.

4. Animate Your Graphic PPT
Most premium PowerPoint graph templates come animated! But if you choose one that isn't, try adding some cool animations. When used right, these will help you keep the audience engaged.
5. Distribute the Charts Wisely
Again, you don't need to limit the amount of graphs you use. However, make sure to distribute them in a way that maintains the harmonious look and feel of your PowerPoint chart template.

Discover More Top Premium Microsoft PowerPoint Template Designs
We just went through some of the very best PowerPoint graph templates. If you'd like to explore more premium options, check out these top selections for 2024:

Learn More About Using Charts & Graphs in PowerPoint
Working with PowerPoint for data-driven presentations might be a bit intimidating at first. You need all the help you can get to present confidently.
On Envato Tuts+, we've got a library with the best PowerPoint resources. Start by checking out our PowerPoint tutorial guide . Go over some of the tutorials below. Become a complete master of the art of PowerPoint charts!
Learn skills that help you show data visually:

Top Premium PowerPoint Graph Templates on Envato Elements for 2024 (Unlimited Use)
You don't have to settle for simple PowerPoint chart templates. Data-driven presenters often turn to PPT chart templates like the ones featured here. It helps your audience understand it in a quick and effective way.
Get an Envato Elements subscription for a low monthly fee. You'll get access to premium creative assets such as web templates, stock images and videos, PPT graph templates , and so much more!
Enjoy unlimited access to these digital premium assets on Envato Elements. Download as many premium templates as you want.
Graph PPT Templates

Plus, now Envato Elements has introduced an AI-powered search feature ! This new tool allows you to input a description of your project to effortlessly locate the finest human-crafted resources.

Start creating your next presentation with an Envato Elements template!
Design a Presentation With PowerPoint Chart Templates Now
A data-driven presentation is a winner choice. And it's always easier to do when you use pre-built PowerPoint graph templates.
Don't be taken in by offers of free PowerPoint chart templates. A professionally designed chart presentation template will help you make a good impression.
Experiment with unlimited PowerPoint chart templates with a low-cost subscription to Envato Elements. Why not download your favorite PowerPoint chart templates today?
Editorial Note: This post has been updated with contributions from Brenda Barron , Daniel Strongin , Janila Castañeda , and Renata Martín Intriago . Brenda and Daniel are freelance instructors for Envato Tuts+. Janila is the Associate Business Editor for Tuts+. Renata is a staff writer with Envato Tuts+.

Mastering the Art of Presenting Data in PowerPoint

Presenting data in PowerPoint is easy. However, making it visually appealing and effective takes more time and effort. It’s not hard to bore your audience with the same old data presentation formats. So, there is one simple golden rule: Make it not boring.
When used correctly, data can add weight, authority, and punch to your message. It should support and highlight your ideas, making a concept come to life. But this begs the question: How to present data in PowerPoint?
After talking to our 200+ expert presentation designers, I compiled information about their best-kept secrets to presenting data in PowerPoint.
Below, I’ll show our designers ' favorite ways to add data visualization for global customers and their expert tips for making your data shine. Read ahead and master the art of data visualization in PowerPoint!

Feel free to explore sections to find what's most useful!
How to present data in PowePoint: a step-by-step guide
Creative ways to present data in powerpoint.
- Tips for data visualization
Seeking to optimize your presentations? – 24Slides designers have got you covered!
How you present your data can make or break your presentation. It can make it stand out and stick with your audience, or make it fall flat from the go.
It’s not enough to just copy and paste your data into a presentation slide. Luckily, PowerPoint has many smart data visualization tools! You only need to put in your numbers, and PowerPoint will work it up for you.
Follow these steps, and I guarantee your presentations will level up!
1. Collect your data
First things first, and that is to have all your information ready. Especially for long business presentations, there can be a lot of information to consider when working on your slides. Having it all organized and ready to use will make the whole process much easier to go through.
Consider where your data comes from, whether from research, surveys, or databases. Make sure your data is accurate, up-to-date, and relevant to your presentation topic.
Your goal will be to create clear conclusions based on your data and highlight trends.
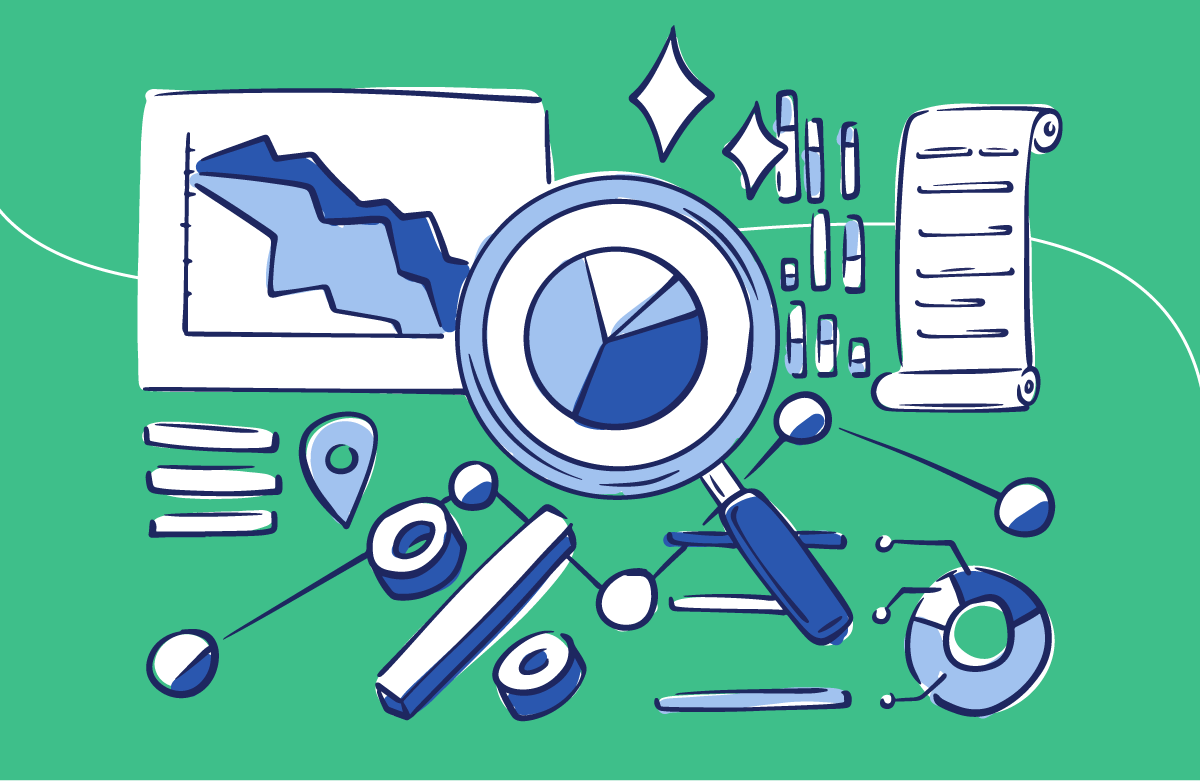
2. Know your audience
Knowing who your audience is and the one thing you want them to get from your data is vital. If you don’t have any idea where to start, you can begin with these key questions:
- What impact do you want your data to make on them?
- Is the subject of your presentation familiar to them?
- Are they fellow sales professionals?
- Are they interested in the relationships in the data you’re presenting?
By answering these, you'll be able to clearly understand the purpose of your data. As a storyteller, you want to capture your audience’s attention.
3. Choose a data visualization option
One key to data visualization in PowerPoint is being aware of your choices and picking the best one for your needs. This depends on the type of data you’re trying to showcase and your story.
When showcasing growth over time, you won’t use a spider chart but a line chart. If you show percentages, a circle graph will probably work better than a timeline. As you can see, knowing how to work with charts, graphs, and tables can level up your presentation.
Later, we’ll review some of the most common tools for data visualization in PowerPoint. This will include what these graphs and charts are best for and how to make the most of each. So read ahead for more information about how to present data in PowerPoint!
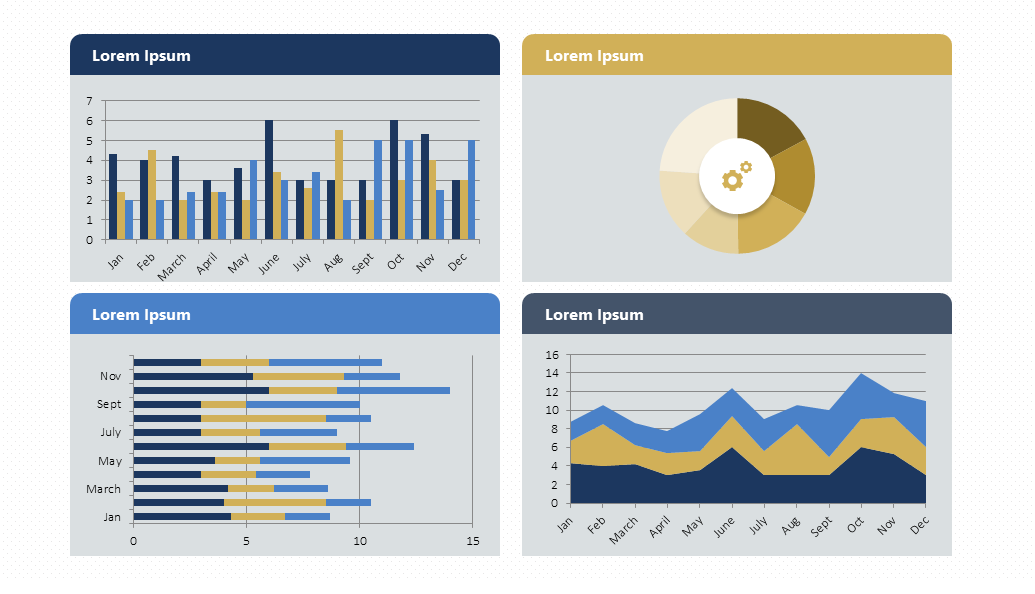
4. Be creative!
PowerPoint can assist with creating graphs and charts, but it's up to you to perfect them. Take into account that PowerPoint has many options. So, don't be afraid to think outside the box when presenting your data.
To enhance your presentation design, try out different color schemes, fonts, and layouts. Add images, icons, and visual elements to highlight your ideas.
If this sounds complicated to you, there's no need to worry. At the end of this article, you’ll find some easy tips for upgrading your data visualization design!
At this point, you might wonder: what is the best way to present data in PowerPoint? Well, let me tell you: it's all about charts. To accomplish a polished presentation, you must use charts instead of words. When visualizing quantitative data, a picture is worth a thousand words.
Based on +10 years of expertise, we've identified key chart types and creative ways to work with them. Let's delve into each one!
Line Charts
Line charts are a classic, which can make them boring. However, if done correctly, they can be striking and effective. But where does their popularity come from? Here's the answer: Line charts work great to show changes over time.
Another critical difference is that line charts are accumulative. For example, you can join them to a column chart to show different data at a glance. They allow data visualization effectively, making it easier to figure out.
To make the most of them, mastering how to work with line charts is essential. But there is good news: you will have a lot of freedom to customize them!
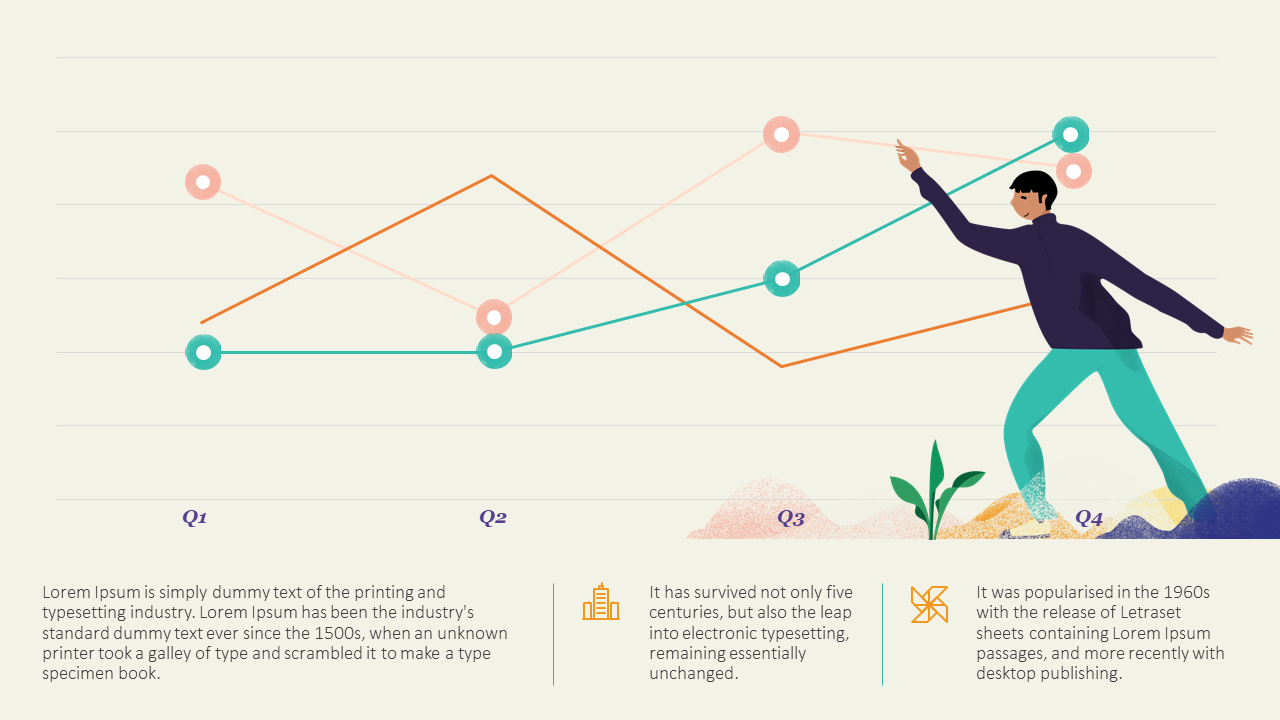
Download our Free Line Chart Template here .
Bar and column charts
Bar and column charts are another classic choice. Again, they are simple and great for comparing different categories. They organize them around two axes: one shows numbers, and the other shows what we want to compare.
But when should you use a bar chart or a column chart? A bar chart is better when comparing different categories and having long labels. A column chart, on the other hand, is better if you have a few categories and want to show changes over time.
You also have the waterfall option, which is perfect for highlighting the difference between gains and losses. It also adds a dynamic touch to your presentation!
Unsure how to implement these charts? Here's how to add a bar or a column chart in PowerPoint.
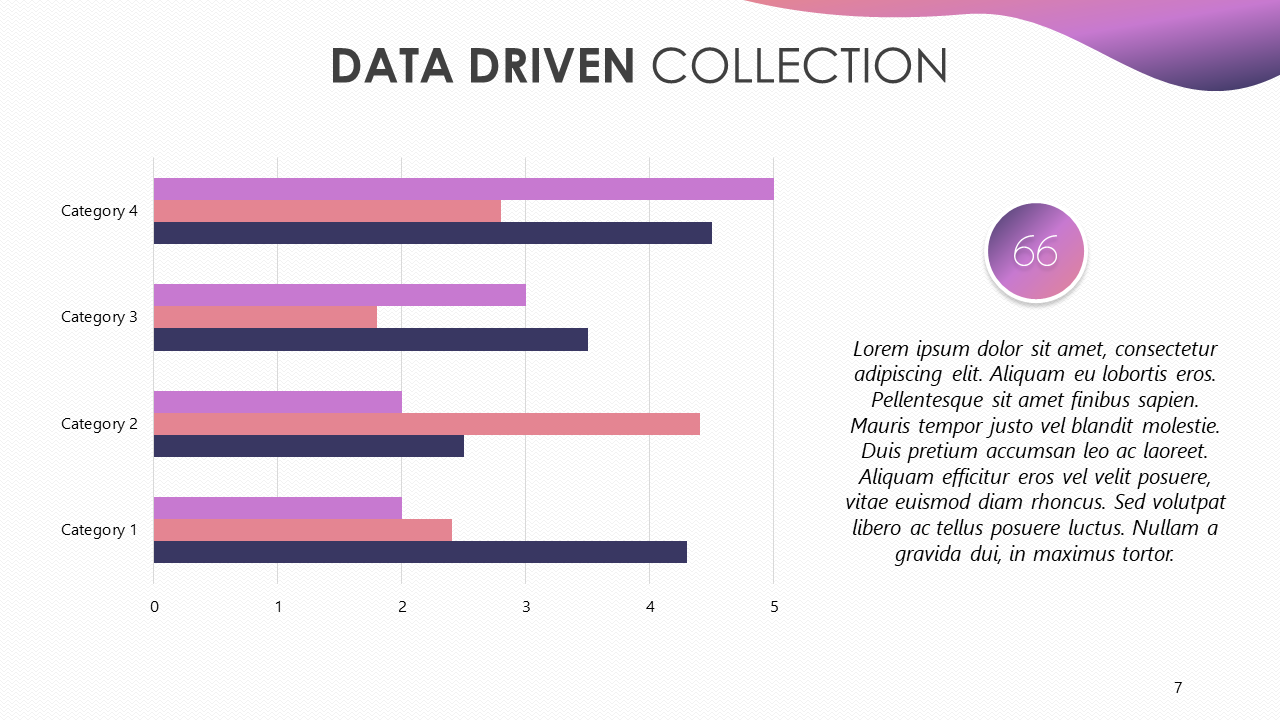
Download our Bar and Column Chart Template here .
Venn diagram
Venn diagrams are definitely something to consider when discussing data visualization—even if its focus is not quantitative data! Venn diagrams are best for showcasing similarities and differences between two (or more) categories or products.
By using overlapping circles, you can quickly and easily see common features between separate ideas. The shared space of the circles shows what is the same between the groups. However, items in the outer parts of each circle show what isn’t a common trait.
They make complex relationships easy to understand. Now, you only need to know how to create a Venn diagram in PowerPoint —quite simple!
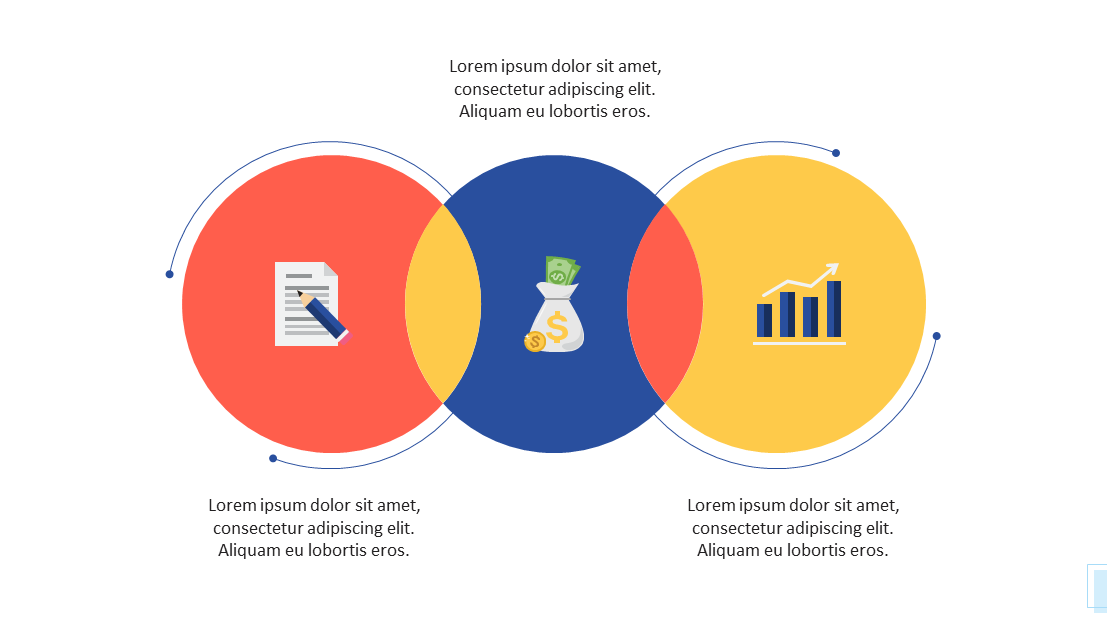
Download our Free Venn Diagram Template here .
Pie charts are a great way to show different percentages of a whole. They immediately identify the largest and smallest values. This means that they are great options for drawing attention to differences between one group and another.
However, many people misuse pie charts by overpacking them. As a rule, keep the chart to six or fewer sections. That way, the data is striking, not confusing. Then, make the pie chart your own with small, individual details and designs.
Once again, the powerful presentation of data is in simplicity.
Are you considering incorporating it into your presentation? Here’s how to easily add a pie chart in PowerPoint.
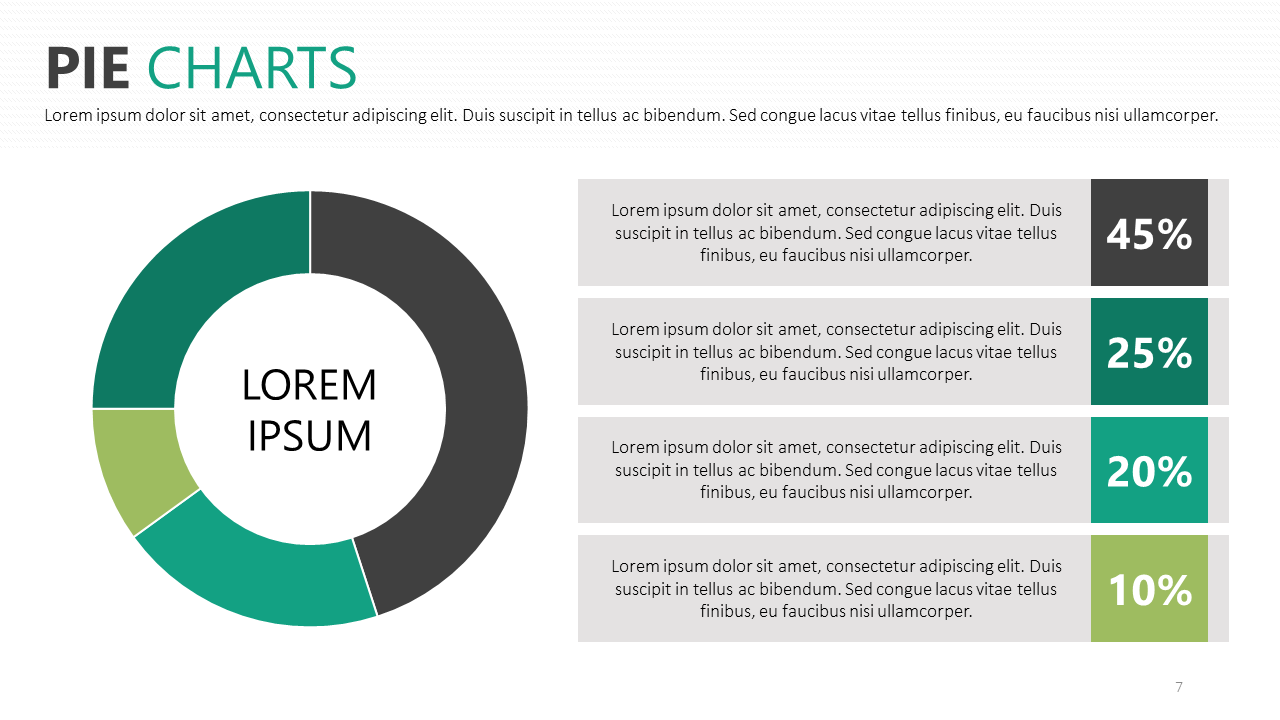
Download our Free Pie Chart Template here .
Bubble Charts
Bubble charts playfully present data in an incredibly visual way. But, what makes them so unique? It's easy: they show different values through varying circle sizes.
Squeezed together, the circles also show a holistic viewpoint. Bigger bubbles catch the eye, while small bubbles illustrate how the data breaks down into smaller values. ¿The result? A presentation of data in a visual form.
It can be one of the most graphic ways to represent the spending distribution. For example, you can instantly see your biggest costs or notice how important finances are getting lost in a sea of bubbles. This quick analysis can be incredibly handy.
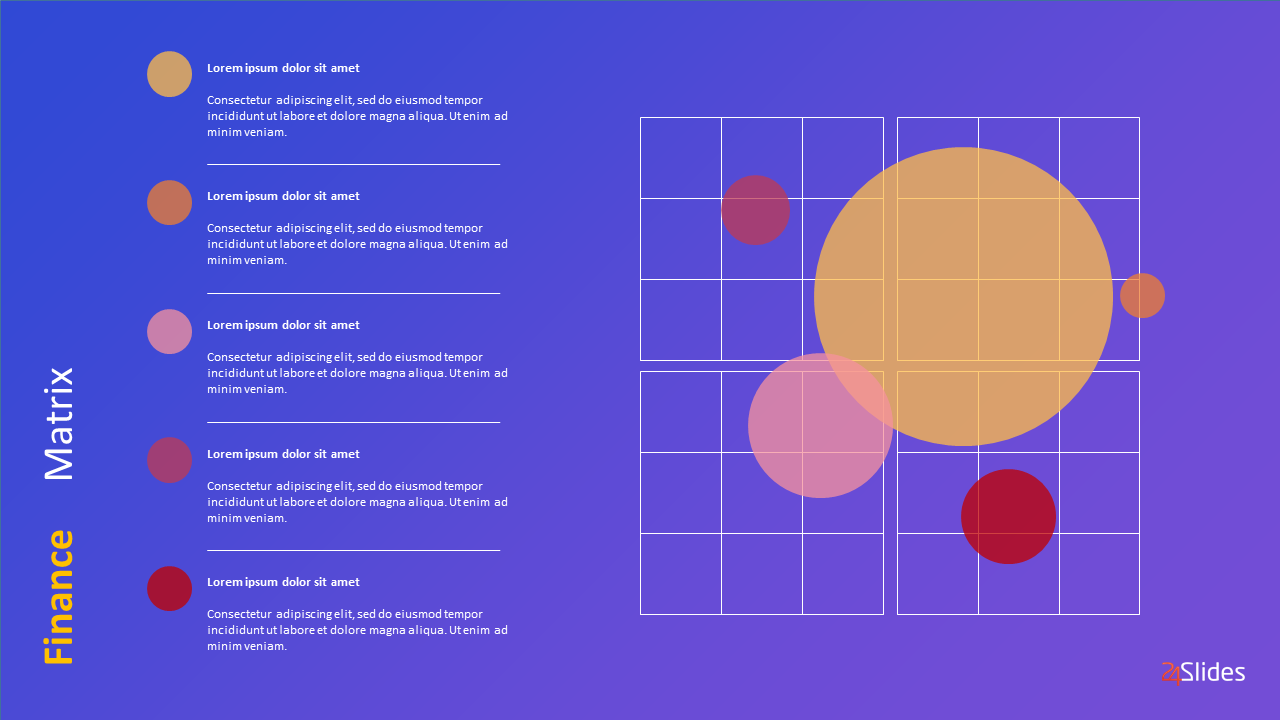
Download our Free Bubble Chart Template here .
Maps are the go-to solution for presenting geographic information . They help put data in a real-world context. You usually take a blank map and use color for the important areas.
Blocks, circles, or shading represent value. Knowing where certain data is can be crucial. A consistent color scheme makes it easy to show how valuable each section is.
They also work great when paired with other forms of data visualization. For example, you can use pie charts to provide information about offices in different cities around the world or bar charts to compare revenue in different locations.
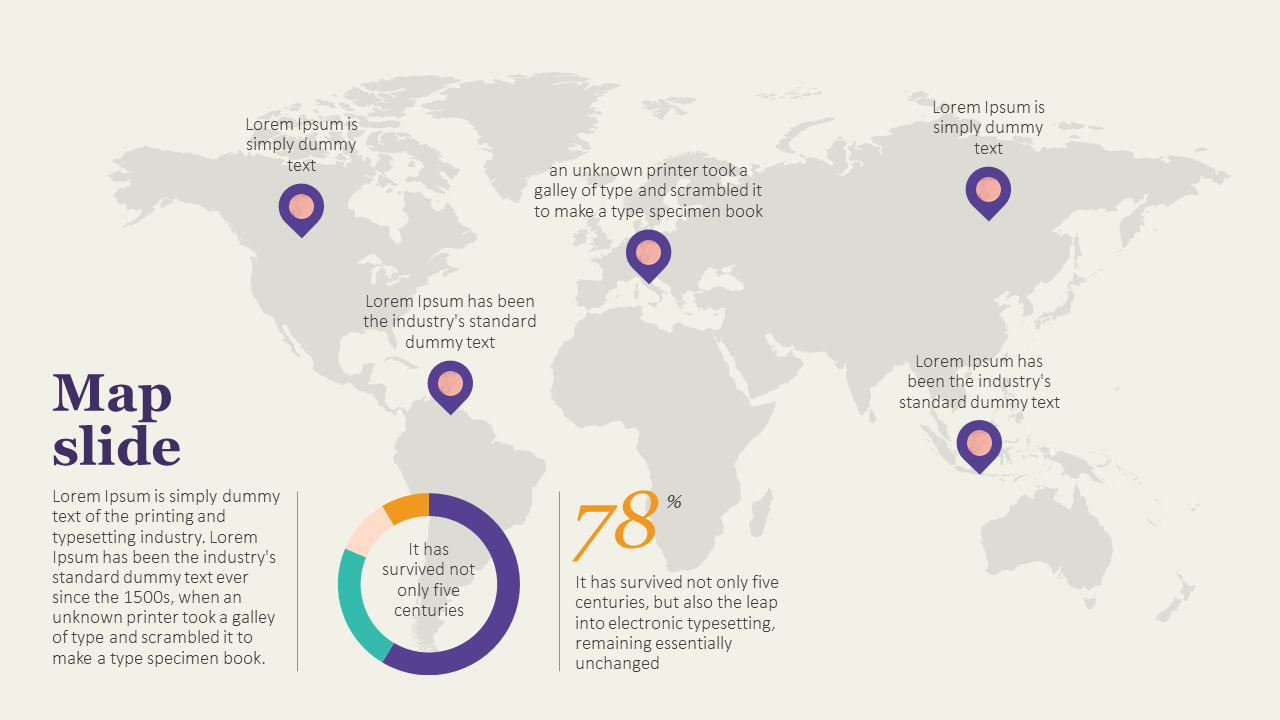
Download our Free World Map Template here .
If you want to display chronological data, you must use a timeline. It’s the most effective and space-efficient way to show time passage.
They make it easy for your audience to understand the sequence of events with clear and concise visuals.
You can use timelines to show your company’s history or significant events that impacted your business. Like maps, you can easily mix them with other types of data visuals. This characteristic allows you to create engaging presentations that tell a comprehensive story.
At this point, it's a matter of understanding how to add a timeline correctly in PowerPoint . Spoiler: it's incredibly easy.
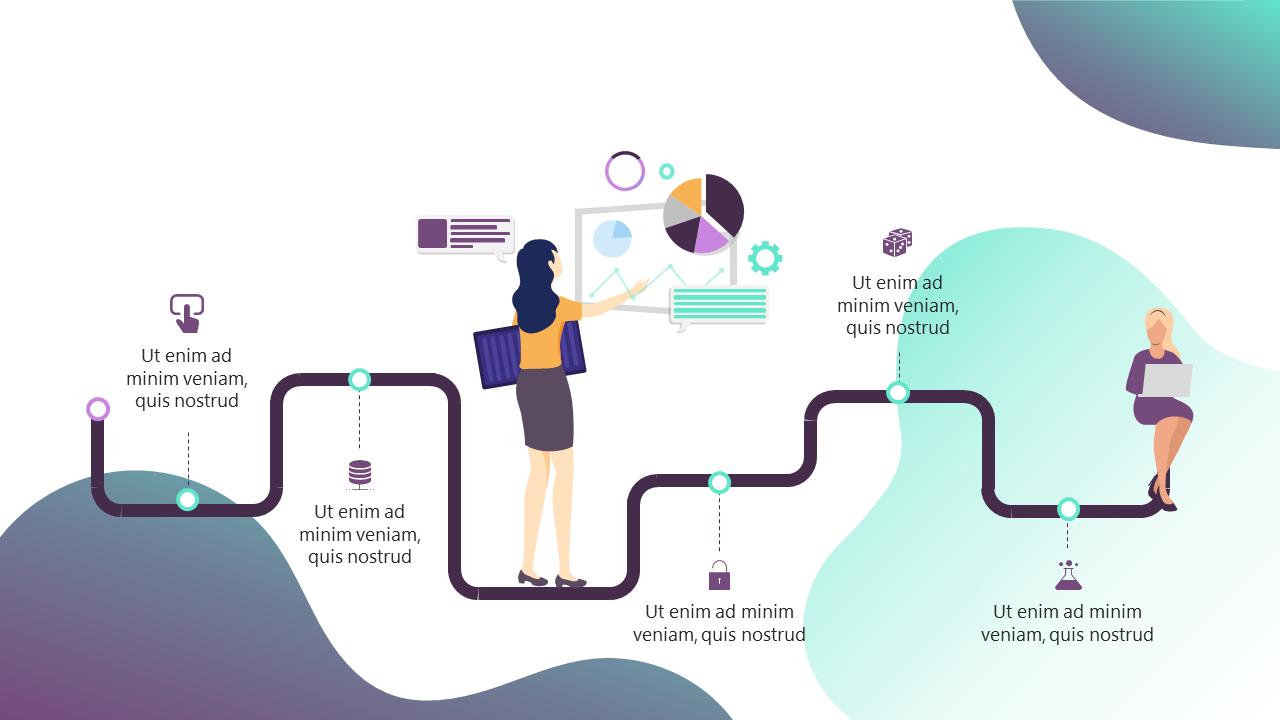
Download our Free Timeline Chart Template here .
Flowcharts, like timelines, represent a succession of events. The main difference is that timelines have determined start and finish points and specific dates. Flowcharts, on the other hand, show the passing from one step to the next.
They are great for showing processes and info that need to be in a specific order. They can also help you communicate cause-and-effect information in a visually engaging way.
Their best feature is that (unlike timelines) they can also be circular, meaning this is a recurrent process. All you need now is to become familiar with creating a flowchart in PowerPoint .
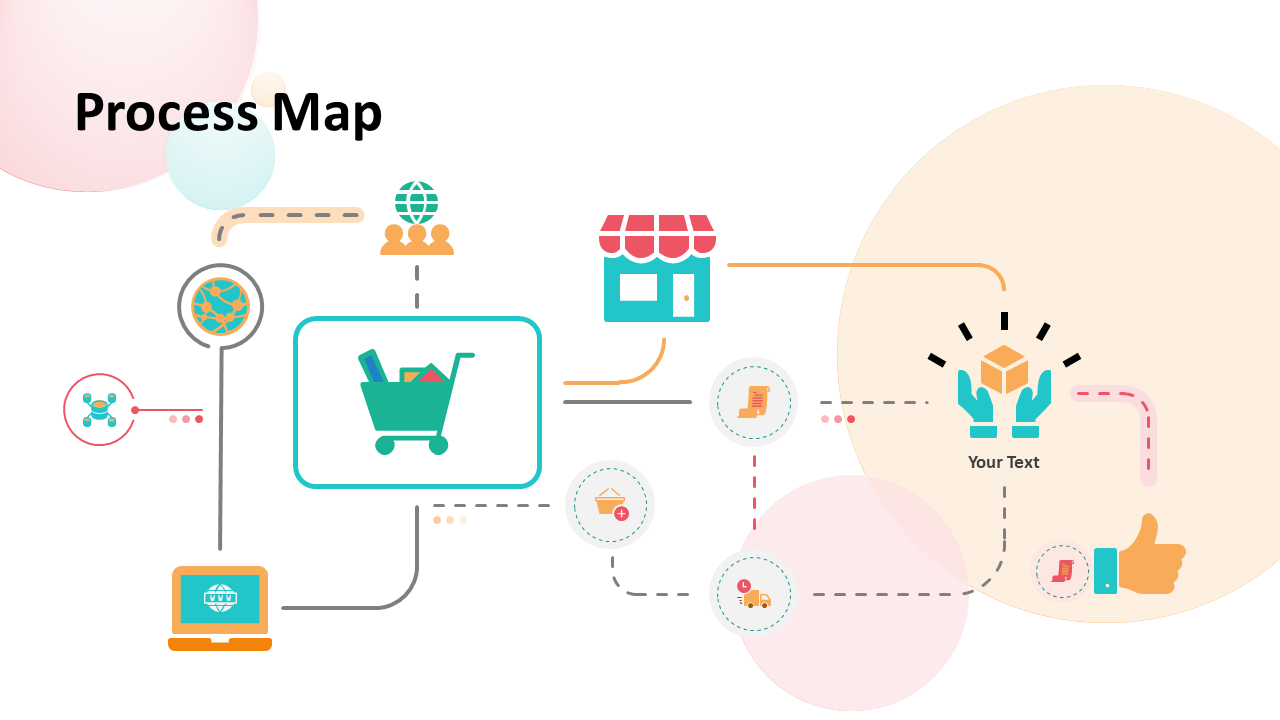
Download our Free Flowchart Template here .
5 Tips for data visualization in PowerPoint
Knowing how to present data in PowerPoint presentations is not hard, but it takes time to master it. After all, practice makes perfect!
I've gathered insights from our 200+ expert designers , and here are the top five tips they suggest for enhancing your data presentations!
1. Keep it simple
Don’t overload your audience with information. Let the data speak for itself. If you write text below a chart, keep it minimalist and highlight the key figures. The important thing in a presentation is displaying data in a clear and digestible way.
Put all the heavy facts and figures in a report, but never on a PowerPoint slide.
You can even avoid charts altogether to keep it as simple as possible. And don't get me wrong. We've already covered that charts are the way to go for presenting data in PowerPoint, but there are a few exceptions.
This begs the question: when shouldn't you use charts in PowerPoint? The answer is quite short. If your data is simple or doesn't add much value to your presentation, you might want to skip using charts.
2. Be original
One of the best ways to make your data impactful is originality. Take time to think about how you could present information uniquely. Think of a whole new concept and play around with it. Even if it’s not yet perfect, people will appreciate the effort to be original.
Experiment with creative ways to present your data, adding storytelling techniques , unique design elements, or interactive features. This approach can make the data more appealing and captivating for your audience.
You can even mix up how to present data in PowerPoint. Instead of just one format, consider using two different types of data presentation on a single slide. For instance, try placing a bar chart on the left and a pie chart showcasing different data on the right.
3. Focus on your brand
Keeping your presentation on-brand can genuinely make you stand out from the crowd! Even if you just focus on your brand’s color scheme, it will make your presentation look more polished and professional.
Have fun experimenting with data visualization tools to ensure they match your company’s products and services. What makes you different from others?
Add your brand's style into your visualization to ensure brand consistency and recognition. Use colors, fonts, and logos aligned with your company's image.
You can even make a presentation that more subtly reflects your brand. Think of what values you want to associate with your company and how you can display these in your presentation design.
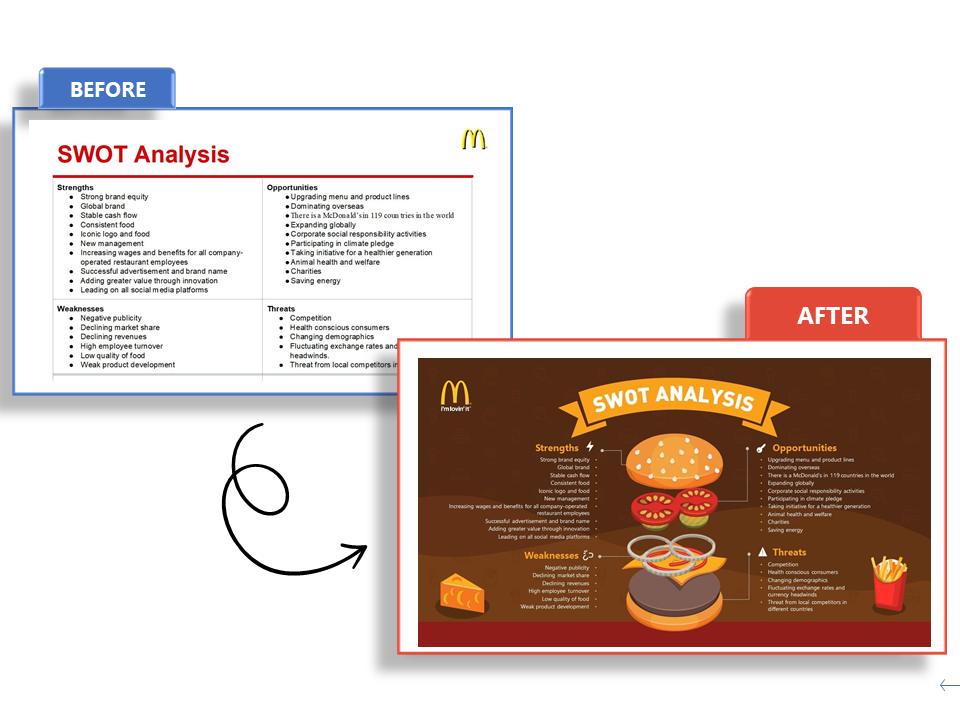
4. Highlight key information
Not distracting your audience nicely brings us to our third point: Highlight key information. Being detailed and informative is important, but grabbing and keeping the audience's attention is crucial.
Presenting numbers in PowerPoint can be difficult, but it doesn’t must be. Make your audience listen to the bigger message of your words, not just the exact details. All the smaller particulars can be confirmed later.
Your listeners don’t want to know the facts and figures to the nearest decimal. They want the whole number, which is easy to spot and understand.
The meaning of the number is more important than its numerical value. Is it high or low? Positive or negative? Good or bad for business? These are the questions to which you want the answers to be clear.
Using colors is an excellent way to work with this. Colors are also a great visual tool to showcase contrast. For example, when you're working on a graph to display your revenue, you can showcase expenses in red and earnings in green. This kind of color-coding will make your data visualization clear from first sight!
5. Use Templates!
Presentation templates can be your best friend when you want to present data effectively in PowerPoint.
They offer pre-designed layouts and styles that can ensure consistency throughout your presentation. Templates allow you to adjust colors, fonts, and layouts to match your branding or personal preferences.
Microsoft Office has its own library of templates, but you can also find some pretty amazing ones online. Take some extra time to search and pick one that truly fits your needs and brand.
The good news? Our Templates by 24Slides platform has hundreds of PowerPoint chart templates, all completely free for you to use . You can even download different templates and mix and match slides to make the perfect deck. All are entirely editable, so you can add your own data and forget about design.
If you liked the look of some examples in this article, you might be in luck! Most are part of these, and you can also find them on our Templates platform.
In this article, I've shown why knowing how to present data efficiently in PowerPoint is crucial. Data visualization tools are a must to ensure your message is clear and that it sticks with your audience.
However, achieving results that really stand out could be a huge challenge for beginners. So, If you want to save time and effort on the learning curve of presenting data in PowerPoint, you can always trust professionals!
With 10+ years of experience and more than 200 designers worldwide, we are the world’s largest presentation design company across the globe.
24Slides' professional PowerPoint designers work with businesses worldwide, helping them transform their presentations from ‘okay’ to ‘spectacular.’ With each presentation, we're crafting a powerful tool to captivate audiences and convey messages effectively.
Boost your team’s productivity with the 24Slides Pro Plan , which includes a 10-hour turnaround, dedicated support, and special rates. Explore Pro now!
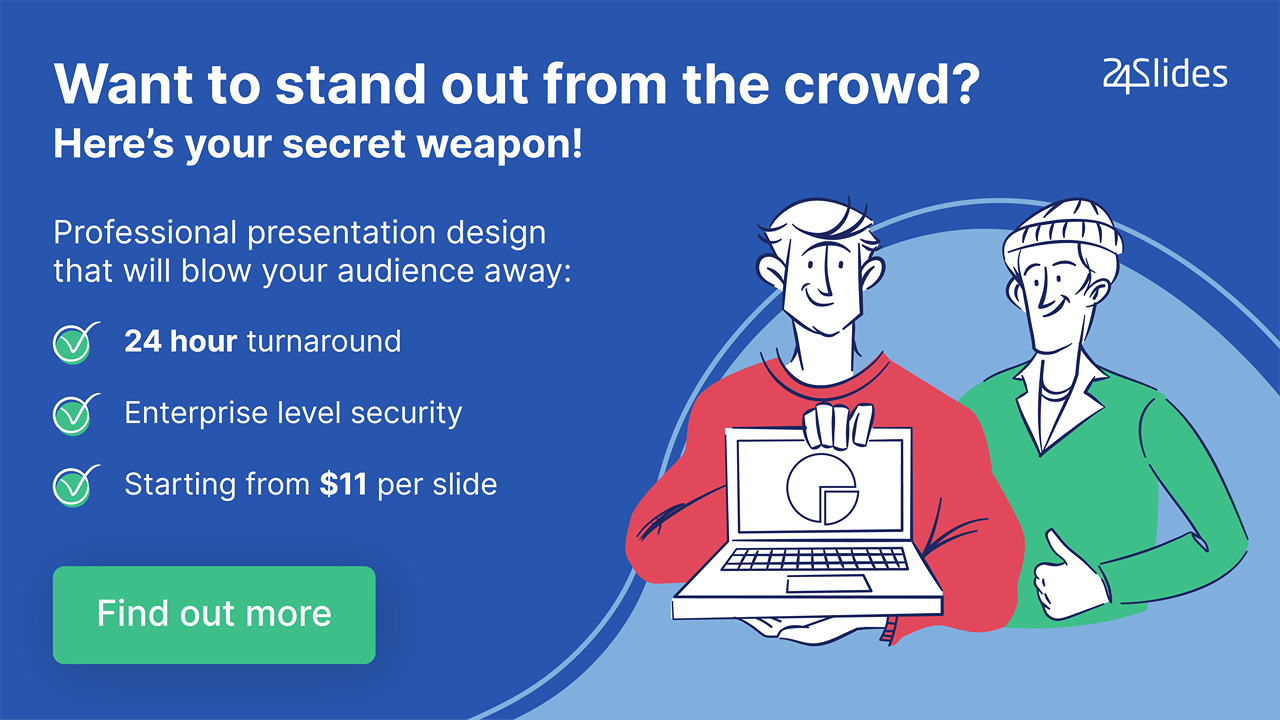
Looking to boost your PowerPoint game? Check out this content:
- 20+ Free PowerPoint and Google Slides Templates for Data Presentations
- PowerPoint 101: The Ultimate Guide for Beginners
- How to Create the Perfect B2B Sales Presentation
- 7 Essential Storytelling Techniques for Your Business Presentation
- The Cost of PowerPoint Presentations: Discover the hidden expenses you might overlook!
Create professional presentations online
Other people also read

How To Write Effective Emails That Will Improve Your Communi...

How to Make a Marketing Plan Presentation in PowerPoint

Alternative presentation styles: Takahashi

How to make a graph in PowerPoint
Elevate your presentations with compelling visuals! Learn how to create graphs in PowerPoint effortlessly
Step 1: Open PowerPoint

Step 2: Insert a Slide

Step 3: Click on "Insert"

Step 4: Select "Chart"

Step 5: Choose a Chart Type

Step 6: Enter Data

Step 7: Customize Your Graph

Step 8: Insert the Graph

Conclusion:
Frequently asked questions:, what types of graphs can i create in powerpoint, can i edit the data in my graph after inserting it into powerpoint, how can i ensure my graph fits seamlessly into my powerpoint design, is it possible to animate my graph to enhance my presentation, create ppt using ai.
Just Enter Topic, Youtube URL, PDF, or Text to get a beautiful PPT in seconds. Use the bulb for AI suggestions.
character count: 0 / 6000 (we can fetch data from google)
upload pdf, docx, .png
less than 2 min
Sanskar Tiwari
Founder at MagicSlides
How to undo changes in PowerPoint
16 April 2024
How to bend text in PowerPoint
How to remove footer in PowerPoint
15 April 2024
How to change opacity in PowerPoint
How to duplicate a PowerPoint slides
13 April 2024
How to insert PPT in new PowerPoint
How to crop a picture into a square in PowerPoint
12 April 2024
How to loop a PowerPoint slideshow
How to turn PowerPoint into notes
10 April 2024
Stunning presentations in seconds with AI
Install MagicSlides app now and start creating beautiful presentations. It's free!

Get AI-Generated Presentations Ready in Seconds
Free AI PPT Tools

How To Add a Chart or Graph To Your Powerpoint Presentation

Presenting data without any visuals is a real test of the audience’s attention span and patience. No one appreciates having to go through the trouble of deciphering what the data is trying to say from text alone, or – worse still – straight from a spreadsheet. But whether one is a ‘visual’ learner or not, things are better digested when the data is represented visually.
Whether you want to fill your PowerPoint presentation with charts or graphs or just want to add them at the end to drive home your point, any professional working with data is inevitably going to have to learn how to insert those visual markers into their presentation. Here’s all you need to know about it.
Charts vs. Graphs – What’s the difference?
Although these two forms of visual data presentation are used in each other’s stead at times, they actually serve two different functions.
In PowerPoint presentations, charts don’t have to have numerical data. Just representing the information in a structured format suffices to get the point across. Consider charts the umbrella under which data can be organized in a variety of branching ways. A pie chart is a common example that divides the whole into its constituent slices based on the data. It is easy to see the relationship between the slices based on their size alone, without having to include numbers into the mix.
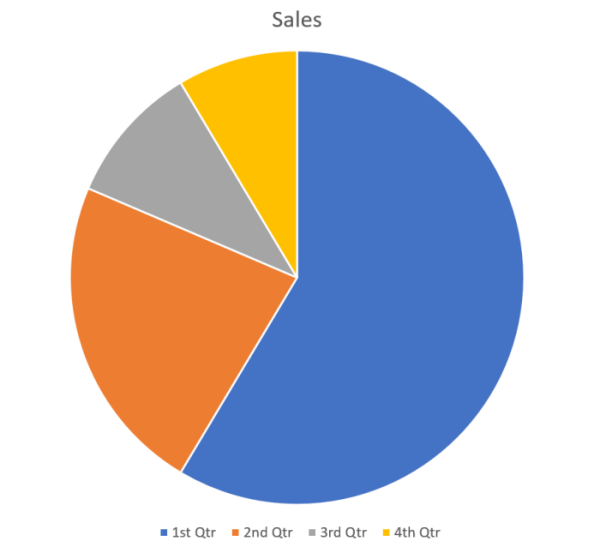
Graphs, on the other hand, are grounded in numerical data. For instance, a basic line graph or a graph with two axes needs numerical data to compare data change over time.
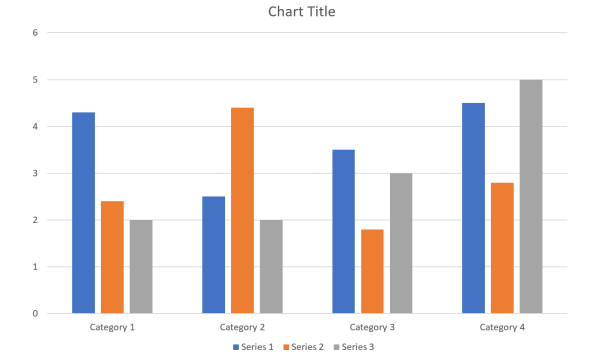
In summation: all graphs are charts, but not all charts are graphs. It is up to you to think and discern which of the two formats – charts or graphs – would be the most effective for your data.
Add charts and graphs in PowerPoint
Now, let’s start adding charts and graphs to your PowerPoint presentation. Open the PPT and create a blank slide. Then, under the Insert tab and click on Chart to get to the chart selection menu.
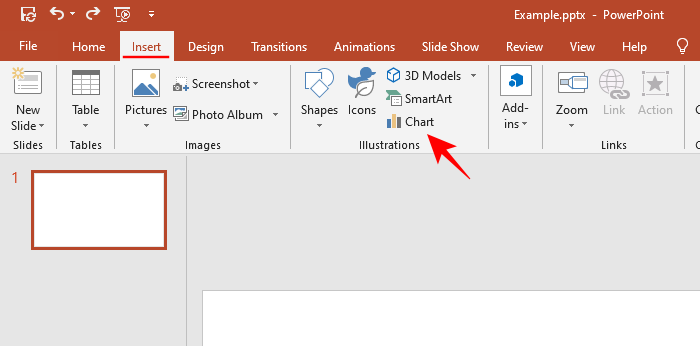
You will get a variety of charts, including graphs , to choose from. The chart types will be given in the left panel. Click on the one that you think will help you represent your data in the best possible form. Then, pick from the available chart-type variants.
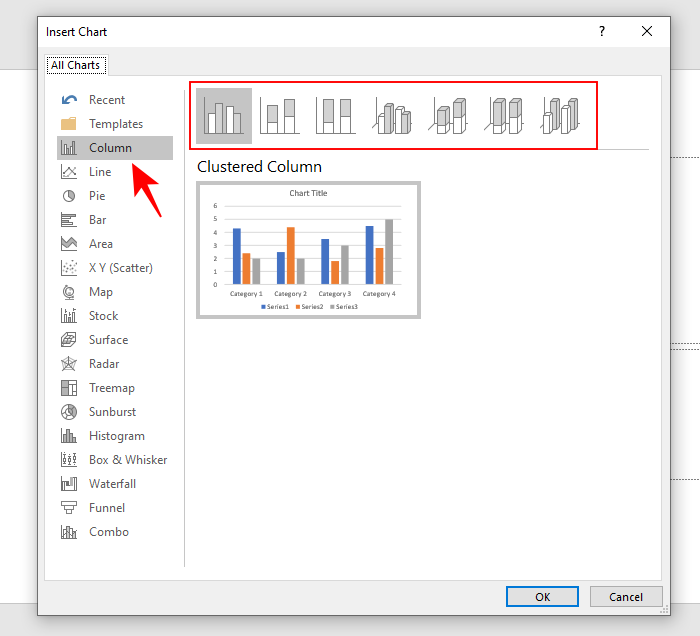
How to input data for your chart and graph
Once you select the chart, a worksheet will appear with placeholder data. Replace this with your own data to customize the chart. You can key in the data one by one, or if you have the data in a separate spreadsheet, copy the data from it and paste it in the one that is opened in your PPT.
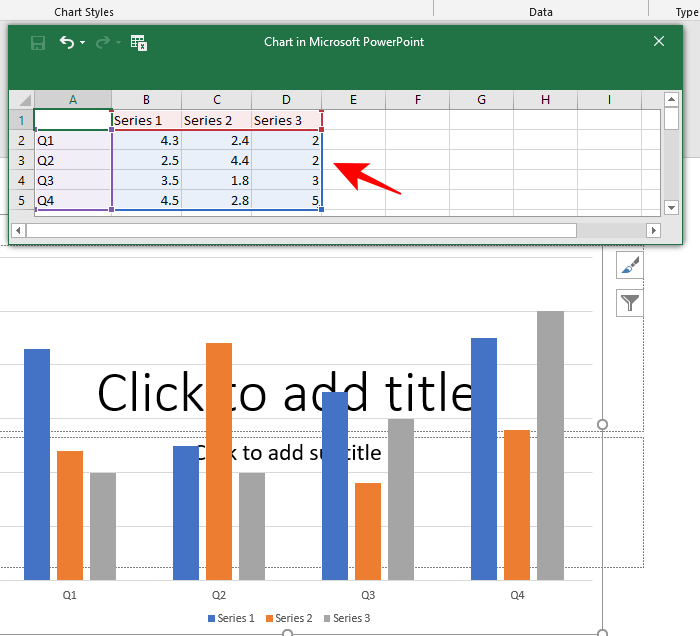
If you want a few columns or rows to not be a part of the chart, simply drag the sides of the purple and blue boxes (for rows and columns, respectively) to exclude them from the chart.
To include them back, drag the purple-blue boxes to cover the data. As soon as you enter the data, the chart will update in real-time to represent it. Close the spreadsheet to see the data reflected in your chart.
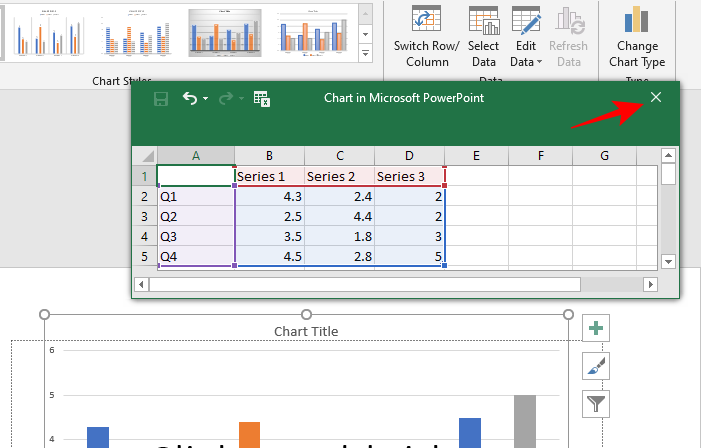
If you want to edit the data again, click on Edit Data under the “Design” tab.
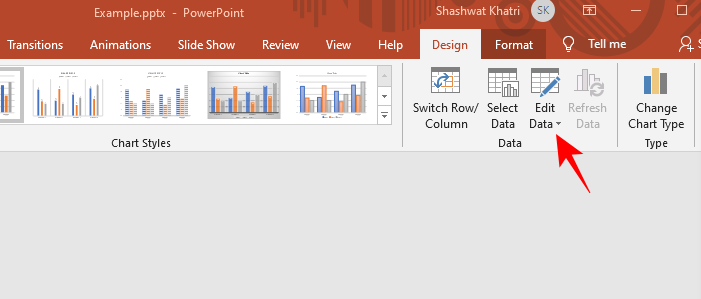
And this happens every time you change the spreadsheet values, ensuring the chart stays aligned with the data.
Customize your Charts and Graphs
Once the charts are added to your presentation, you can further customize them to change the look and feel of the chart. Here are a few ways you can change the style of your PPT chart:
Change the style/design
To make your charts and graphs stand out a little bit better, you can choose from a dozen preset styles available. To access them, click on the chart to select it, then under the Design Tab , in the “Chart Styles” section, you will see all the varied styles that you can apply to your chart. Every chart type and variant will have a few preset styles available.
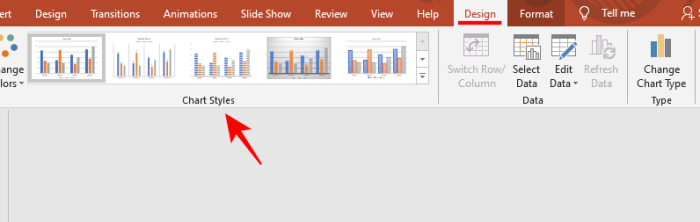
Some of them will add depth to your charts, while others will add a pattern or change the background for the chart to stand out a little bit more. Simply click on one to apply it.
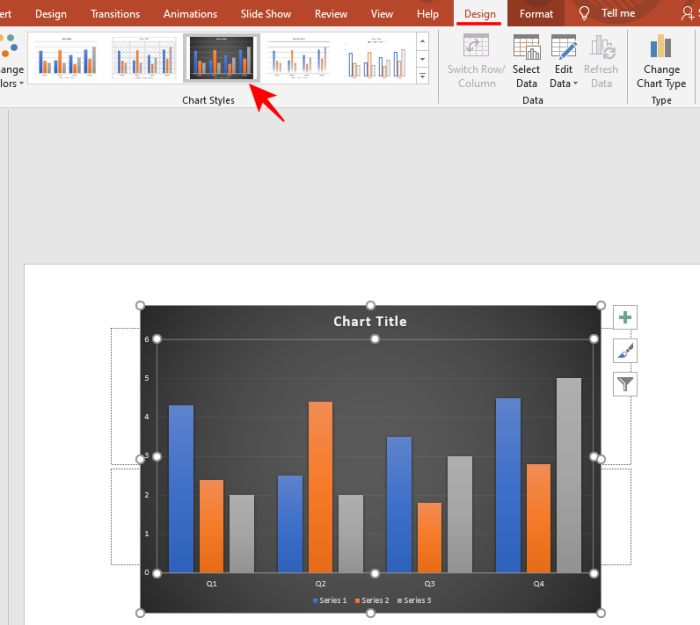
Change chart colors
The option to change the colors of your charts and graphs is found under the same Design tab.
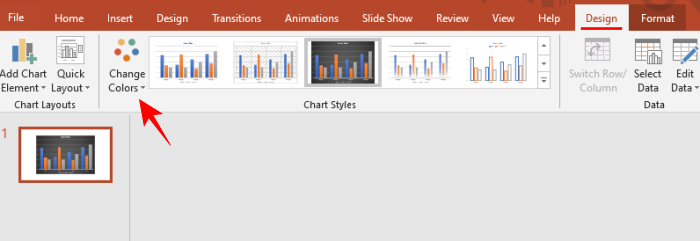
Click on it to open a submenu where you can choose from a variegated palette, divided into two categories – Colorful and Monochromatic. Click on a color to apply it to your chart.
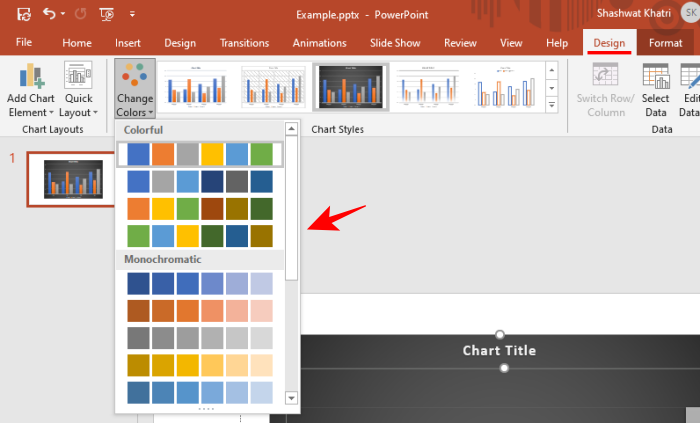
Format chart area
This last customization feature will provide a spate of options for you to format the chart area. To access it, right-click on the chart and click on Format Plot Area .
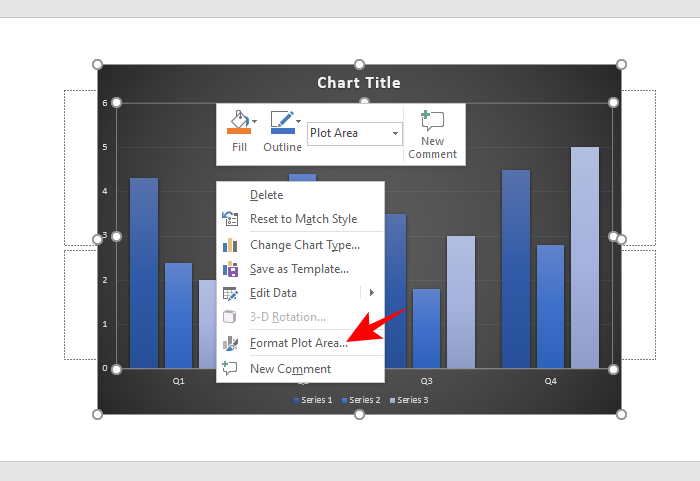
A new panel will open up on the right. Here, you will get the option to Fill (add background color or pattern to the chart) and customize the Border of the chart.
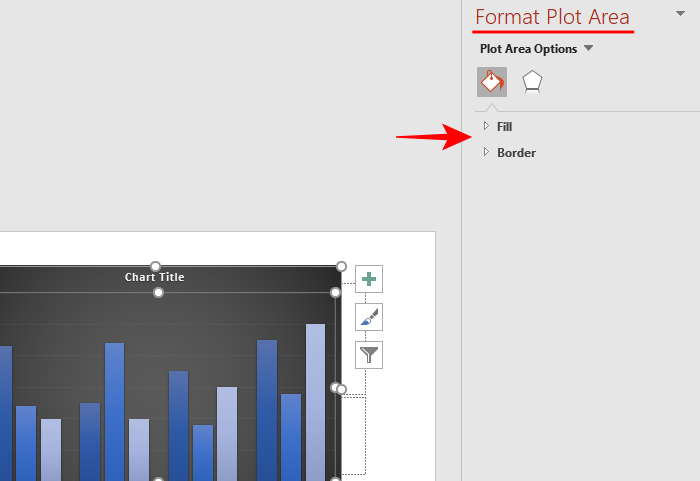
You can even format the series by right-clicking on one and selecting Format Data Series .
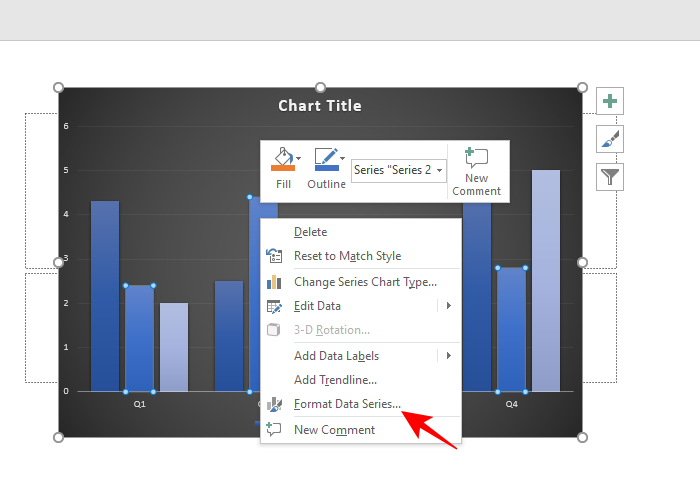
When selected, you will get the option to change the Series Overlap (gap width within a series) and Gap Width (gap width between series).
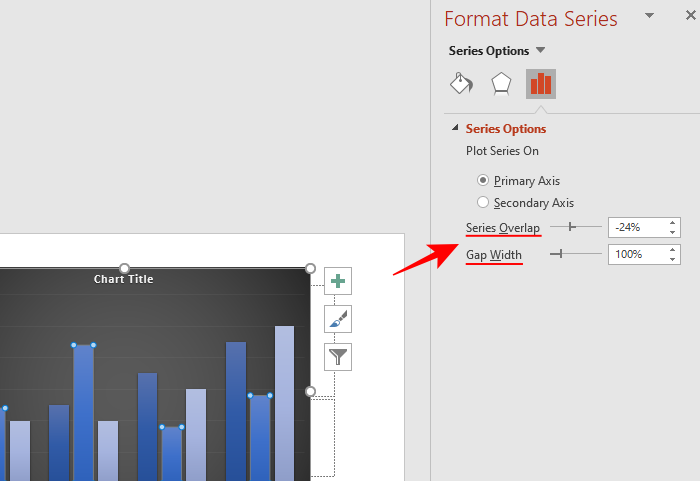
Furthermore, you can also change the color and effects of the series by clicking on the other two options under “Series Options”.
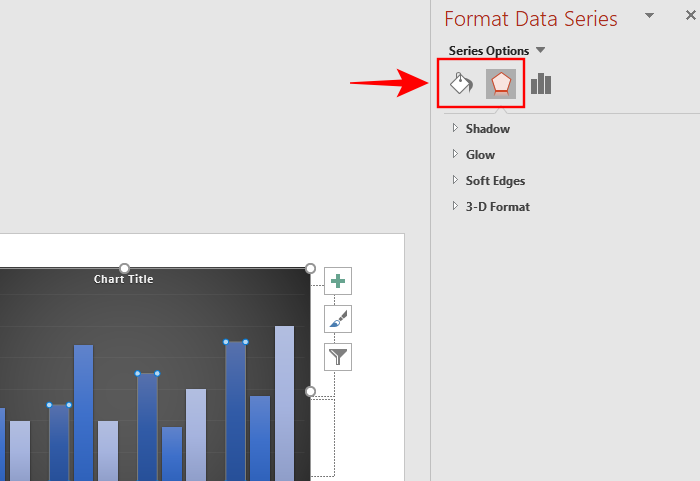
Adding charts and graphs to your presentation is quite easy once you have the necessary know-how. Not only does it give a much-needed break from a flat text-heavy presentation, but it also encourages visual learning and helps to get the point across better.
You may also like

How to Transfer Google Photos to iCloud

How to Search Your Calls in iPhone in iOS 18

How to Run Microsoft Phi-3 AI on Windows Locally
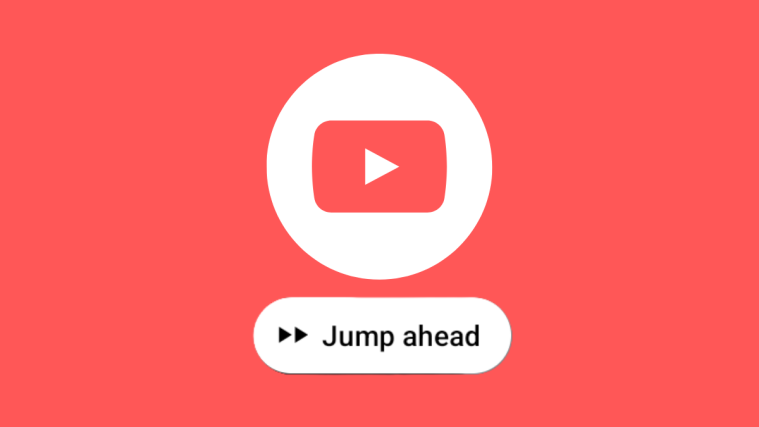
YouTube Premium Users Can Now Skip Sponsored Segments Using ‘Jump Ahead’

Graph Charts
Powerpoint graphs are an integral part of any presentation. The more colorful and visually appealing they are, the more the audience relates to the subject of the presentation. Our Powerpoint graph templates have everything you need to get started on creating graphs or charts for your business or academic presentations. Be it vector charts, line charts, data charts or bar graphs, we have you covered. Use these editable PowerPoint graphs to your advantage and customise to suit the requirements of your presentations.
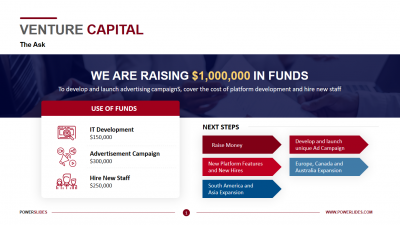
Venture Capital
What do you think of this template.
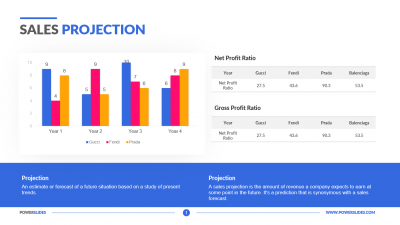
Sales Projection
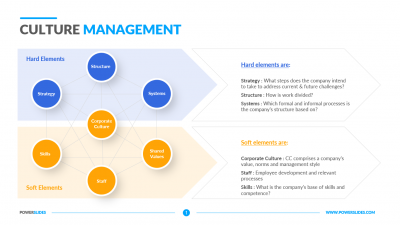
Cultural Management
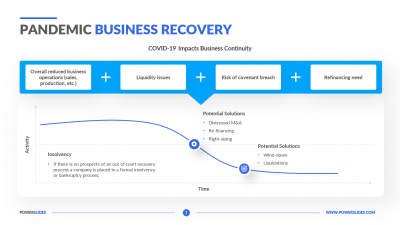
Pandemic Business Recovery
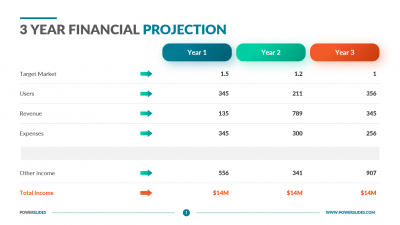
3 Year Financial Projection
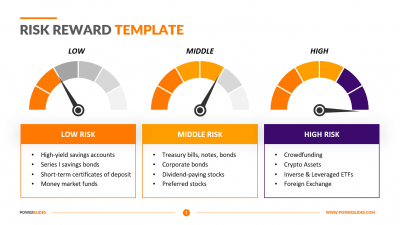
Risk Reward Template
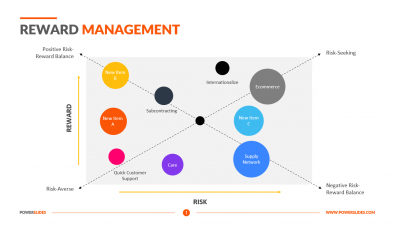
Reward Management
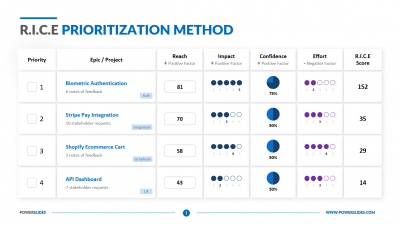

RICE Prioritization Method
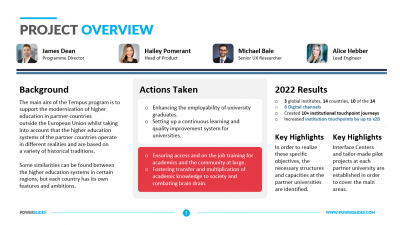
Project Overview
You dont have access, please change your membership plan., great you're all signed up..., verify your account.
PowerSlides.com will email you template files that you've chosen to dowload.
Please make sure you've provided a valid email address! Sometimes, our emails can end up in your Promotions/Spam folder.
Simply, verify your account by clicking on the link in your email.
We Will EMAIL you the DOWNLOAD LINK
We have emailed you the download link. check your inbox..
We may use this information to send you occasional news and updates. You can, of course, unsubscribe at any time. For further information see our Privacy Policy .
Get notified when the online course goes on sale
We're busy pulling the last bits of content together. we'll be in touch soon.
We'll send you a confirmation shortly,
Recent Quick Tips

Recent articles

How to make PowerPoint charts look professional (and not like PowerPoint)
Data can be really persuasive in landing your message and guiding decisions. But it’s also easy for charts to just look like an afterthought. Here are ten quick ways of tweaking the default PowerPoint charts to make your document look high quality. And a bonus tip: how to save those changes as a template for easy re-use.
Tip 1: Don’t paste charts in
If you write documents in PowerPoint that include charts, I’m assuming that you are wrangling the data in Excel. But if you want to show that data as a chart in a PowerPoint document, you have a few choices. Here’s what I recommend that you don’t do, and then the method that I use.
Don’t paste a picture of the chart. It won’t look right. It will probably be pixelated unless you paste as SVG - and even then the text layout can go wonky. But it definitely won’t match the text style and size of the rest of the slides. And unless you’ve copied the theme in, it won’t have the right colours.
Don’t paste and embed the spreadsheet. very dangerous, because it embeds the entire spreadsheet - people can do a quick edit data to see every tab. do not be that person who circulates a deck with a chart of average salaries, only to accidentally embed everyone’s individual pay grade. or the person that adds 10mb to the size of the deck because one simple summary chart is hiding hundreds of thousands of rows of source data., don’t paste and link . this sounds so tempting: charts that automatically update when you update the source spreadsheet. but the wheels soon come off when you email the deck out and not everyone has access to the spreadsheet. or people aren’t online to refresh it. and if you want to point to a different version of the spreadsheet it becomes very painful to maintain. only do this if you are going to be the only person working on the deck and the spreadsheet, and you plan to circulate it as a pdf..
So, what do you do? You split the process into two separate parts. Excel does the data, PowerPoint does the charting:
- Manipulate your data in Excel, and create a table with the final calculated data that you want to plot. I like to create a separate tab for this.
- Insert a new chart in PowerPoint. When the datasheet pops up, copy the calculated data from Excel into the data window. If necessary, use Select Data to point the chart at the right data cells.
- Format your chart to fit with the rest of the content on your slide, and your template’s overall colour and font themes.
- When the data changes, just copy and paste it from the Excel into the chart again (Right-click > Edit Data )
If you aren’t quite sure what type of chart to use, then do your prototyping in Excel. It uses the same charting engine and will be quicker to create and tweak the charts.
Tip 2: Tone down the colours
When someone looks at a chart with lots of different colours, you make it harder for people to decode the information. See if you can manage with a monochrome chart instead.

PowerPoint makes this really easy for you. On the Ribbon go to Chart Design > Change Colors . You'll see a set of monochromatic options in your theme colours, both decreasing and increasing brightness.
If you have so many different data series that there isn’t enough colour difference between them, then you might be showing too much data. Think about grouping data items together, especially smaller numbers.
Tip 3: Forget about the chart border
No one needs a box around the chart to know that they are looking at a chart. And we could do without the extra visual information to process; it’s just clutter. So select the edge of the chart and set the outline colour to No Outline.
If you are working on a fairly complex document, it’s likely that the charts will just be one item on a slide - you’ll probably have some commentary about the chart, or perhaps a table or data. Or even more charts. But if there is no border, what do you use to align the chart with those other items?
You use the Plot Area : this is the box inside the chart that contains the chart itself. The useful thing about the Plot Area is that it will snap to other objects and to Smart Guides.
Imagine you are placing a chart above a text box (which will contain some background and a conclusion).
- Make the chart itself a bit wider than the text box.
- Select the Plot Area - click on the background inside the chart, rather than near the edges.
- Use the handles to resize so that they align the Plot Area with the text box (or whatever else you are using.
.png)
Tip 4: Lose the axes and gridlines and use data labels instead
Will people looking at your chart want to know the exact value or the data points? If they probably will, then remember it’s frustrating to estimate the size of a bar or the height of a line by reading across to an axis. This is where data labels come in.
And if you have data labels, then you can dispense with the gridlines, and probably the axis itself.
.PNG)
You add data labels in three ways:
Chart Design > Add Chart Element > Data Labels
Select the chart > click the + by the top right corner > data labels, right-click the data series > add data labels.
Try different positions, and consider reducing the font size; the default size is often too large. Deleting gridlines and the axis is very easy: select it and press the Delete key.
This is my default way of presenting most simple charts, but there are some exceptions:
If there are a lot of data points, the data labels will be hard to fit in and even harder to read. Use an axis.
If you are using a stacked bar chart, the total value is often important. while you can go to the effort of creating a fake transparent series and data labels, the quickest way is to keep the gridlines and axis., tip 5: move the axis.
We are all used to the horizontal axis at the bottom and the vertical axis at the left. But these are just defaults, and it is often useful to have them elsewhere. Here are two examples.
Example 1: You are showing values changing over a period of time, and the current values that they have ended up on are the most interesting. If you put the vertical axis on the right, then the line ends by the axis - making it easier to see where they are now.
.PNG)
Example 2 : You are showing various items compared on a scale, such as a percentage. Putting the horizontal axis at the top reminds people of the scale as they begin to parse the chart.
.PNG)
Moving the axis is simple, if rather counter-intuitive:
- Double click the other axis - the one you don’t want to move
- In the Format Pane, set the Horizontal (or vertical) axis crosses to Maximum axis value
If you have already deleted that other axis (good for you) then just add it back in first, then delete it again afterwards.
Tip 6: Create your own slide title
Probably the simplest of these tips. Chart titles are the teenagers of charts: hard to move around, won’t line up with anything else, painfully fiddly to format and insist on using their own font colour which isn’t on the palette.
Don’t bother with them. Delete that awkward chart title and add your own text box, which will probably helpfully already be in your default font and size and colour. And is easy to format and to align with everything else.
One nuance to be aware of: if you have the chart selected when you insert the text box, it will become part of the chart. So if you move or copy the chart, it will come along with it. There are pros and cons to that, but be aware that if you are trying to move a text box and you can’t move it outside the chart, it’s because you added it to the chart instead of the slide.
Tip 7: Make your title helpful
The chart title has two important jobs to help readers make sense of what they are looking at:
Job 1 : state the conclusion that the chart supports. Don’t just say ‘Sales data Q1 2022’. Tell the reader what information they can get from the chart, for example: ‘Sales fell drastically in Q1, with the exception of Hats and Gloves’
Job 2: state the measures . what are the numbers people are looking at, and what are the units for example: ‘weekly total sales, 000’s’. or ‘monthly revenue, €m’.
I like to make sure that it is clear that there are two pieces of information, so my default approach is to put the conclusion in bold and the measures in normal text (or a light version of the font). I will usually also put the measure on a new line, so the example above might look like this:
.PNG)
If you are keeping them on the same line, try using a pipe character to separate them. A pipe is a vertical line, usually above the \ character on a keyboard. So a shorter version of the example above might be:
Sales fell drastically in Q1 | Weekly sales, 000’s
And place your title where it will be read first, so for western readers put it top left. You want readers to see the title before they read the chart so that they have the conclusion in mind and they know what the data is before they decode the chart.
Tip 8: Build your own legend
PowerPoint chart legends are not great. The colour swatches are tiny. So I tend to delete the default legend and build my own one. It only takes a couple of minutes using a simple table. The advantage of doing this is that it gives you full control over the size and placement of your legend, as well as helping it to not look like a PowerPoint chart.
- Create a table with one row, and two columns for each metric.
- Fill the first cell with the data colour, and use the second cell for the label. Repeat for each series. If you’ve chosen an automatic monochrome colour scheme as suggested above, then use the Eyedropper to match the legend colours.
- Use the Layout tab to set the width of the colour cells to something suitably small. Tip press Tab, Tab, CTRL+Y to quickly hop between each coloured cell and repeat the width setting.
- Adjust the label cell width appropriately - make sure there is enough of a gap on the right before the next colour key
- Consider changing the top and bottom cell borders to zero.
Then your legend will look something like this:
.PNG)
If you are using a line graph, then instead of filling the colour:
- Split the colour key cell into 2 rows, 1 column
- Reduce the font size in both new cells so that they aren’t making the table too high (I usually just type 1 in the font box)
- Set the table border between the two small cells to be the same colour and thickness as the line in question. You can also set dashes as well if you are using them.
Your legend will look something like this:
.PNG)
Creating your own line legend doesn't look all that different from the inbuilt one, but it's easier to align.
Or to really make it look like it isn’t a PowerPoint graph, use a circular symbol:
- In the colour key cell Insert > Symbol. Set font to Segoe UI Symbol and enter character code E21A . Click Insert.
- Set the font colour to match the chart.
.PNG)
Other symbols are available, and you can increase and decrease the font size to your taste. But stick to Segoe UI Symbol as the font, because it is a Microsoft Cloud Font, so is very compatible across Windows, MacOS, iOS and Android.
Important : whatever you use for your legend, always place it above the chart. As with the chart title, you want your readers to be aware of the tools they have to decode the chart before they start trying to work out what to conclude. If you are short on space and the layout of your chart allows, you can place the legend on top of the Plot Area. We've done that in the example above.
Tip 9: Use horizontal bar charts more
If you are creating a bar chart and the horizontal axis is not time, then you should probably be using a horizontal bar chart, not a vertical one. There are a number of very good reasons for this.
The best reason is the axis labels: you won’t need vertical text, so it is immediately easier to read. If you have long labels, you have the inevitable choice of small text, diagonal text or vertical text – all of which are hard to read.

Also, given the landscape nature of slides, you are likely to have a chart that is wider than it is tall. Horizontal bars are therefore longer, making relative differences in size clearer.
.PNG)
Better still, you can dispense with the axis instead, and add labels to the bars:
.PNG)
- Select the data series and add data labels.
- They will show the value as default, which is not what we want. Double click the labels to show the Format Pane. Under Label Options , check the Category box and uncheck the Value box.
- Delete the vertical axis.
- For long bars add them Inside Base and for short ones Outside End. You may need to change the font colour for sufficient contrast, depending on the colour of your bars.
- Long labels will probably wrap over more than one line. If you don’t need this, select the labels, then in the Format Pane select the Size & Properties icon at the top, then uncheck Wrap text in shape . If you do want them wrapped then use CTRL+L to left align them if necessary.
Important: in most cases, you should also rank your data from largest to smallest (or perhaps smallest to largest). You do this by sorting the data in the datasheet. But Excel will plot the top of the datasheet at the bottom of the chart, so you’ll get the opposite order on the chart. To fix this, either sort the data the wrong way in the datasheet, or in PowerPoint select the vertical axis and in the Format Pane check the Categories in reverse order box. This will also move the axis to the top, which as we’ve discussed can be helpful.
In the example above, the actual data labels are not important. However, if you want to add them, you can keep the Value box checked in step 2. Rather than the default comma, try a new Line. Or type a space then a | then a space in the box like this:
.PNG)
Having the numbers at the end of the bars is more complicated and would require creating a second fake data series and making it transparent and completely overlapped. We won't go through the method here, but if you are experienced you should be able to work it out, so it looks something like this:
.PNG)
Tip 10: Highlight important data points
You should be using a chart to help land a message. If it’s complicated, you may need to draw attention to particular data points in your chart. There are a few ways you can do that.
For data bars, you can use a contrasting colour for a series or a single data point. This works even better if you have de-highlighted all other data by making it grey.
.PNG)
The same works in pie or doughnut charts:
.PNG)
For a line chart, add a marker, or make the marker bolder. You can also add a data label to specific points. To isolate one data point, click the line to select the whole series, then click the specific data point in question, then format.
And for any type of chart, consider adding labels to introduce narrative right onto the chart, These one-cell tables work particularly well.
.PNG)
Bonus tip: chart templates
All this might seem like a lot of clicking. It is. But it’s worth it – until you’ve got a deck with lots of charts. Don’t panic, there is a feature that will save you time: the chart template.
Once you’ve got a chart looking how you want it:
- Right-click on the chart and choose Save as Template.
- Give it a suitable name.
- Create a new chart. In the list, the second option is Templates . Select that and you’ll see the chart template you just created. Note that they are previewed with sample data so won’t look quite like your charts did.
You can also use this to Change Chart Type .
Be warned: not every aspect of every tweak you did will be included, but it could still save you a lot of time.
Looking for more ideas?
We can help with complex documentation – with or without charts – or train your team to create higher-quality slides and charts. Contact us to find out more.
COMING SOon: Self-STUDY LEARNING
Do you work in a professional or corporate setting? Do you write everything down in PowerPoint? Do you worry that your documents don't reflect well on you? We're creating a masterclass that turns 22 years of experience into an in-depth online course that you can work through at your own speed. Learn how to create clear, compelling deliverables for complex, critical content. And how to get faster and more efficient.
Backed up with a community where you can seek inspiration and share examples, and watch live redesigns from member submissions. More information to follow. Sign up to be notified when the course is ready and to receive an early-bird discount .
Sign up for our daily newsletter
- Privacy Policy
- Advertise with Us
How to Create a Chart in Microsoft PowerPoint
Because charts and graphs make such beautiful visuals, you may want to include one in your Microsoft PowerPoint presentation. You can create a chart within PowerPoint or insert one you create in Excel: two easy ways to add a helpful visual.
Also helpful: moving text from Word into PowerPoint? Learn how to copy formatted text from one to the other and save yourself time!
How to Create a Chart in PowerPoint
How to insert an excel chart in powerpoint, how to customize a chart in powerpoint, frequently asked questions.
You can set up a chart in PowerPoint and add the data for it in one complete process. This gives you an excellent way to create a chart quickly and easily.
- Select the slide where you want the chart. If you have a content block on the chart already, you’ll see the icon for “Insert Chart” that you can click to get started.
- If you have a blank slide instead, add your chart by going to the “Insert” menu and selecting “Chart” in the Illustrations group.

- You’ll see the Insert Chart window open with either of the above options. Choose a chart type from the left to see layouts and styles with a preview on the right and click “OK” to insert the chart. For example, we are selecting “Pie” on the left and the “3-D Pie” style on the right.

- You’ll see a spreadsheet with sample data for the selected chart type. Replace the example data with your own.

- As you adjust the data in the sheet, you’ll notice the chart update immediately. When you finish adding the data, click the “X” on the top right to close the spreadsheet.

- To edit the data for your chart later, go to the “Chart Design” tab and open the “Edit Data” menu. Select either “Edit Data” or “Edit Data in Excel.”

Tip : if you use Google Slides in addition to PowerPoint, you can insert a chart in Slides , too!
Maybe you already have a chart in Microsoft Excel that you’d like to use in your PowerPoint slideshow. This is as simple as a copy and paste of the chart. Depending on how you want to update the chart later, there are a handful of ways to paste the chart into PowerPoint.
- Open your Excel sheet and select the chart, then either right-click and choose “Copy” or use the “Copy” button on the “Home” tab.

- Go to the slide in PowerPoint where you want to insert the Excel chart. Select the “Paste” drop-down arrow on the “Home” tab, then choose one of the “Paste Options” described below.

- Use Destination Theme & Embed Workbook : insert the chart with your PowerPoint theme.
- Keep Source Formatting & Embed Workbook : retain the chart’s original formatting and insert it.
With the above two options, you can edit the chart data independently without affecting the original data in Excel. Right-click the chart, select “Edit Data,” and make your changes in the sheet that appears.

- Use Destination Theme & Link Data : use your PowerPoint theme, insert the chart, and link the data.
- Keep Source Formatting & Link Data : retain the chart’s formatting, insert it, and link the data.
With the above two options, your chart will update automatically in PowerPoint when you make changes to it in Excel. You can also manually update the chart by selecting it and clicking “Refresh Data” on the “Chart Design” tab.

- Picture : insert the chart as a static image.
With the Picture option, you cannot edit or update the chart as the data changes. Like any other picture, this is a static image that is inserted in PowerPoint.

- You’ll see your chart pop onto your slide using the paste option you chose.
Good to know: sometimes PowerPoint can be limiting, but these PowerPoint alternatives may offer more features for charts and other graphics.
Whether you create the chart in PowerPoint or paste it from Excel, you can customize its elements and appearance.
Note : this does not apply if you paste the chart as an image.
Use the Chart Design Tab
Select the chart and go to the “Chart Design” tab that is displayed. Use the tools in the ribbon to customize the chart.
- Add Chart Element : add or position items, such as axis titles, data labels, and a legend.
- Quick Layout : choose a different style or layout for the chart.
- Change Colors : choose a new color scheme for the chart.
- Chart Styles : select a design for the chart.
- Change Chart Type : choose a different type of chart or graph.

The items in the “Data” section of the ribbon may or may not be available, depending on how you paste the chart on your slide. For instance, you may be able to switch rows and columns, select the data for the chart, edit the data, or refresh the chart.
Use the Format Chart Sidebar or Format Tab
If you’d like to add a chart border, customize the font, or adjust the position or size of the chart, right-click the chart and select “Format Chart Area.” Alternatively, select the chart and use the “Format” tab.
Use the available tools to make your changes.

Use the Chart Buttons on Windows
In PowerPoint on Windows, you can also use the three buttons that display to the right when you select the chart. These allow you to work with Chart Elements, Styles, and Filters.
You can add and remove items, choose a color scheme, or filter the chart according to specific data.

Why do I see the Picture Format tab when I select my chart?
When you select your chart in PowerPoint, you should see the “Chart Design” tab display. If you see the “Picture Format” tab instead, it means that you pasted the chart as a picture rather than a chart.
How can I stop accidentally moving or resizing my chart?
It can be easy to mistakenly move your chart or resize it slightly as you work on your slide. To avoid this, you can lock the chart.
Right-click the chart in PowerPoint and select “Lock.” This keeps the chart in place on the slide and does not allow you to drag, move, or resize it. To undo this later, right-click and select “Unlock.”
Can I save a chart I create in PowerPoint for use elsewhere?
You can save a PowerPoint chart as an image, then insert it in another application, in an email, or in a blog post. Right-click the chart, select “Save as Picture,” and choose a location to save the image along with the picture format you want to use.
Image credit: Pixabay . All screenshots by Sandy Writtenhouse.
Our latest tutorials delivered straight to your inbox
With her BS in Information Technology, Sandy worked for many years in the IT industry as a Project Manager, Department Manager, and PMO Lead. She wanted to help others learn how technology can enrich business and personal lives and has shared her suggestions and how-tos across thousands of articles.

18 Types of Diagrams in PowerPoint: Which is the Right Chart Type for Your Presentation?
Presenting data is one of the most common content types in presentations. Speakers are often faced with the task of presenting their data in a way that directs the audience’s attention to the key messages.
Today, we will show you 18 chart types with examples of their usage. This way, you can find the right diagram for your presentation purposes.
Storytelling & Data Visualization
Speakers should focus on telling a story with data. Storytelling is one of the most effective means of connecting with the audience and capturing their attention. Why? Because stories generate emotions and allow you to better reach your audience.
Presenting raw data without proper preparation will inevitably lead to losing the audience’s interest . The audience will unconsciously begin to orient themselves in the presented data series and interpret it, which consumes a significant portion of their concentration.
The challenge is to integrate complex and dry numbers into the narrative in a way that the audience can follow the argumentation. The key to success lies in communicating through targeted data visualizations.
The most well-known and popular form of data visualization is the diagram . The use of diagrams in PowerPoint presentations is practical due to the convenient integration of PowerPoint with Excel functions .
However, it is important to always consider the message that the presented data is intended to convey and the type of data involved. Not every diagram is suitable for every dataset.
- Is it relative or absolute numbers?
- How many dimensions do I want to represent?
- Am I presenting compositions or developments?
These are just a few examples of the questions you should ask yourself before choosing a diagram for your presentation.
The 18 most important types of diagrams in PowerPoint
We have summarized the most well-known chart types, along with their advantages, applications, and limitations .
Now, let’s explore these diagram types and find the one that best suits your data and goals, allowing you to create a clear and compelling presentation.
1. Column Chart
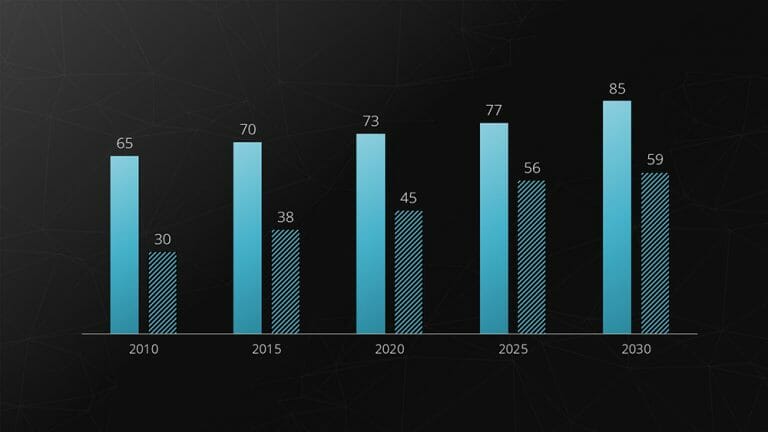
The bar chart is the most commonly used and simplest type of diagram. By representing data through the varying heights of the bars, you can visually illustrate data and its differences.
The strengths of the bar chart type lie in depicting fluctuations over a period of time or comparing different subjects of investigation.
For example : Revenues of different departments per year.
Feel free to use professionally designed slide templates for bar charts from PresentationLoad!
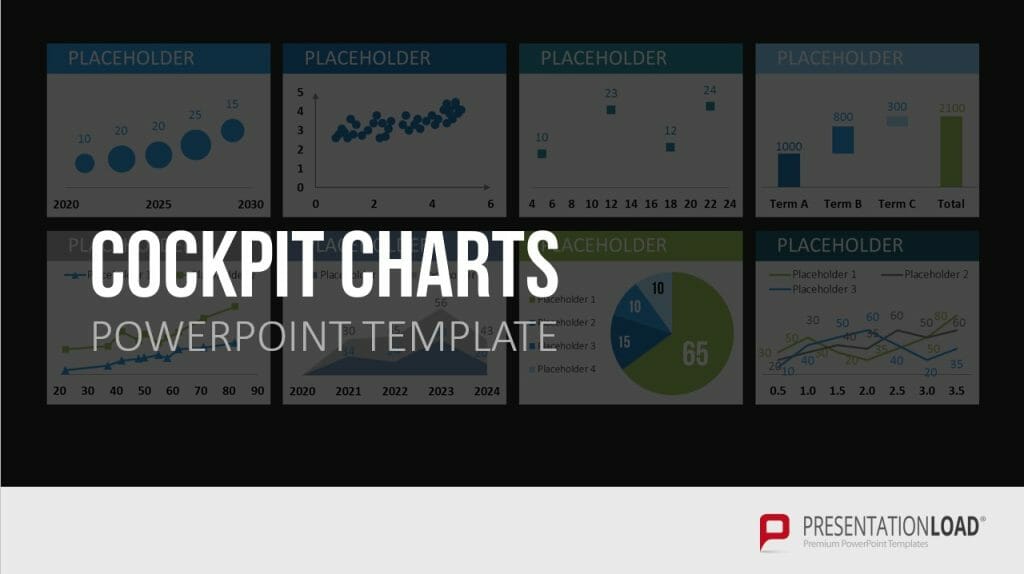
2. Bar Chart
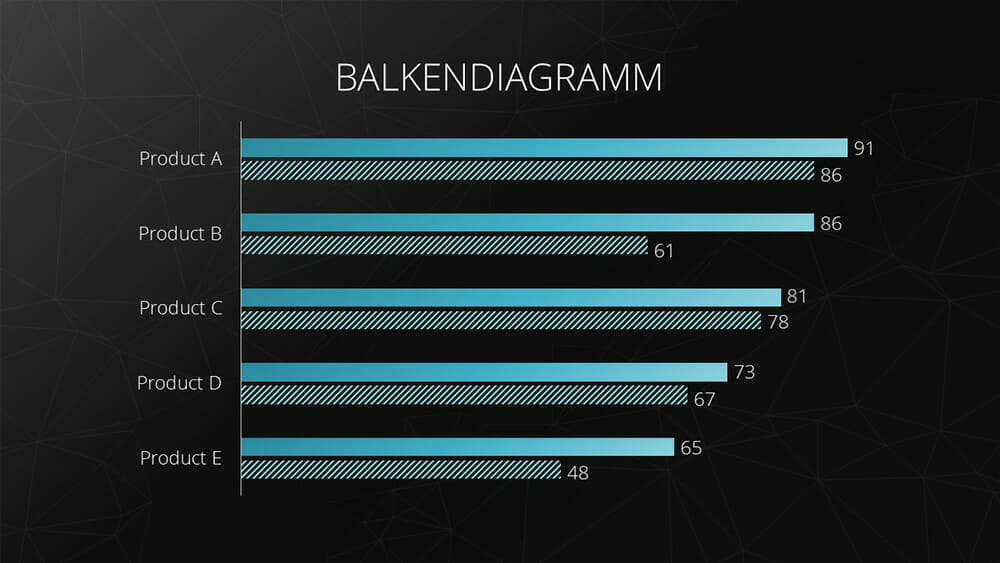
The bar chart is nothing more than a rotated version of the column chart . Like the column chart, the bar chart represents data and their differences through the distribution of bar sizes.
The major advantage of this chart type is that the horizontal orientation of the bars allows for the use of longer labels, such as survey questions.
Example: This chart type is excellent for representing rankings.
For tips on designing an appealing bar chart , you can refer to the article “ Bar Charts .”
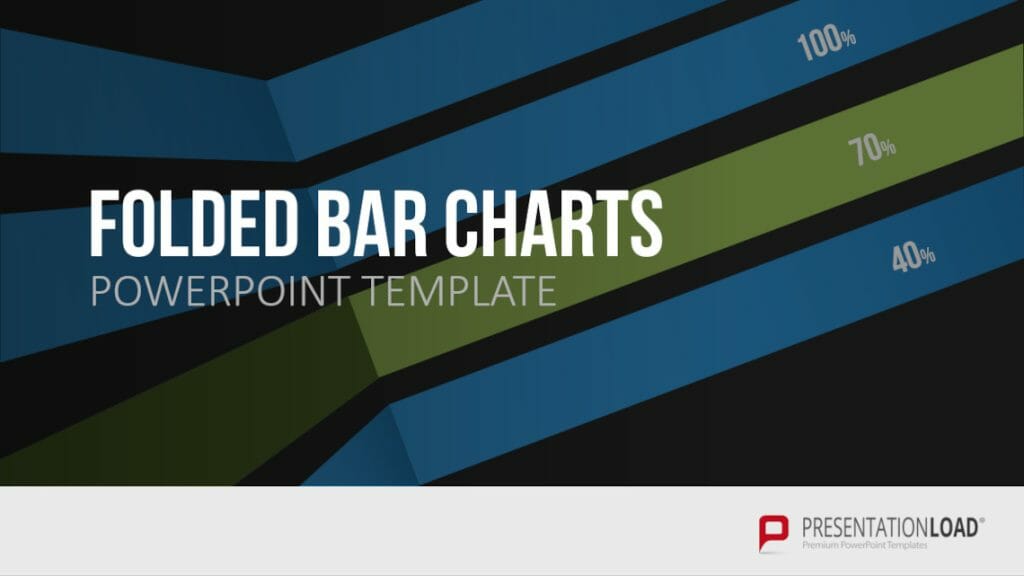
3. Stacked Column Chart
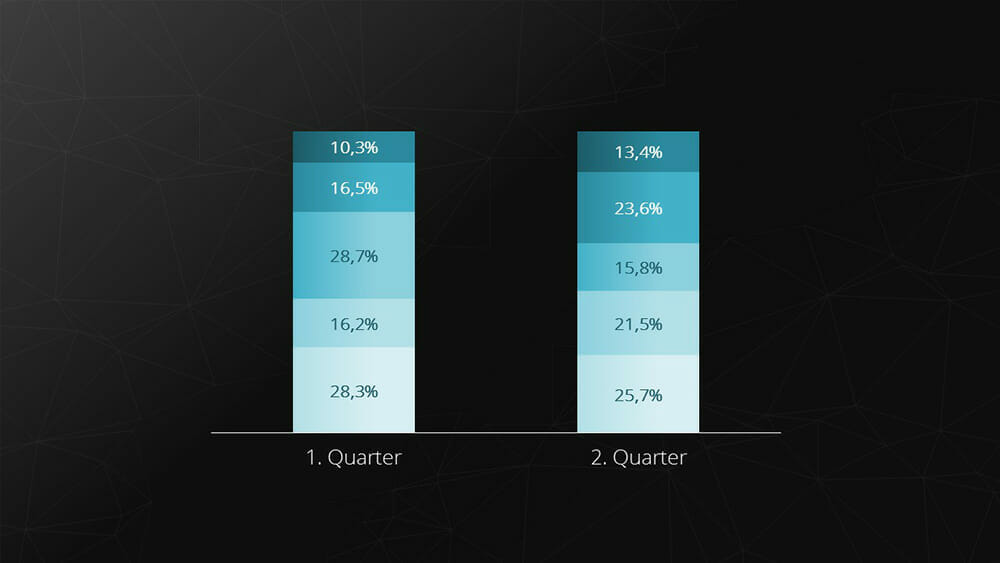
The stacked chart (also known as a cumulative or stacked chart) is a chart type that can represent the individual components of a composite whole. This chart type is suitable when comparing the composition of something over different time periods or with a different composition.
Example: Composition of cost components over a period of time.
Feel free to use professionally designed slide templates for stacked charts from PresentationLoad!
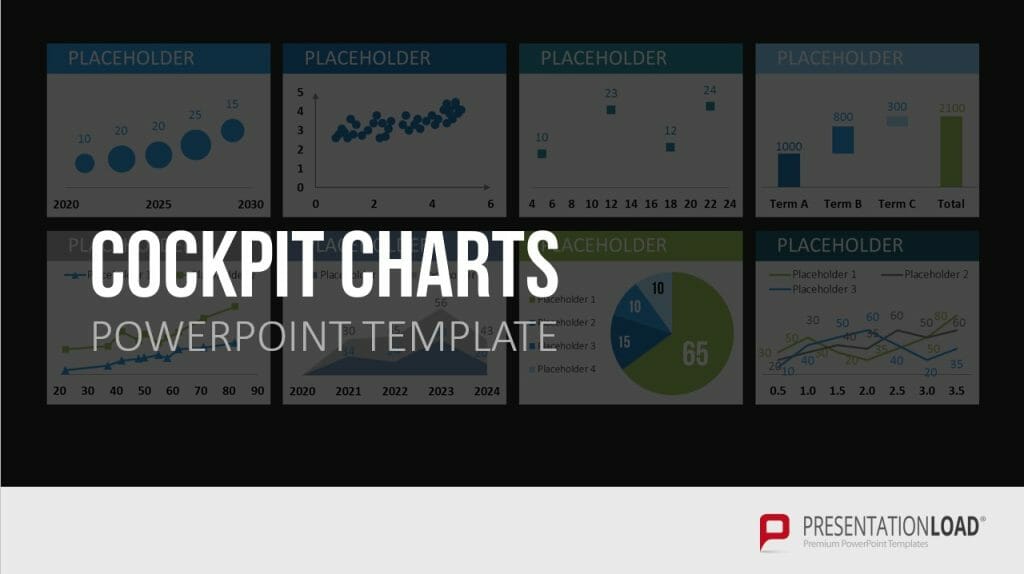
4. Line Chart
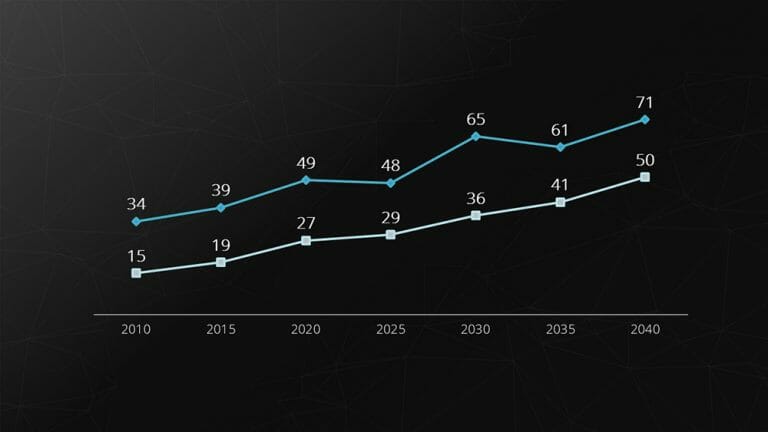
The line chart is used for comparing and representing temporal trends . The overlapping lines can be directly compared, making it easy to visualize developments and trends .
Example: Stock prices.
Feel free to use professionally designed slide templates for line charts from PresentationLoad!
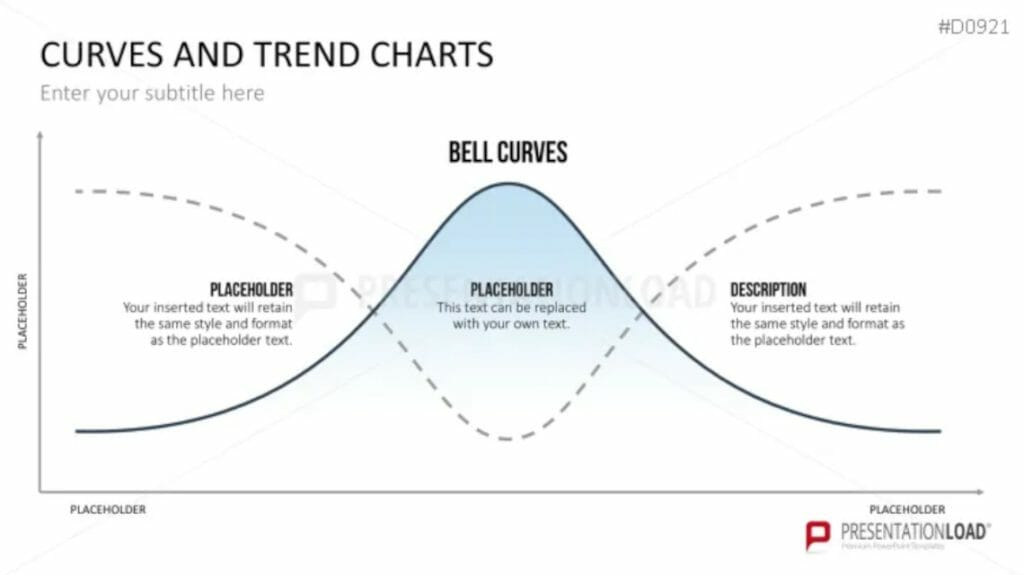
5. Area Chart
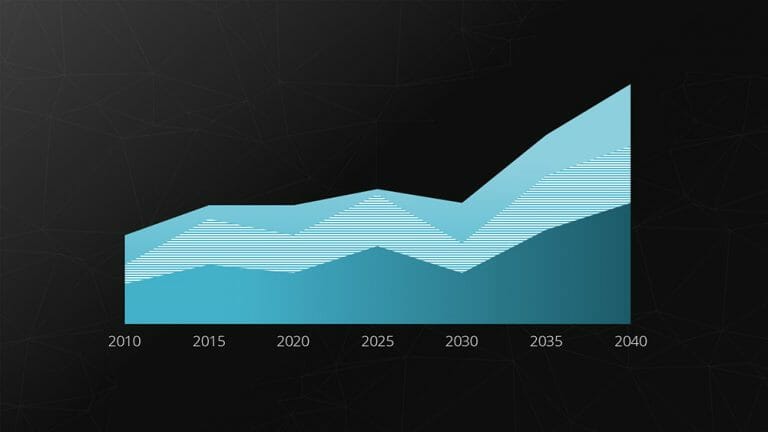
The area chart is a modified form of the line chart . In this chart, the area between two lines or between the line and the X-axis is filled with color.
This allows for highlighting the relative relationship between two quantities graphically. This type of representation is particularly useful for visualizing operational and strategic gaps.
Example: Gap analysis.
Feel free to use professionally designed slide templates for area charts from PresentationLoad!
6. Pie Chart
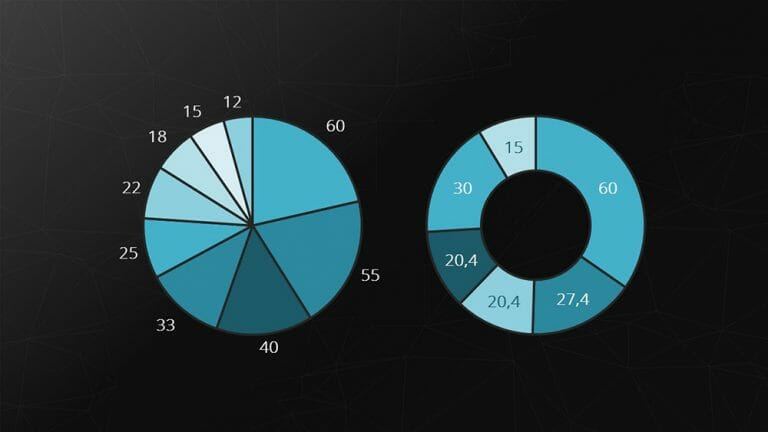
Pie and donut charts represent compositions of a whole as slices of a pie. The major strength of these charts is visualizing relative proportions.
Example: However, pie charts are not suitable for representing temporal sequences.
Feel free to use professionally designed slide templates for pie charts from PresentationLoad!
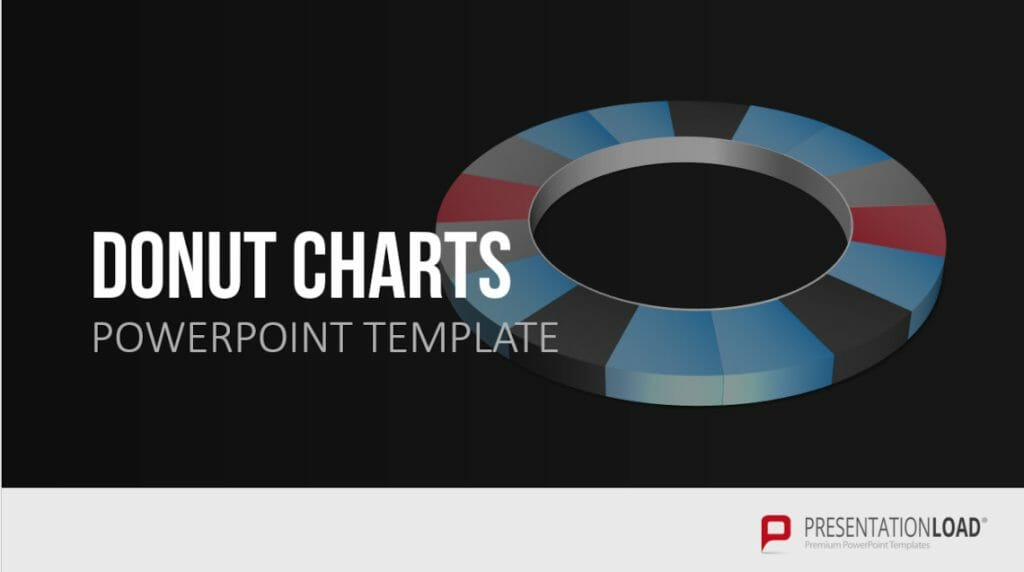
7. Combination Chart
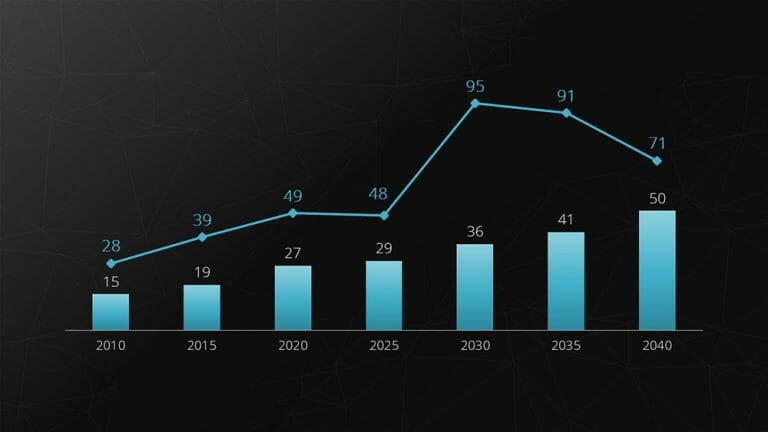
Combination charts are a combination of two different chart types. They are excellent for presenting the relationship between two data series with different scales. The most common variant is the combination of bar and line charts.
Example: Revenue (in millions) and number of employees (up to 100).
Feel free to use professionally designed slide templates for combination charts from PresentationLoad!
8. Radar Chart
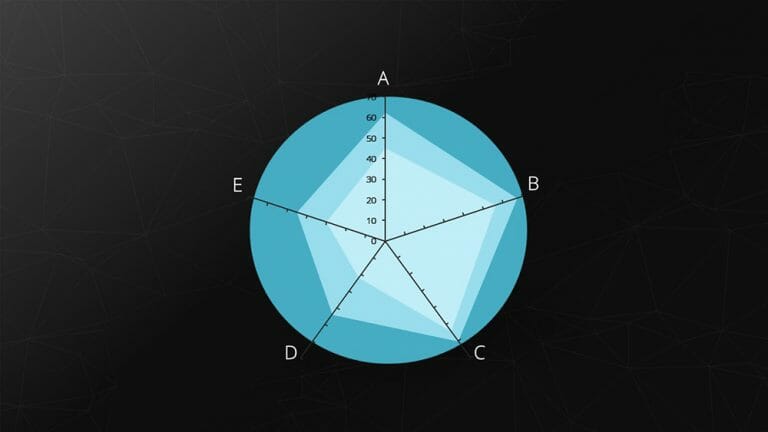
The spider chart, also known as a star or radar chart, is particularly useful for displaying the development or characteristics of predefined criteria . Each category has its own axis, with the zero point located at the center.
Example: Comparing two companies based on predefined criteria (including benchmarking).
Feel free to use professionally designed slide templates for spider charts from PresentationLoad!
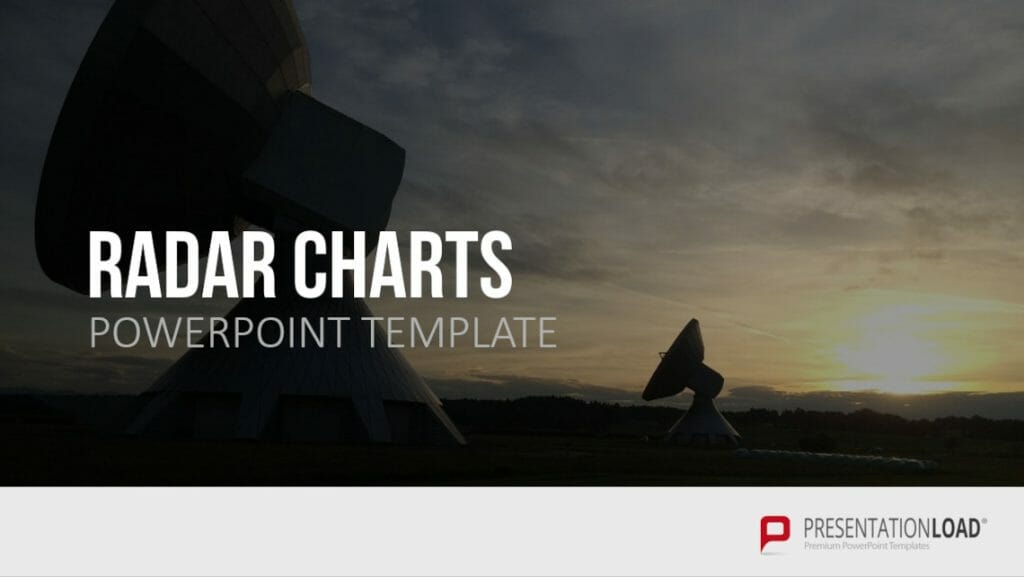
9. Portfolio Diagram
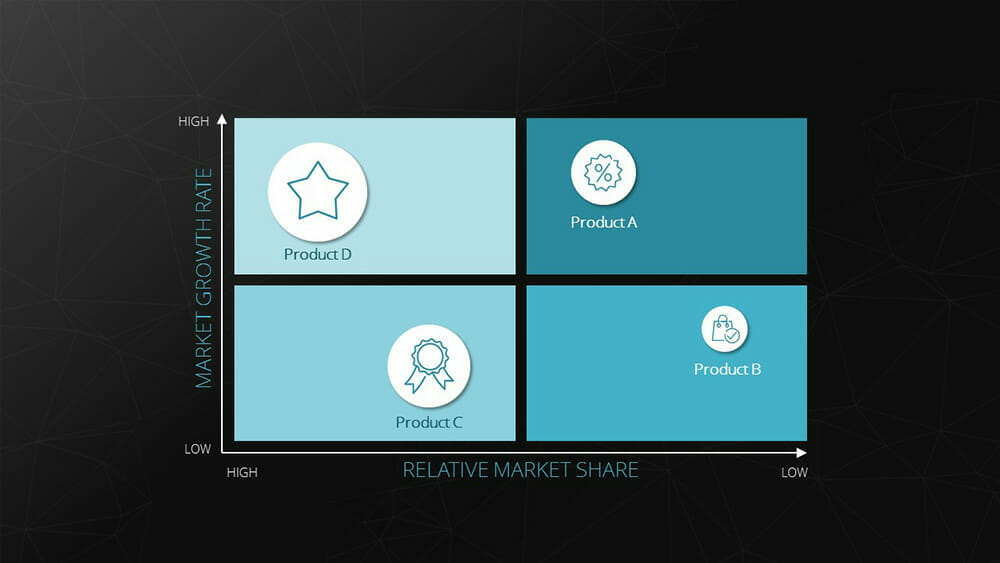
The bubble chart, also known as a portfolio chart, stands out with its three dimensions. The X and Y axes represent the measurement of a variable defined for each axis. This creates an accurate position of the bubble within the coordinate system. Additionally, the size of the bubble represents a third dimension.
Example : BCG matrix (depicting market growth, relative market share, and revenue).
Feel free to use professionally designed slide templates for bubble charts from PresentationLoad!
10. Waterfall Chart
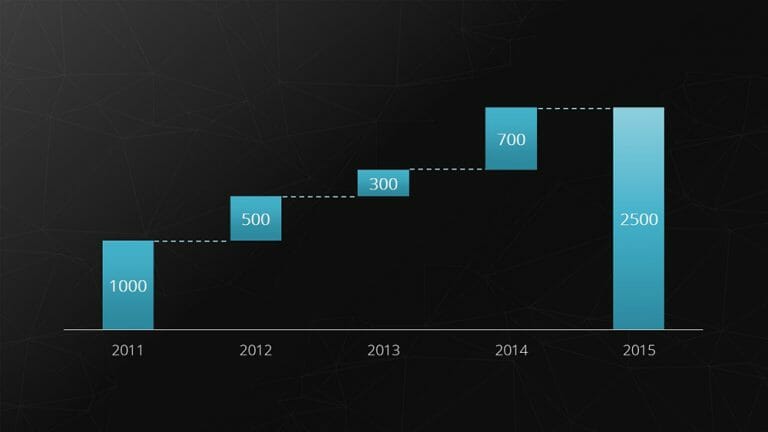
The waterfall chart is a special form of the bar chart. It shows an initial value that is increased or decreased by additional values . Finally, the end value is depicted.
Example: Breaking down total costs into individual costs.
Feel free to use professionally designed slide templates for waterfall charts from PresentationLoad!
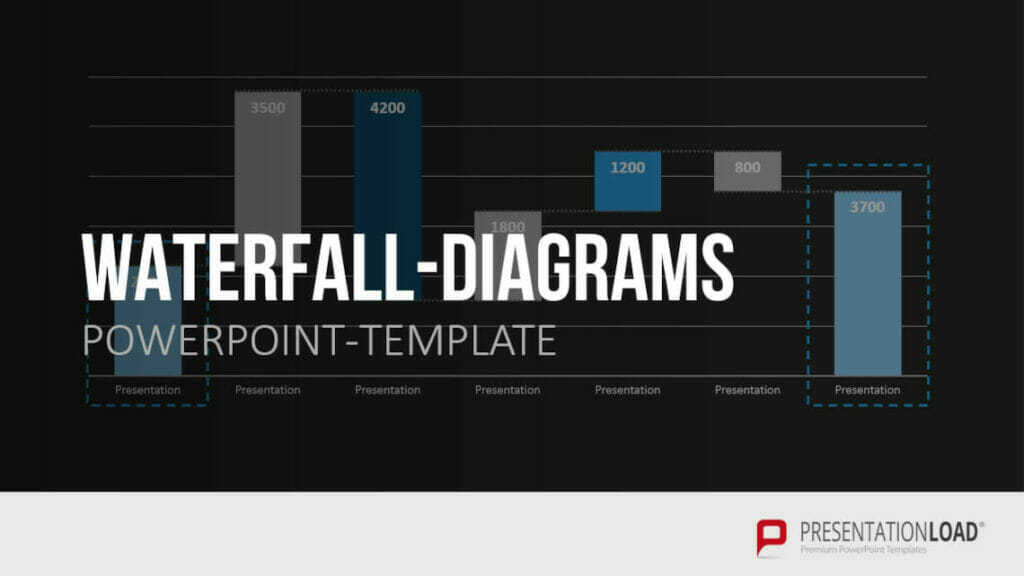
11. Bubble Chart
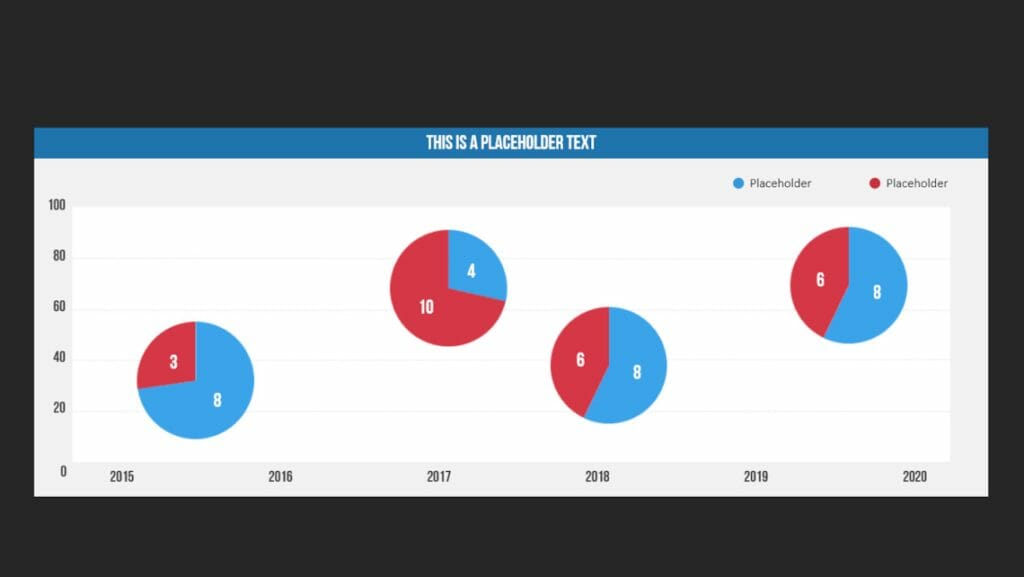
A bubble chart is used in data visualization to represent relationships between three or more variables . The purpose of a bubble chart is to visualize complex datasets in a simple and easily understandable way.
In a bubble chart, data points are represented as circles (bubbles), where the position of the bubbles on the X and Y axes represents the two main variables. The size of the bubbles represents a third variable, and in some cases, the color of the bubbles can be used to represent a fourth variable.
Companies use bubble charts to illustrate relationships between various financial data, such as in strategic management when visualizing BCG matrices.
Example: Creating a market share overview where revenue and product quantity are represented on the X and Y axes, and the respective market share is indicated by the different sizes of the bubbles.
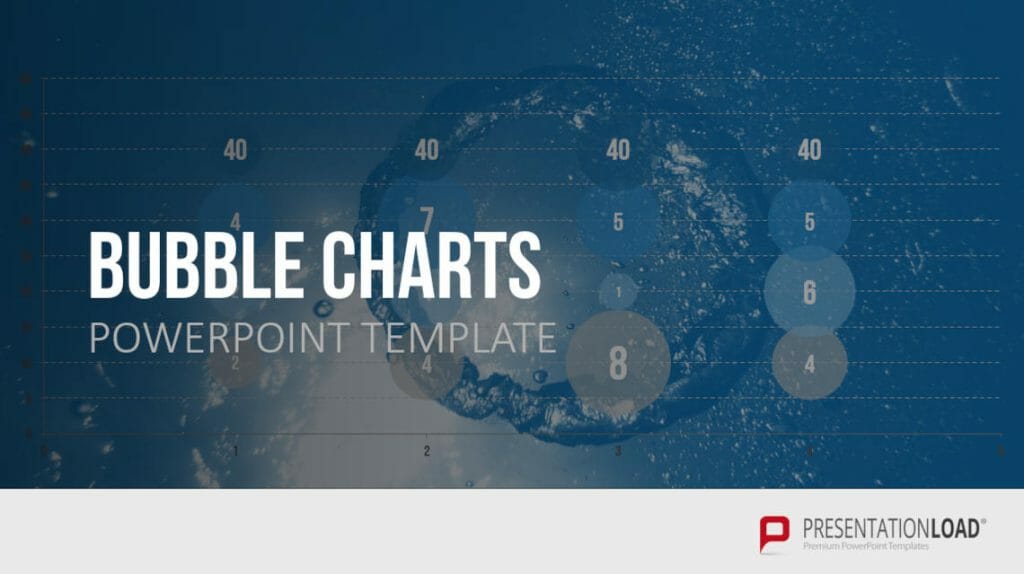
12. Scatter Diagram
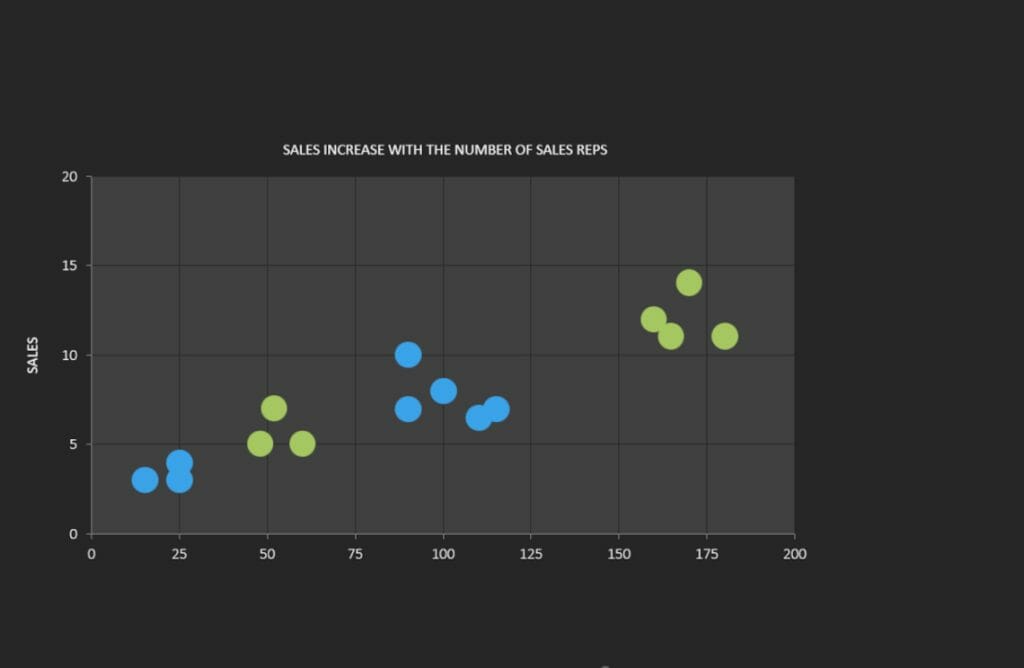
A scatter plot is used to represent the relationship between two continuous variables. The purpose of a scatter plot is to visualize the c orrelation or pattern between these variables in a simple and easily understandable way . If there are dependencies between the two variables, patterns or structures such as linear or quadratic relationships can be observed, revealing average values, trends/developments, or concentrations.
In a scatter plot, data points are represented as dots or symbols, where the position of the points on the X and Y axes represents the two variables. The points are plotted independently, and their distribution in the chart shows the relationship between the variables.
Example: Examining the relationship between age and income.
Feel free to use professionally designed slide templates for scatter plots from PresentationLoad!
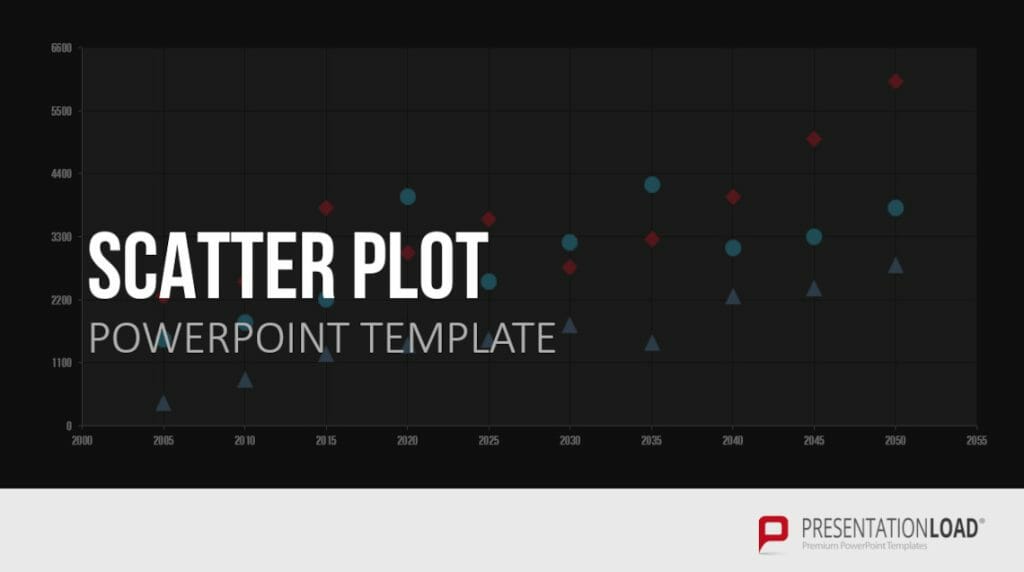
13. Sales Funnel
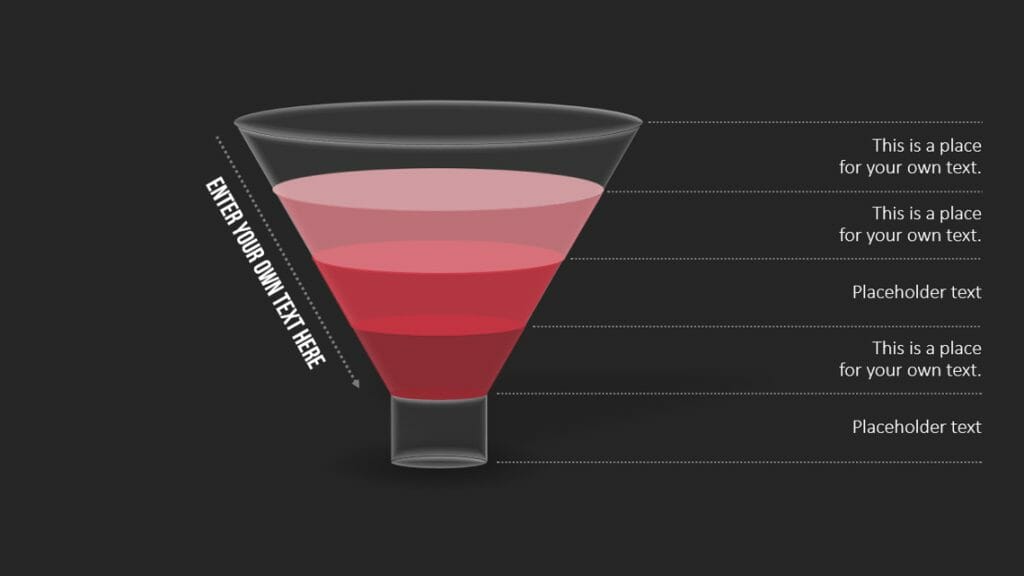
A funnel chart is used to represent the different stages of a process or sales pipeline . The shape of the funnel is crucial in the visualization. The first stage of the process is represented by the wider end, and the narrower end represents the final stage. The size of the sections within the funnel represents the number of items or data points in each stage of the process. The decreasing width of the funnel represents the decreasing magnitude of items transitioning from one stage to the next.
The purpose of a funnel chart is to visualize the number of items or data points going through the different stages of a process in a simple and easily understandable way. Funnel charts are often used to identify and analyze bottlenecks or weaknesses in a process.
Example: Analyzing a sales pipeline.
Feel free to use professionally designed slide templates for funnel charts from PresentationLoad!

14. Pyramid Chart
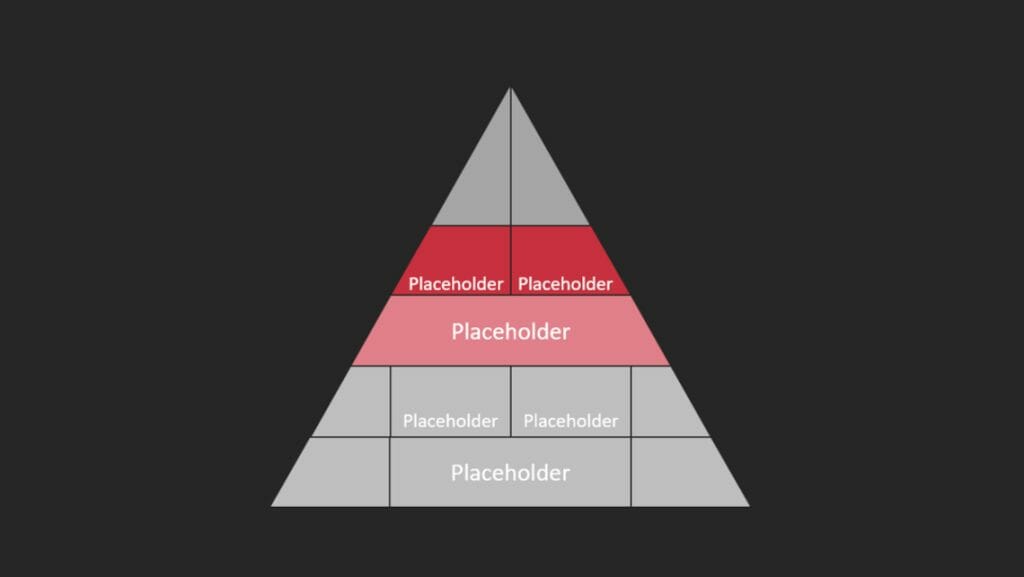
Pyramid charts are primarily used to represent demographic information in an easily understandable way. The chart depicts a vertically oriented, two-dimensional histogram.
Example: Visualizing the age structure and gender distribution of a population.
Feel free to use professionally designed slide templates for pyramid charts from PresentationLoad!
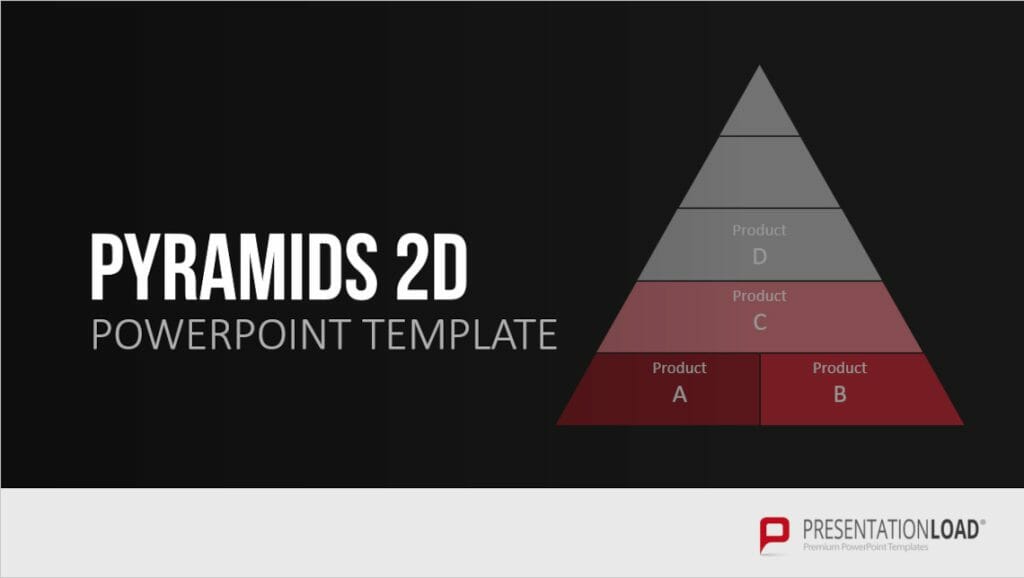
15. Gantt Chart
A Gantt chart is used to visually represent the activities of a project in a time-oriented table format. The structure of the chart allows for listing all project-related activities and their duration. This is displayed in the form of a bar that indicates both the start and end points of a time-based activity.
The chart provides an overview of how much time is required for each activity and when it will be completed, allowing project managers to have better control over the project timeline. It enables them to identify areas where the project is successful or not, thereby optimizing process flows through appropriate interventions.
Example: Presentation and management of a construction project.
Feel free to use professionally designed slide templates for Gantt charts from PresentationLoad!
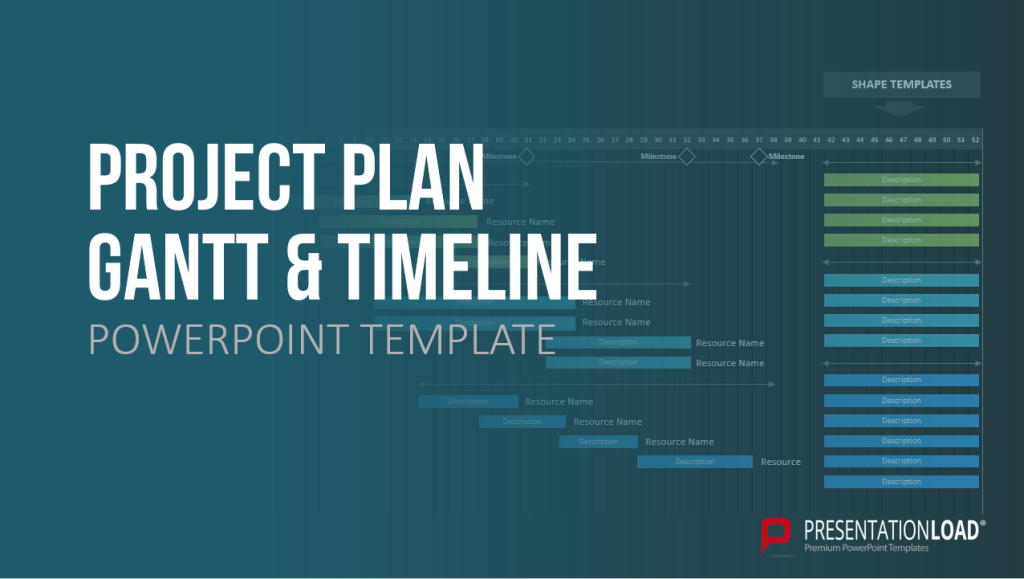
16. Venn Diagram
Venn diagrams, using two, three, or more circles, are a practical method for illustrating overlapping or interconnected relationships. They provide a visual representation of the relationships and dependencies within a complex set of elements.
Venn diagrams can be a valuable tool for capturing the entirety of complex situations and understanding the relationships between elements. For more information, feel free to check out our blog post on “ Venn Diagrams “.
Example: Analyzing the similarities and differences between different customer segments in a company.
Feel free to use professionally designed slide templates for Venn diagrams from PresentationLoad!
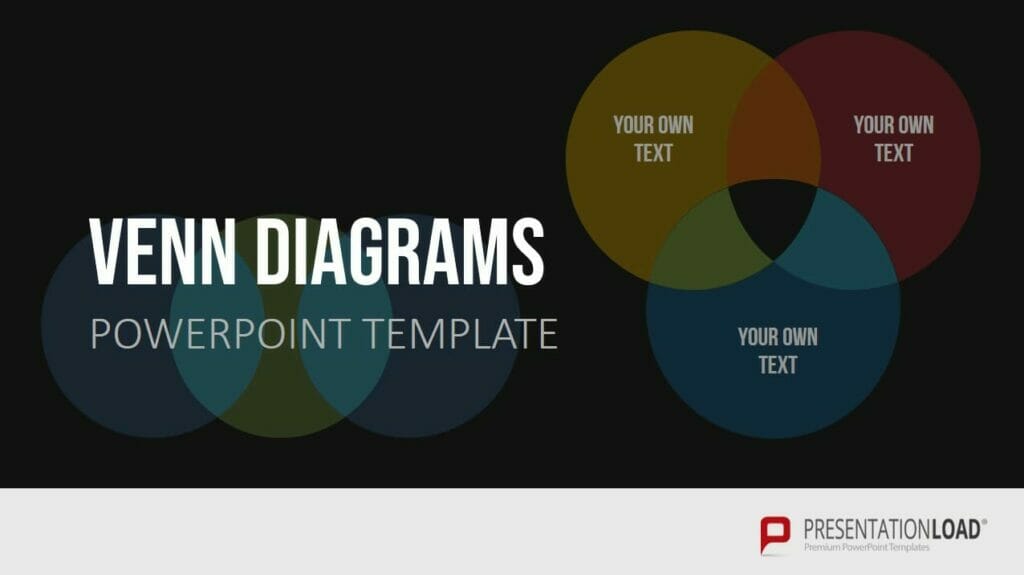
17. Process Diagram (for example Flowchart)
Process diagrams, such as flowcharts, are excellent for presenting processes and workflows in a clear and organized manner. They can represent both general concepts and specific relationships, making them a valuable tool for any company looking to showcase their business processes and workflows to stakeholders. Algorithms, workflows, and processes can be translated into flowcharts, facilitating analysis, documentation, and management of programs and workspaces.
Flowcharts are widely used and established in sectors such as business, finance, IT, and data processing, thanks to their effective visual representation.
Example: Illustrating and analyzing a customer service process in a company.
For more information, feel free to check out our blog post on “ Flowcharts “.
Feel free to use professionally designed slide templates for flowcharts from PresentationLoad!
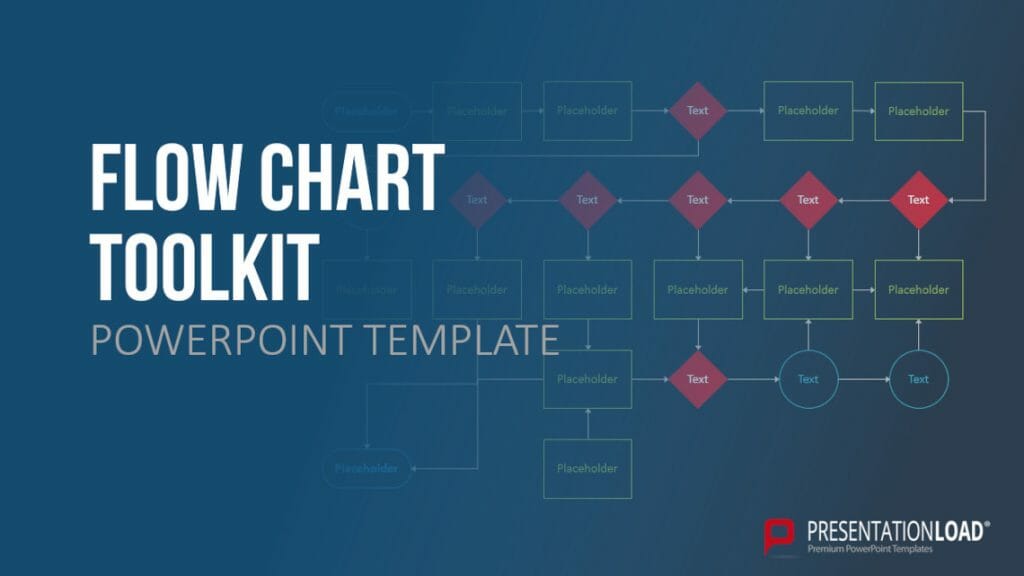
18. Organizational Chart
An organizational chart is a chart typed used to structure and organize a company or project , allowing for the clear representation of hierarchies. There are various types of organizational charts to choose from, including the single-line system, multiple-line system, matrix organization, and staff line representation.
The typica l single-line system emphasizes clear responsibilities and a streamlined structure, while the multiple-line system shortens information pathways and contributes to specialization within individual instances.
Example: Presenting a product range or service offering in a clear and organized manner.
For more information, feel free to check out our blog post on “ Organizational Charts “.
Feel free to use professionally designed slide templates for organizational charts from PresentationLoad!
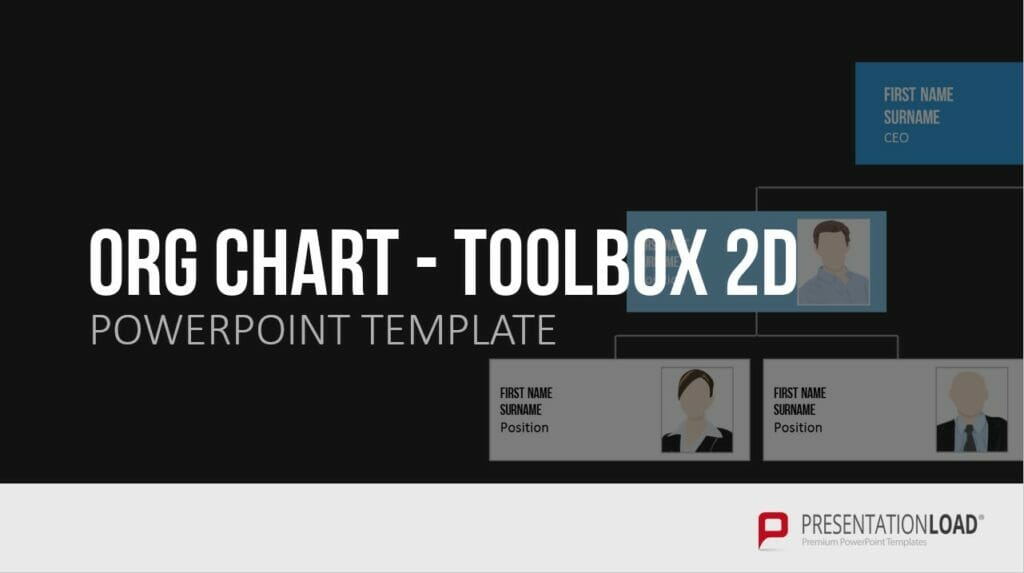
Conclusion: Finding the right chart types for your purposes
In conclusion, you can find the right type of diagram for your purposes by referring to our 18 chart types and determining which one best suits your needs. With the appropriate diagram, you can visualize content much more easily and quickly, making it understandable for your audience.
If you have any questions regarding the article, feel free to contact us via email at [email protected] . We are here to assist you!
If you’re looking for visually supportive and professionally designed slide templates , be sure to check out our shop. We have a wide range of slides available for download on various (business) topics. Visit our shop today! ► Go to Shop
You may also be interested in the following articles:
- Create a Flowchart in PowerPoint
- Create a Venn Diagram
- Create an Organizational Chart
- 8 Tips for better Bar Chart in PowerPoint
- Present Numbers and Tables in an Engaging Way
Share this post
- share
- save

Design Thinking: Problem Solving with a Difference

Why Corporate Mission Statements Are So Important

7 Tips & Learnings from the Apple Keynote

- Customer Help
- X (Twitter)
How to make charts and graphs in Microsoft PowerPoint?
Data visualization is one of the most critical factors affecting the proper relaying of information. This quality is especially true when you are preparing a visual PowerPoint presentation, where a picture, or in this case, a chart, can speak a thousand words.
If you are new to graphs and charts in PowerPoint, do not stress as this is a step-by-step and detailed guide on how and why to incorporate visual data representation into your next presentation. I also elaborate in detail about the most frequently used chart types, and what data they require, so you can choose the one that best describes your data.
Why use charts and graphs?
Data visualization is a vital part of data analyses and can help the speaker communicate trends and patterns in the data through images. Visualization serves a dual purpose in modern life.
Firstly, it allows a better understanding of the data. Compared to row upon row of numbers in an Excel spreadsheet, images make it much easier for the human brain to understand relationships and differences between data points and categories. Whether you are in the science, tech, finance, or marketing industries, you will need to visualize data at some stage.
Secondly, visualization allows you to communicate your findings in a summarized form. Although data experts may be able to understand and see patterns and trends without a graph or chart, most other people cannot, and will need some illustration of the data to understand your findings.
Data can be visualized in several ways; most notably, people use graphs, charts, and plots.
Before you can consider using a chart in PowerPoint , you first need to ascertain which chart type is suited to your data, and will best summarize and display it.
It is, therefore, imperative that you have a basic understanding of the different types of charts and the types of data best suited to each. The section below covers the six most frequently used chart types, and will help you decide on the chart to use.
Frequently used charts in PowerPoint
PowerPoint adds to the luxury of data illustration by allowing you to copy your data directly from an Excel spreadsheet, thereby ensuring that the graphs and charts are always up to date. You can also alter, move, and edit headings and labels or color the charts to your heart’s desire. You can even choose to animate your displays to make the data yet more visually appealing.
PowerPoint offers a wide range of data representation in the form of more than ten types of charts, graphs, and plots to cater for most data types. Most of you probably know that certain types of data require specific types of charts or graphs, and choosing the correct display for your data is just as important as displaying it in the first place.
The following is a list of the six most used charts in PowerPoint and what types of data for which they are best. If you are unsure of which chart type to use, have a look at the list below and see which suits your data best.
Column chart
These are some of the simplest, yet most useful chart types you can find in PowerPoint. They are immensely valuable for displaying changes over time, mainly because our eyes are trained to recognize higher or taller bars as indicating more growth, or success, or money.
Data arranged in columns and rows in a spreadsheet can be illustrated using a column chart. Although they are most frequently used to display changes over time, they can demonstrate the relationship between any two data points.
You can diversify with PowerPoint’s column charts to include multiple levels and colors, to explain more complex data. To expand, you can consider a:
- Clustered Column: A clustered column chart compares values between categories and displays the values in vertical rectangles. Clustered column charts are practical when you have categories that represent a range of values, a scale arrangement, or names that are in no particular order.

- Stacked Column: Stacked column charts illustrate the relationship of individual items to the whole, comparing the influence of each value to a total between categories. The results are displayed in stacked vertical columns. This chart is useful when your data has multiple data series, and you want to highlight the totals. One can also use a 100% stacked column, where the percentage that each value contributes to a total is compared between categories.

- 3-D Column: 3-D column charts have three axes that you can modify—a horizontal axis, a vertical axis, and a depth axis). They are used to compare data points along the horizontal and the depth axes. This chart is valuable for comparing data across categories and data series.

- Cylinder and Pyramid Column: These charts work in precisely the same way as the clustered, stacked, and 3-D column charts, but simply use cones or pyramids in the place of rectangles, to display the data.
A bar chart is simply a column chart with the columns on the vertical axis, extending horizontally. Bar charts are helpful when axis labels are very long, or when the data values relate to longer durations or larger volumes. In short, they illustrate the comparison between individual items.
For bar charts, the categories are typically arranged along the vertical axis, with the values arranged along the horizontal axis.

Similar to column charts, bar charts can also be expanded and elaborated on to represent more complex data. These include the clustered bar chart, the stacked, and the 3-D bar chart. Images are not shown as these looks identical to those of the column charts, but with the columns running from the vertical axis.
Line charts are designed to display continuous data over time, thus illustrating data trends over equal intervals. The category data is spread evenly along the horizontal axis, and all value data is distributed evenly along the vertical axis. Line charts are suitable for data with text category labels that represent evenly spaced values such as hours, months, or years. Line charts come with some variations, and below are some of the types you can choose from:
- Line: These are best used to illustrate trends over time, especially where there are lots of data points in a specific order. Line charts can be displayed with or without markers.

- Stacked Line: Stacked line charts show the cumulative contributions of each value over a set time interval. The lines do not overlap. They are instead used to indicate the trend of the contribution of each value over time or ordered categories. They can be shown with or without markers.
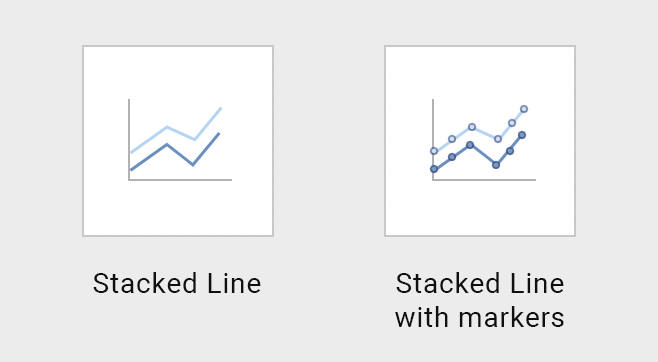
Similar to column charts, a 100% stacked line chart simply displays the percentage contribution of each point, rather than actual values.
- 3-D line: 3-D line charts show data trends with the use of a ribbon rather than a line. A 3-D line chart has a horizontal, vertical, and depth axis that can be modified.

Pie charts are used to illustrate the percentage contribution of each point to the whole. These are useful when you have data that has only one series, so it is arranged in either one row or one column. If you can see your data points making up pieces of a whole, a pie chart is the best choice for you.
Once again, you can elaborate a bit on the complexity of your pie chart with the following subtypes:
- Pie: This is your basic pie chart, where each slice represents a value in your series. You can opt to pull out specific slices of a pie chart to highlight it.

- 3-D Pie: Here, the pie is displayed more as a cylinder, with slices colored or removed to highlight them.
- Pie of Pie Chart: Here, a typical pie chart is given, with one of the slices highlighted and illustrated as an additional but separate smaller pie chart. This chart is practical for the illustration of the sub-contribution of smaller slices in the pie, which may be challenging to see in the whole.

- Exploded Pie: Exploded pie charts illustrate the contribution of each value to the total, while still highlighting the individual values. You can change the pie’s explosion setting for all slices and single slices, but you cannot move the individual slices of an exploded pie manually.
- Exploded Pie in 3-D: This is a combination of a 3-D pie, and an exploded pie, for more dramatic illustration. See the image above.
Area charts are great for displaying the magnitude of change over time. It does this by showing the sum of the plotted values as a colored area on the graph surface, thereby highlighting the relationship of the individual values to the whole.
As with all the other chart types, there are several subtypes of area charts.
- 2-D area:This is a well-known and simple area chart. It shows the change of data values, usually over time.

- 3-D Area:This is similar to the 2-D area chart, but with an added axis—horizontal, vertical, and depth. This chart plots the change of data values with two different independent variables.

- Stacked Area:These charts show the trend of the contributions of each data value over time or other independent category data. They can be illustrated in 3-D as well, where the chart does not have an additional third axis.
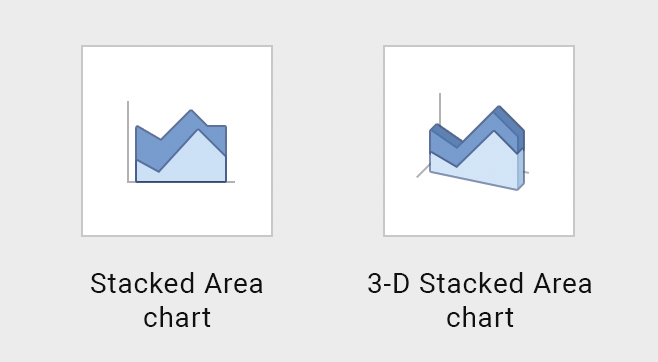
- 100% Stacked Area:These charts show the trend of each data value with the independent variable but in the form of a percentage.

XY Scatter plot chart
Scatter plots are popular in the fields of science and engineering where it combines the x-value and y-value of each point to display it as a single reading in irregular clusters. If you have a dataset that requires an adjustable horizontal axis, or where one axis is logarithmic, then a scatter plot is for you.
They are also great for displaying the similarities between large datasets, or for the illustration of grouped sets of values.
The types of scatter plots include:
- Scatter with Markers only:This chart compares pairs of values and does not reveal any information about the connectivity of the data points. Lines do not connect the points.

- Scatter with Smooth Lines: This type of scatter plot shows the data points connected with a smooth line. This data can be displayed with or without markers, but where there are many data points, it is best to exclude the markers to make the chart easier to read.

- Scatter with Straight Lines: This type of chart connects the data points with a straight line to illustrate a trend in the data. This data can be shown with or without markers, and as with the previous chart types, no markers are best when there are many data points.

Less frequently used chart types in PowerPoint
PowerPoint and Excel offer an extended list of chart templates in their illustration arsenal. Although not all of these are used frequently, it may be valuable to know of the existence of these in case they are needed.
I will not go into detail about these, and you can find more information here .
- Doughnut Charts are like to pie charts in that they show the relationship of the parts to the whole, but they cannot have more than one data series.
- Bubble Charts are similar to scatter charts, but they have an added third column that specifies the size of the bubbles.
- Stock Charts are mainly used to illustrate the fluctuation in stock prices. They can, however, also be used to show temperature and rainfall ranges.
- Surface Charts are used to find the best combinations between two sets of data. It has a similar appearance to a topographical map and can be drawn when both categories and data series are numeric values.
- Radar Charts are used to compare the aggregated values of several data series.
How to insert charts in PowerPoint?
Once you have chosen the type of graph that you need to illustrate your data, you can proceed to prepare your chart in PowerPoint. Although you have the option to create charts in Excel, and then copy and insert them into your presentation, you can also opt to create a chart from scratch in PowerPoint.
When datasets reach tens of columns with thousands of entries, it is best to create charts in Excel, and simply transfer the chart to your presentation. This transfer links the chart in Excel with your PowerPoint, and it will ensure your chart remains up to date if you make changes to the original data.
Creating a chart from scratch in PowerPoint is helpful for smaller and less complex datasets that require illustration. The following instructions will show you how to do this.
- Click Insert > Chart .

2. Select the chart type and then double-click the chart you want. PowerPoint provides templates for more than ten kinds of charts, all of which you can see as choices with sub-categories here. If you need more information to determine the best chart type for you, peruse the previous section for frequently used chart types or visit the Microsoft office help page for all available chart types .

3. Once you have selected a chart type, a worksheet with rows and columns will appear. You can now insert your dataset by copying and pasting the data from Word or Excel. If the dataset is small, you can enter it manually. In the worksheet that appears, you can simply replace the placeholder data with your information.
4. Once you have recorded your data, you can close the worksheet and visualize your chart in PowerPoint.
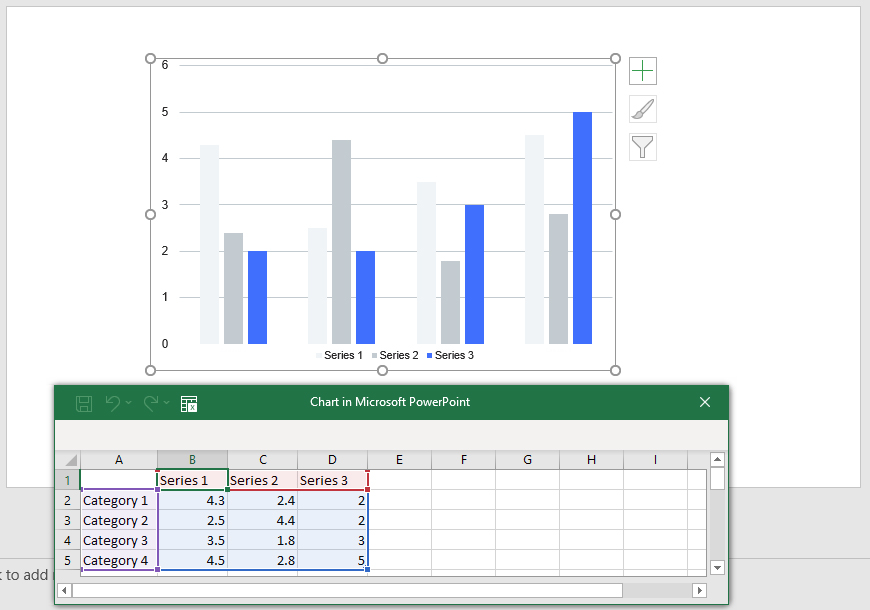
5. You can now proceed to edit the layout, colors, and labels using the Chart Elements Tab “+” that appears next to your chart in the top right corner. This tab will allow you to show, hide, and format the axis titles and the data labels.
6. The Chart Styles button can be used to edit the color and style of the charts to suit the color scheme of your presentation.
How to edit chart data in PowerPoint?
Once you have created your chart, you may find yourself needing to update or edit the data that you have entered to build the chart. An edit often happens when new information needs to be added to update the chart.
Editing can be completed with the help of the Select Data Source dialog box to change the data in your series or reorder them on your chart. Alternatively, you can use the Chart Filters button in the top right corner of your chart to display or hide data in your chart.
How to edit or reorganize a series?
- Right-click your chart, and then pick Select Data . A dialogue box like the one below will appear.
- In the Legend Entries (Series) box, select the series you want to edit. Now click Edit , and make the necessary changes. When you are done, click, OK . Be aware that the changes you make here can sever the links to the original source data in Excel, so you will have to update the data in PowerPoint from now on manually. Alternatively, you can opt to insert a whole new chart each time the data changes, or just create the chart in Excel and copy and paste it in PowerPoint. Now, if you edit the data in Excel, the chart will automatically be updated in PowerPoint.
- If you would like to rearrange a series, you can select it and then click the Move Up or Move Down buttons to change the position of the series on the list. You can also add a data series or remove one or more of them in this dialog box by clicking the Add or Remove buttons. Please remember that removing a data series deletes it from the chart—so you cannot use the chart filters button to show it again.
How to filter data in your chart?
Chart filters are useful for highlighting specific trends in your data, or for hiding data that may not be relevant at the moment. You can do this through the use of the Chart Filters button.
- Start by clicking anywhere in your chart to select it.
- The Chart Filters button will appear next to the chart in the top right-hand corner. Click it.
- A new dialogue box will appear, like the one shown below. Click on the Values tab, and select or unselect the series or categories you want to show or hide.
- Once you are done, click Apply for the changes to take effect.
I hope this piece has helped guide you through the process of selecting the best graph for your data and drawing up the graph in PowerPoint. The beauty of being able to do this in either PowerPoint or Excel, with a linked graph, is that you can edit and change the data and chart type to illustrate your focus point perfectly.
Charts in PowerPoint are entirely customizable to fit in with the rest of your slides perfectly and will improve your presentation by leaps and bounds.
You must be logged in to post a comment.
- Business articles (22)
- Google Slides (57)
- Keynote (27)
- PowerPoint (83)
- Support (2)
Home PowerPoint Templates Data & Charts
Data, Curve and Charts for PowerPoint
Our PowerPoint Chart Templates are pre-designed slides that help you represent your data accurately and create professional charts for your presentations. These templates are downloadable and easy to edit. They are well-designed to help reduce the stress of creating a chart presentation from scratch.
The template includes a range of chart types, including bar charts, line charts, and pie charts, with customizable color schemes and font options. You can easily present data clearly and concisely with the aid of visually enhancing design elements, making it easy for your audience to understand and interpret the information.
Use our PowerPoint Chart Templates to include facts and statistics in your next presentation. You can use any of the Data & Chart PowerPoint templates for your business modeling, website dashboards analysis, and PPT slides for Microsoft PowerPoint.
Featured Templates

Sales Structure Org Chart PowerPoint Template

5-Item Burnup Chart PowerPoint Template

Financial Chart Slides PowerPoint Template

Animated PowerPoint Charts Collection Template

JoHari Window PowerPoint Template

Product Expansion Strategy Matrix Diagram PowerPoint Template

SWOT Matrix PowerPoint Template

Purchasing Process Flowchart Slide Template for PowerPoint

Project Plan PowerPoint Timeline Template

Performance vs Potential Matrix Template for PowerPoint

Fluid 3×3 Matrix PowerPoint Template

New Eisenhower Matrix Template for PowerPoint

Customer Portfolio Management PowerPoint Diagrams

Franklin Covey Time Management PowerPoint Template

4-Step Ramp Chart PowerPoint Template

Organizational Climate PowerPoint Template
A Data PowerPoint Template is a set of slides that you can use in your PowerPoint presentations to create charts and graphs that visualize data. They are pre-designed templates that will help you present data accurately to your audience, using a range of chart types such as bar charts, line charts, pie charts, and scatter plots.
With our PowerPoint Chart Template, you can easily customize the chart to your specific needs by inputting your data and choosing from various options, such as color schemes, layouts, and font styles. Using a chart PowerPoint template can help you effectively communicate data to your audience, allowing them to understand and interpret the information you presented quickly. And it will also save you a lot of time and effort in creating charts and graphs from scratch. It provides a starting point that you can easily customize to suit your needs, allowing you to focus on the content of your presentation rather than the design of your charts.
Some Chart PowerPoint Templates also come with features such as pre-designed color schemes, layouts, and font styles, which can help you create a comprehensive presentation. Whether you are a student, a professional, or a business owner, a Chart PowerPoint Template can be a valuable asset in your presentation tools.
Without a doubt, charts and graphs are essential for visualizing and communicating data in presentations. They can help you convey complex ideas and patterns clearly and concisely, making it easier for your audience to understand and remember the key points you are trying to convey.
How Do I Make A Chart In PowerPoint?
To create a chart in PowerPoint, follow these steps:
- Open the PowerPoint presentation and go to the slide where you want to add the chart.
- Select the “Insert” tab in the top menu.
- In the “Illustrations” group, click the “Chart” button.
- Select the type of chart you want to create from the drop-down menu.
- A new window will open with sample data. You can either keep this sample data or delete it and enter yours.
- Click “OK” to insert the chart onto the slide.
- You can then click on the chart to select it and use the “Chart Tools” tab in the top menu to customize the chart’s appearance and layout.
What Charts Are Available In PowerPoint?
PowerPoint is a popular presentation software that allows users to create professional-looking presentations with various charts and graphs.
Some of the charts available in PowerPoint include Line charts; Bar charts; Pie charts; Column charts; Scatter plots; Bubble charts; Area charts; Gantt charts; Waterfall charts; Radar charts; and Stock charts.
Also, PowerPoint provides a wide range of charts to help you quickly present data and information to your audience.
How Do I Make A Chart Look Professional In PowerPoint?
There are several ways you can make a chart in PowerPoint look professional:
- Choose the right chart type.
- Use a clear and readable font.
- Add a title to your chart and axis.
- Use gridlines.
- Use a consistent color scheme.
- Edit the chart layout and add chart borders.
- Use slide layout.
Following the listed tips, you will create professional-looking charts in PowerPoint that effectively communicate your data.
Can You Edit Graphs In PowerPoint?
Yes, you can edit graphs in PowerPoint. Follow the following do-it-yourself procedures:
- Open the PowerPoint presentation containing the graph you want to edit.
- Click on the graph to select it.
- Small squares called “handles” appear around the edges of the graph. These handles allow you to resize or move the graph.
- To edit the data displayed in the graph, right-click on the graph and select “Edit Data” from the context menu. It will open the “Edit Series” dialog box.
- Use this dialog box to modify the data and labels in the graph.
- To change the graph’s appearance, such as the colors or line styles, click on the graph to select it and then use the options in the “Chart Tools” ribbon at the top of the PowerPoint window.
How Do You Make A Graph Look Good In PowerPoint?
The following are some tips you should follow to make your graph look good in PowerPoint:
- Use appropriate formatting.
- Use cool colors and simple fonts that are easily read and look good together.
- Use a clear and concise title.
- Use appropriate scales, axes, and data labels.
- Use a simple layout.
Download Unlimited Content
Our annual unlimited plan let you download unlimited content from slidemodel. save hours of manual work and use awesome slide designs in your next presentation..
Transforming bar charts in PowerPoint: Steps to create stunning visual assets
november 20, 2023
by Corporate PowerPoint Girl
Creating a visually appealing PowerPoint presentation can be a daunting task, especially when it comes to bar charts. The default PowerPoint bar chart template can do the trick, but these transformative steps will elevate your chart into a powerful visual tool.
Streamline your canvas
Start by removing unnecessary elements, such as horizontal lines, vertical axis numbers, and chart titles. This seemingly simple step serves a crucial purpose. It creates a cleaner and more professional look for your chart, allowing your data to take center stage. With distractions eliminated, your audience can focus on the core information, enhancing the overall clarity and professionalism of your presentation.
Enhance data labels
Enhance the data labels for a visually appealing and user-friendly experience. Making figures more comprehensible, especially when dealing with large numbers in the millions, simplifies data interpretation. This not only adds visual appeal but also ensures that your audience can quickly grasp the scale of your figures, making your message more accessible and impactful.
Customize your design for branding
Customize the design by choosing fonts, colors, and styles that resonate with your presentation's identity . This step goes beyond aesthetics; it leaves a lasting impression on your audience. Your chart becomes an extension of your brand, enhancing its recognition and reinforcing the consistency and professionalism of your content.
Fine-tune data labels and add depth
Fine-tune data labels for clarity and visual impact. Adding colorful outlines to your bars creates depth and sophistication, making your chart visually engaging and memorable. The visual appeal not only captivates your audience but also reinforces the importance and significance of the data being presented.
Ensure consistency and readability
Maintain consistency across your chart for a polished look that ensures all data points receive equal attention. A consistent and polished appearance fosters clarity and ensures that your audience can navigate the chart with ease. This not only enhances the aesthetic appeal but also simplifies data interpretation, making your chart a more effective communication tool.
Style the axis and adjust bar width
Style the axis, increase font sizes, and adjust bar widths to achieve a more visually impactful chart. By ensuring that your axis and labels are bold and clear, your audience can quickly understand the context of the data. Wider bars enhance the visual representation of your data, making your message even more compelling.
Add dimension with compelling elements
Add dimension to your chart with tables and compelling elements like arrows and circles. These elements guide your audience's focus and enhance the significance of your data. Your chart becomes not just a set of data but a compelling visual narrative that captures your audience's attention and conveys complex information with precision.
Incorporating these steps results in a visually engaging and informative chart that captivates your audience. Your data is transformed into a compelling narrative within your presentation. PowerPoint's flexibility allows you to showcase your information with style, creating a memorable visual experience that keeps your audience engaged and informed. The next time you're working on a PowerPoint presentation, remember these steps to transform your bar charts into powerful visual assets that capture your audience's attention and make your message unforgettable.
Related topics

How to Create Charts and Graphs to Visualize Data in PowerPoint
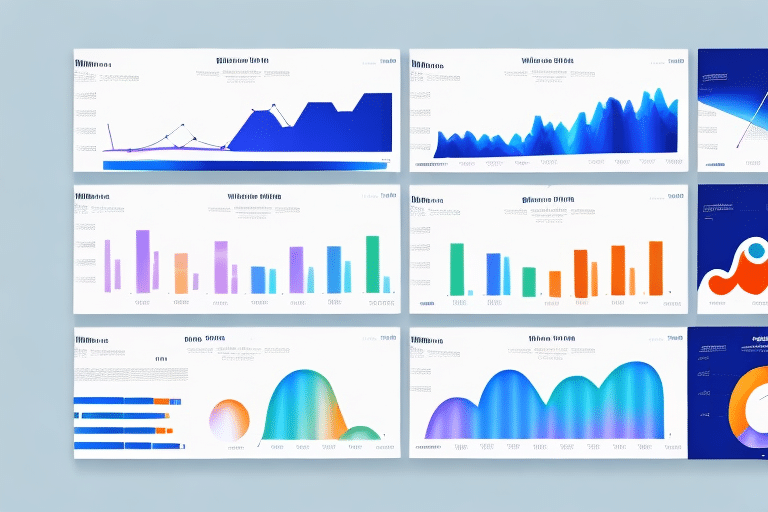
The use of data visualization has become increasingly important in today’s digital age, as more and more people have access to large quantities of data. Whether working with data for business, education, research, or personal use, it’s essential to present it in a clear and meaningful way, so it can be easily understood and analyzed. One of the most popular tools for creating visually appealing charts and graphs is Microsoft PowerPoint.
Table of Contents
Understanding the Importance of Data Visualization
Data visualization is the process of representing information in a visual format, such as charts, graphs, and diagrams. When done effectively, it provides a way to quickly understand complex data and identify patterns and trends that may be missed when viewing it in a static table or spreadsheet. Visualizations also allow you to tell a story with the data, making it engaging and memorable for your audience.
Moreover, data visualization can also help in identifying outliers and anomalies in the data, which can be crucial in decision-making processes. It can also aid in identifying correlations and relationships between different variables, which can lead to new insights and discoveries. Additionally, data visualization can be used to communicate data-driven insights to stakeholders and decision-makers, making it an essential tool in various industries such as business, healthcare, and education.
Choosing the Right Chart or Graph for Your Data
There are many different types of charts and graphs to choose from, each with its own strengths and weaknesses. When selecting the right chart or graph for your data, it’s important to consider the following factors:
- The type of data you have (categorical or numerical)
- The relationships between the data points
- The purpose of your presentation
Some of the most common chart types include bar charts, line graphs, pie charts, and scatter plots. Each chart type can display your data in a different way, highlighting specific features depending on the nature of your data.
Another important factor to consider when choosing a chart or graph is the audience you will be presenting to. Different types of charts and graphs may be more effective for different audiences. For example, a pie chart may be more easily understood by a general audience, while a scatter plot may be more appropriate for a technical audience.
It’s also important to consider the context in which your data will be presented. If you are presenting data in a business setting, for example, you may want to choose a chart or graph that emphasizes the financial implications of your data. On the other hand, if you are presenting data in an academic setting, you may want to choose a chart or graph that emphasizes the statistical significance of your data.
Creating a Bar Chart in PowerPoint
Bar charts are one of the most common chart types used in data visualization. They are useful for comparing values across different categories. To create a bar chart in PowerPoint:
- Select the data you want to include in the chart
- Click the ‘Insert’ tab and select the ‘Bar’ chart type
- Choose the specific bar chart subtype you want to use (such as stacked, clustered, or 100% stacked)
- Format the chart by adding labels, titles, and modifying the color scheme
With just a few clicks, you can create a visually appealing bar chart that highlights the differences and similarities between your data categories.
It is important to note that when creating a bar chart, you should carefully consider the data you are presenting and choose the appropriate chart subtype. For example, a stacked bar chart may be useful for showing the total value of each category, while a clustered bar chart may be better for comparing values within each category.
Additionally, you can customize your bar chart further by adding data labels, changing the axis titles, and adjusting the chart layout. Experiment with different options to find the best way to present your data in a clear and visually appealing way.
Making a Line Graph with PowerPoint
Line graphs are another common type of chart used to display numerical data. They are useful for showing trends over time. To create a line graph in PowerPoint:
- Click the ‘Insert’ tab and select the ‘Line’ chart type
- Choose the specific line graph subtype you want to use (such as 2D or 3D)
- Add labels, titles, and customize the color scheme
Line graphs are useful because they allow you to see how your data changes over time. They can make it easier to identify trends or patterns that may be hidden in other types of charts.
One important thing to keep in mind when creating a line graph is to ensure that your data is properly formatted. This means that your data should be organized in a way that makes sense for the type of graph you are creating. For example, if you are creating a line graph to show the sales of a particular product over time, you should organize your data by date and sales figures.
Another useful feature of line graphs in PowerPoint is the ability to add trendlines. Trendlines are lines that are added to a graph to help you see the overall trend of your data. They can be useful for identifying patterns or predicting future trends. To add a trendline in PowerPoint, simply right-click on the data series you want to add the trendline to, and select ‘Add Trendline’ from the menu.
Pie Charts: When and How to Use Them
Pie charts are a popular choice for showing proportions of a whole. They are useful for displaying categorical data and can quickly give an idea of the main contributors for something. However, they can be difficult to interpret when many sections are used. Some tips for making a great pie chart:
- Limit pie charts to 5-7 sections at most
- Make sure percentages add up to 100
- Make labels visible and clear
- Highlight important sections to draw attention
Keep in mind that while pie charts can be visually impactful, they should only be used when they effectively convey the data being presented.
Another important consideration when using pie charts is to ensure that the sections are proportional to the data they represent. If one section is significantly larger than the others, it can skew the overall perception of the data. Additionally, it’s important to choose colors that are easily distinguishable from each other, especially for those who may have color blindness.
While pie charts are a great option for displaying categorical data, they may not be the best choice for showing changes over time or comparing multiple sets of data. In these cases, a line graph or bar chart may be more appropriate. It’s important to consider the type of data being presented and choose the appropriate visualization method to effectively communicate the information.
Creating a Stacked Column Chart in PowerPoint
Stacked column charts are useful for showing how different parts of a whole contribute to the total, while also comparing values for different categories. To create a stacked column chart in PowerPoint:
- Click the ‘Insert’ tab and select the ‘Column’ chart type
- Select the ‘Stacked Column’ subtype
- Format the chart by adding labels, titles, and modifying the colors of the columns
With stacked column charts, you can communicate a lot of information clearly and efficiently.
Using Bubble Charts for Comparative Analysis
Bubble charts are a useful way to show three dimensions of data in a single graph. They are great for comparing two numerical data sets paired with a categorial one. To create a bubble chart in PowerPoint:
- Click the ‘Insert’ tab and select the ‘Bubble’ chart type
- Format the chart by adding labels, titles, and modifying the size, color, and alignment of the bubbles
Bubble charts are perfect for comparing three-dimensional data sets, highlighting the relationships between the various elements being compared.
Adding Labels and Titles to Your Charts and Graphs
Labels and titles are key to effective data visualization. They provide context for the chart or graph you’re presenting and help your audience understand your data. To add labels and titles to your charts and graphs in PowerPoint:
- Select the chart or graph you want to add labels and titles to
- Click on the ‘Chart Elements’ button in the upper-right corner of the chart
- Select the elements you want to add, and choose from the available options for formatting and positioning
By adding labels and titles, you can make your charts and graphs much more informative and easier to understand.
Customizing Colors and Styles for Better Visual Appeal
Colors, styles, and formatting can make a big difference when it comes to the visual appeal of your charts and graphs. Customizing options in PowerPoint allows you to personalize the look of your visualizations. Some tips:
- Use consistent branding colors to help maintain visual consistency
- Choose high-contrast color combinations to help text and graphics stand out
- Avoid too many colors, keeping the chart or graph simple and clear
Customizing colors and styles helps bring cohesion to your presentation while making it more engaging to your audience.
Animating Your Charts and Graphs for Presentations
Animated charts and graphs can be eye-catching and effective for presentations, as they create a sense of dynamism and show how data changes over time. To animate your charts and graphs in PowerPoint:
- Select the chart or graph you want to animate
- Click on the ‘Animations’ tab, and select the type of animation you want to use
- Customize the animation settings to suit your needs, including duration, direction and order of animations
Animations bring data to life, making them more memorable for your audience.
Tips and Tricks for Effective Data Visualization in PowerPoint
Effective data visualization isn’t just about picking the right chart or graph type. There are additional tips and tricks that you can use to make sure your data is presented in the most meaningful way. Here are some things to keep in mind:
- Keep it simple, using plain and unambiguous language
- Choose the right chart or graph type, fitting your data needs as well as your presentation goals
- Make it easy to read, using appropriate font sizes, colors, and layout
- Use engaging visuals, adding icons and images where appropriate
- Tell a story, organizing the chart or graph in a logical and meaningful manner
By paying attention to these tips, you’ll be able to create visually appealing and effective data visualizations that effectively communicate your message to your audience.
By humans, for humans - Best rated articles:
Excel report templates: build better reports faster, top 9 power bi dashboard examples, excel waterfall charts: how to create one that doesn't suck, beyond ai - discover our handpicked bi resources.
Explore Zebra BI's expert-selected resources combining technology and insight for practical, in-depth BI strategies.

We’ve been experimenting with AI-generated content, and sometimes it gets carried away. Give us a feedback and help us learn and improve! 🤍
Note: This is an experimental AI-generated article. Your help is welcome. Share your feedback with us and help us improve.


Change the data in an existing chart
If your PowerPoint presentation contains a chart, you can edit the chart data directly in PowerPoint, whether the chart is embedded in or linked to your presentation. You can also update or refresh the data in a linked chart without having to go to the program in which you created the chart.
Change chart data on a slide
On the slide, select the chart that you want to change. When you do so, two contextual tabs appear on the ribbon: Chart Design and Format . If you do not see the Chart Design and Format tabs, make sure that you click the chart to select it.
On Chart Design tab, in the Data group, select Edit Data .
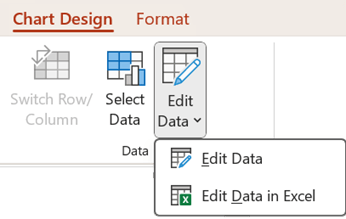
Do one of the following:
To edit the data in PowerPoint, select Edit Data . This will open a window from your spreadsheet.
Note: If the workbook you're working with has special startup requirements, such as enabling content, you'll need to also do that within the window.
To edit the data directly in Excel, select Edit Data in Excel .
Make the changes you want. They will be reflected in the chart in PowerPoint.
On the slide, select the chart that you want to change. When you do so, the Chart Tools contextual tab appears on the ribbon, as illustrated below. If you do not see the Chart Tools tab or the Design tab under it, make sure that you click the chart to select it.
Note: The Design tab under Chart Tools is not the same as the default Design tab in PowerPoint. The Chart Tools tab appears only when a chart is selected, and the Design , Layout and Format tabs under it provide different commands that relate only to the selected chart.
Under Chart Tools , on the Design tab, in the Data group, click Edit Data .
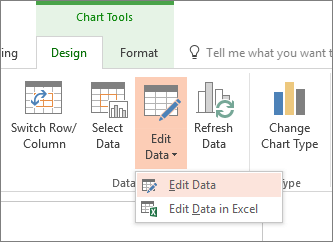
Do one of the following:
To edit data in PowerPoint, select Edit Data . This will open a window from your spreadsheet.
To edit data directly in Excel, select Edit Data in Excel .
What if the "Edit Data" button is unavailable?
If the Edit data button isn't available, read these troubleshooting articles from the Office Answers forum:
PowerPoint: Edit Data Not Available
PowerPoint chart will not open Excel table when trying to "edit data"
Insert a chart into a PowerPoint presentation
To learn how to insert an Excel chart into a presentation, see Use charts and graphs in your presentation .

Need more help?
Want more options.
Explore subscription benefits, browse training courses, learn how to secure your device, and more.

Microsoft 365 subscription benefits

Microsoft 365 training

Microsoft security

Accessibility center
Communities help you ask and answer questions, give feedback, and hear from experts with rich knowledge.

Ask the Microsoft Community

Microsoft Tech Community

Windows Insiders
Microsoft 365 Insiders
Was this information helpful?
Thank you for your feedback.

IMAGES
VIDEO
COMMENTS
To create a simple chart from scratch in PowerPoint, click Insert > Chart and pick the chart you want. Click Insert > Chart. Click the chart type and then double-click the chart you want. Tip: For help deciding which chart is best for your data, see Available chart types. In the worksheet that appears, replace the placeholder data with your own ...
Discover an extensive range of ready-to-use charts and diagrams for PowerPoint and Google. Our vast library features over 1,207 free, editable, and easy-to-customize designs to elevate your visual data representation and engage your audience. Charts and diagrams can be used to enhance any presentation, whether it's for a business meeting, a ...
Select the slide where you want to add the chart. Choose the Insert tab, then select the Illustrations group's Chart option. A dialog box for inserting charts will appear. Choose a category on the left, then double-click the chart you want on the right. When inserted, the chart appears alongside a spreadsheet.
Switch to the Insert tab and click on Chart. Insert > Chart to add a presentation graph in PowerPoint. A new dialogue window will open, where you have to select the chart type and the specific representation type—i.e., for area charts, you can choose from 2D or 3D area charts and their distribution method.
5. Data Charts PowerPoint Presentation. PowerPoint graph templates like the 198 options in this are flexible. Re-use them for any number of presentations without repeating yourself. Use the flow charts, bar charts, and stacked bar charts to present your data visually. It's a great PowerPoint chart template!
We'll guide you through the process of creating stunning and impactful data visualizations right within PowerPoint.Data presentation doesn't have to be compl...
In this video, you'll learn the basics of working with charts in PowerPoint 2019, PowerPoint 2016, and Office 365. Visit https://edu.gcfglobal.org/en/powerpo...
1. Collect your data. First things first, and that is to have all your information ready. Especially for long business presentations, there can be a lot of information to consider when working on your slides. Having it all organized and ready to use will make the whole process much easier to go through.
Adding a graph to your PowerPoint presentation is an effective way to visually represent data and make your message more compelling. By following the simple steps outlined in this guide, you can easily create professional-looking graphs that enhance the clarity and impact of your presentations. Whether you're a business professional, educator ...
Add charts and graphs in PowerPoint. Now, let's start adding charts and graphs to your PowerPoint presentation. Open the PPT and create a blank slide. Then, under the Insert tab and click on Chart to get to the chart selection menu. You will get a variety of charts, including graphs, to choose from. The chart types will be given in the left ...
Graph Charts. Powerpoint graphs are an integral part of any presentation. The more colorful and visually appealing they are, the more the audience relates to the subject of the presentation. Our Powerpoint graph templates have everything you need to get started on creating graphs or charts for your business or academic presentations.
Creating your own line legend doesn't look all that different from the inbuilt one, but it's easier to align. Or to really make it look like it isn't a PowerPoint graph, use a circular symbol: In the colour key cell Insert > Symbol. Set font to Segoe UI Symbol and enter character code E21A. Click Insert.
You can make a chart in PowerPoint or Excel. If you have lots of data to chart, create your chart in Excel, and then copy it into your presentation. This is ...
Open your Excel sheet and select the chart, then either right-click and choose "Copy" or use the "Copy" button on the "Home" tab. Go to the slide in PowerPoint where you want to insert the Excel chart. Select the "Paste" drop-down arrow on the "Home" tab, then choose one of the "Paste Options" described below.
3. Stacked Column Chart. The stacked chart (also known as a cumulative or stacked chart) is a chart type that can represent the individual components of a composite whole. This chart type is suitable when comparing the composition of something over different time periods or with a different composition.
In the Legend Entries (Series) box, select the series you want to edit. Now click Edit, and make the necessary changes. When you are done, click, OK. Be aware that the changes you make here can sever the links to the original source data in Excel, so you will have to update the data in PowerPoint from now on manually.
Open the PowerPoint presentation containing the graph you want to edit. Click on the graph to select it. Small squares called "handles" appear around the edges of the graph. These handles allow you to resize or move the graph. To edit the data displayed in the graph, right-click on the graph and select "Edit Data" from the context menu.
These charts PowerPoint templates can enhance your presentations by providing visually appealing and professional-looking charts that effectively communicate data and statistics. With various chart styles and designs, you can easily present complex information in a clear and engaging manner, making your presentations more impactful and memorable.
In this screencast, you'll learn how to quickly make a chart in MS PowerPoint. Download unlimited PPT templates: https://elements.envato.com/presentation-t...
Creating a visually appealing PowerPoint presentation can be a daunting task, especially when it comes to bar charts. The default PowerPoint bar chart template can do the trick, but these transformative steps will elevate your chart into a powerful visual tool. ... Your chart becomes not just a set of data but a compelling visual narrative that ...
To create a line graph in PowerPoint: Select the data you want to include in the chart. Click the 'Insert' tab and select the 'Line' chart type. Choose the specific line graph subtype you want to use (such as 2D or 3D) Add labels, titles, and customize the color scheme.
Change chart data on a slide. On the slide, select the chart that you want to change. When you do so, two contextual tabs appear on the ribbon: Chart Design and Format. If you do not see the Chart Design and Format tabs, make sure that you click the chart to select it. On Chart Design tab, in the Data group, select Edit Data.