- PRO Courses Guides New Tech Help Pro Expert Videos About wikiHow Pro Upgrade Sign In
- EDIT Edit this Article
- EXPLORE Tech Help Pro About Us Random Article Quizzes Request a New Article Community Dashboard This Or That Game Happiness Hub Popular Categories Arts and Entertainment Artwork Books Movies Computers and Electronics Computers Phone Skills Technology Hacks Health Men's Health Mental Health Women's Health Relationships Dating Love Relationship Issues Hobbies and Crafts Crafts Drawing Games Education & Communication Communication Skills Personal Development Studying Personal Care and Style Fashion Hair Care Personal Hygiene Youth Personal Care School Stuff Dating All Categories Arts and Entertainment Finance and Business Home and Garden Relationship Quizzes Cars & Other Vehicles Food and Entertaining Personal Care and Style Sports and Fitness Computers and Electronics Health Pets and Animals Travel Education & Communication Hobbies and Crafts Philosophy and Religion Work World Family Life Holidays and Traditions Relationships Youth
- Browse Articles
- Learn Something New
- Quizzes Hot
- Happiness Hub
- This Or That Game
- Train Your Brain
- Explore More
- Support wikiHow
- About wikiHow
- Log in / Sign up
- Computers and Electronics

How to Share Keynote Presentations Online
Last Updated: May 4, 2023
This article was co-authored by wikiHow staff writer, Nicole Levine, MFA . Nicole Levine is a Technology Writer and Editor for wikiHow. She has more than 20 years of experience creating technical documentation and leading support teams at major web hosting and software companies. Nicole also holds an MFA in Creative Writing from Portland State University and teaches composition, fiction-writing, and zine-making at various institutions. This article has been viewed 16,660 times. Learn more...
This wikiHow teaches you how to share your Keynote presentation with other people on the internet. If you want to present the presentation live, you can use Apple's Keynote Live feature. You can also share the presentation by embedding it into your website or blog post.
Using Keynote Live

- Keynote Live is limited in that it won't play audio or let you do live audio narration. If you want to narrate the presentation live, you'll want to use Keynote Live with an audio conferencing tool like Zoom, Microsoft Teams , or Google Meet .

- If you want to share the invitation link in your video conferencing software or a live chat, choose Copy Link to copy the link to your clipboard, and then paste it into the conversation.
- If you want to require a password for viewing the presentation, click More Options, select Require password , and follow the on-screen instructions.

- If you don't want to start the presentation just yet, you can choose Play Later instead. Then, when you're ready to share your presentation, click the green-and-white rectangle with a triangle in the toolbar and select Play on Keynote Live to start sharing. You can click the green-and-white rectangle and triangle icon to start sharing again.
- If you want to invite more people after starting the presentation, press the Esc key to stop playback, click the Keynote Live button in the toolbar (the computer monitor with two curved lines), select Invite Viewers , and choose your viewers.

- When you end the presentation, the link will stop working. If you want to present again, you'll need to create a new link.
Embedding on a Website

- If you protected your presentation with a password, remove the password before you continue.

- The link begins with "https://www.icloud.com/keynote" and ends with "#yourfilename" .

- Medium: No extra code is needed. To embed the link, simply paste it onto its own line and press Enter or Return . [2] X Research source Medium will display the embedded presentation once you publish your story.
- Wordpress: Using the Block Editor, create a new "Embed" block (the first embedding option), paste the Keynote link into the field, and click "Embed." If you're not using the Block Editor, you can embed the presentation by placing the URL on its own line. [3] X Research source
- Embed.ly: If you're using another type of website or site builder, check out Embed.ly , which will help you create embed codes for a variety of sites and services.
Expert Q&A
You might also like.

- ↑ https://support.apple.com/guide/keynote/present-on-a-mac-over-the-internet-tan683ecab0f/mac
- ↑ https://help.medium.com/hc/en-us/articles/214981378-Embedding
- ↑ https://wordpress.org/support/article/embeds/
About This Article

1. Open Keynote on your Mac. 2. Click the Keynote Live button. 3. Click Continue . 4. Invite viewers to the presentation. 5. Click Play Now . Did this summary help you? Yes No
- Send fan mail to authors
Is this article up to date?

Featured Articles

Trending Articles

Watch Articles

- Terms of Use
- Privacy Policy
- Do Not Sell or Share My Info
- Not Selling Info
wikiHow Tech Help Pro:
Level up your tech skills and stay ahead of the curve
- Sales Content Management
- Buyer Engagement
- Sales Effectiveness
- Data-Driven Sales
- Content Personalization
- Sales Presentations
- Content Sharing & Tracking
- Sales Content Analytics
- Digital Sales Room
- Integrations
- Smart Sales Tools
- For Marketers
- For Sales Teams & Dealers
- For Business Leaders
- Modern B2B Sales Blog
- Sales Enablement
- Help Center
- For Leaders
- Modern Sales Blog

How to Share Keynote Presentations Online: A Comprehensive Guide
Sharing Keynote presentations online has become increasingly important in today's digital age, where remote work, online collaboration, and accessibility are more crucial than ever. In this comprehensive guide, we will discuss various methods for sharing Keynote presentations, explore different tools for sharing like Showell , and provide practical examples to help you share your presentations with ease. By adopting these best practices and leveraging the right tools, you can make your Keynote presentations accessible and engaging to a wider audience.
/digital-sales-room-2.png?width=1000&height=800&name=digital-sales-room-2.png)
What is a Keynote presentation?
Keynote is a presentation software developed by Apple Inc., similar to Microsoft PowerPoint. It is designed specifically for macOS and iOS devices and offers a wide range of design and animation tools to create visually stunning presentations. Keynote presentations typically have the file extension .key, and while they cater primarily to the Apple ecosystem, they can be exported to various formats for compatibility with other platforms, like PowerPoint.
The 4 advantages of using Keynote for presentations
1. Sleek design templates: Keynote offers a variety of professionally designed templates, making it easy to create visually appealing presentations.
2. Animation and transition effects: Keynote provides a range of animations and transitions to add dynamism and polish to your presentations.
3. Compatibility with Apple devices: Keynote is designed to work seamlessly with macOS and iOS devices, ensuring optimal performance and user experience.
4. Export options: Keynote allows you to export your presentations in various formats, including PDF, PowerPoint, QuickTime, and HTML, ensuring compatibility with different platforms.
Preparing Your Keynote Presentation for Online Sharing
While Keynote is a popular presentation software, not everyone has access to it, and this can pose a problem when sharing Keynote presentations online. Not everyone has access to Apple devices, which are required to use Keynote. If the presentation was created on a Mac, then it can only be opened by someone who has access to a Mac, which limits the audience.
To ensure accessibility and reach a wider audience, it is essential to consider the compatibility of the file format and provide alternative formats for those who don't have Keynote or compatible software. This is why it might be a good solution to export your Keynote presentation as a PDF file.
To do this, follow these steps:
1. Open your Keynote presentation. 2. Click "File" in the top menu, and then select "Export To." 3. Choose the desired export format (PDF) and configure the export settings according to your preferences. 4. Click "Next" and choose a destination for the exported file. Click "Export" to complete the process.
Methods to Share Keynote Presentations Online
Attaching the exported presentation: You can share your Keynote presentation by attaching the exported file (PDF, PowerPoint, QuickTime, or HTML) to an email. This method is suitable for smaller files and when sharing with a limited number of recipients.
Security and size limitations: When sharing large Keynote files or presentations containing sensitive information via email, consider using a secure file-sharing platform like Showell. Showell offers password-protected access to your files and ensures a better sharing experience for the recipient, with attachments that won't get lost among other emails.
Social media platforms
Sharing links to the presentation: You can also share your Keynote presentation on social media platforms like LinkedIn, Twitter, and Facebook by posting a link to the presentation hosted on a cloud-based file-sharing platform like Showell.
Cloud-based file-sharing platforms
iCloud: iCloud is Apple's cloud storage service, which integrates seamlessly with Keynote. You can store and share your presentations via iCloud by sending a link to your recipients, who can then view or download the file.
Google Drive: Google Drive is a popular cloud storage platform that supports Keynote files. You can upload your presentation, convert it to Google Slides if needed, and share it with others through unique links. Dropbox: Dropbox allows you to upload Keynote files and share them with others using shareable links.
Showell : Showell is a powerful content-sharing and collaboration platform that supports Keynote presentations and various other file formats. With Showell, you can upload and organize your presentations, making it easy to share them with your team or clients. Showell stands out due to its user-friendly interface, secure sharing features, and the ability to track engagement with your shared content. By using Showell, you not only streamline the sharing process but also gain valuable insights into how your audience interacts with your presentation.
Showell: Sales Content Tracking and Sharing →
Collaborating on Keynote Presentations Online
Real-time collaboration using icloud.
Keynote supports real-time collaboration through iCloud, allowing multiple users to work on a presentation simultaneously. To collaborate, simply click the "Collaborate" button in the top-right corner of your Keynote presentation and invite participants via email, link, or by adding them from your contacts. You can control the access level for each participant, choosing between "Can make changes" or "View only."
Sharing and commenting on presentations
When sharing your presentation online, you can enable comments to facilitate feedback and communication with your team or audience. Comments can be added to specific slides or elements, fostering a focused and productive discussion.
Version control and tracking changes
Keynote allows you to track changes made by collaborators and maintain version control over your presentation. You can access the version history by clicking "File" and then "Revert To." This feature enables you to review past edits, compare different versions, and revert to a previous version if needed.
Ensuring Security and Privacy While Sharing Keynote Presentations Online
Password protection.
Protect sensitive information in your Keynote presentation by adding a password. To do this, click "File," then "Set Password." You can also apply password protection when sharing your presentation via a file-sharing platform like Showell, which offers secure, password-protected access to your files.
Controlling access and permissions
When sharing your presentation online, you can control who can view, edit, or comment on the file. File-sharing platforms like Showell allow you to set permissions and manage access to your presentations.
Check out Showell's Digital Sales Room →
Sharing Keynote presentations online has become increasingly important in today's digital landscape. By selecting the appropriate method for sharing and leveraging online collaboration tools like Showell, you can efficiently and securely share your presentations with a wider audience. Following best practices for file preparation and optimization, coupled with using the right tools and platforms, will ensure that your Keynote presentations are accessible, engaging, and impactful for your viewers
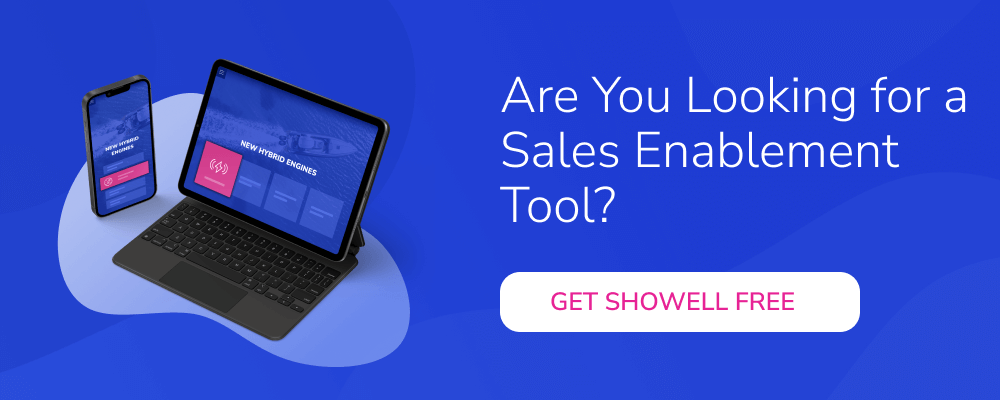
RELATED ARTICLES
How to share a Pages, Keynote, or Numbers file with iCloud
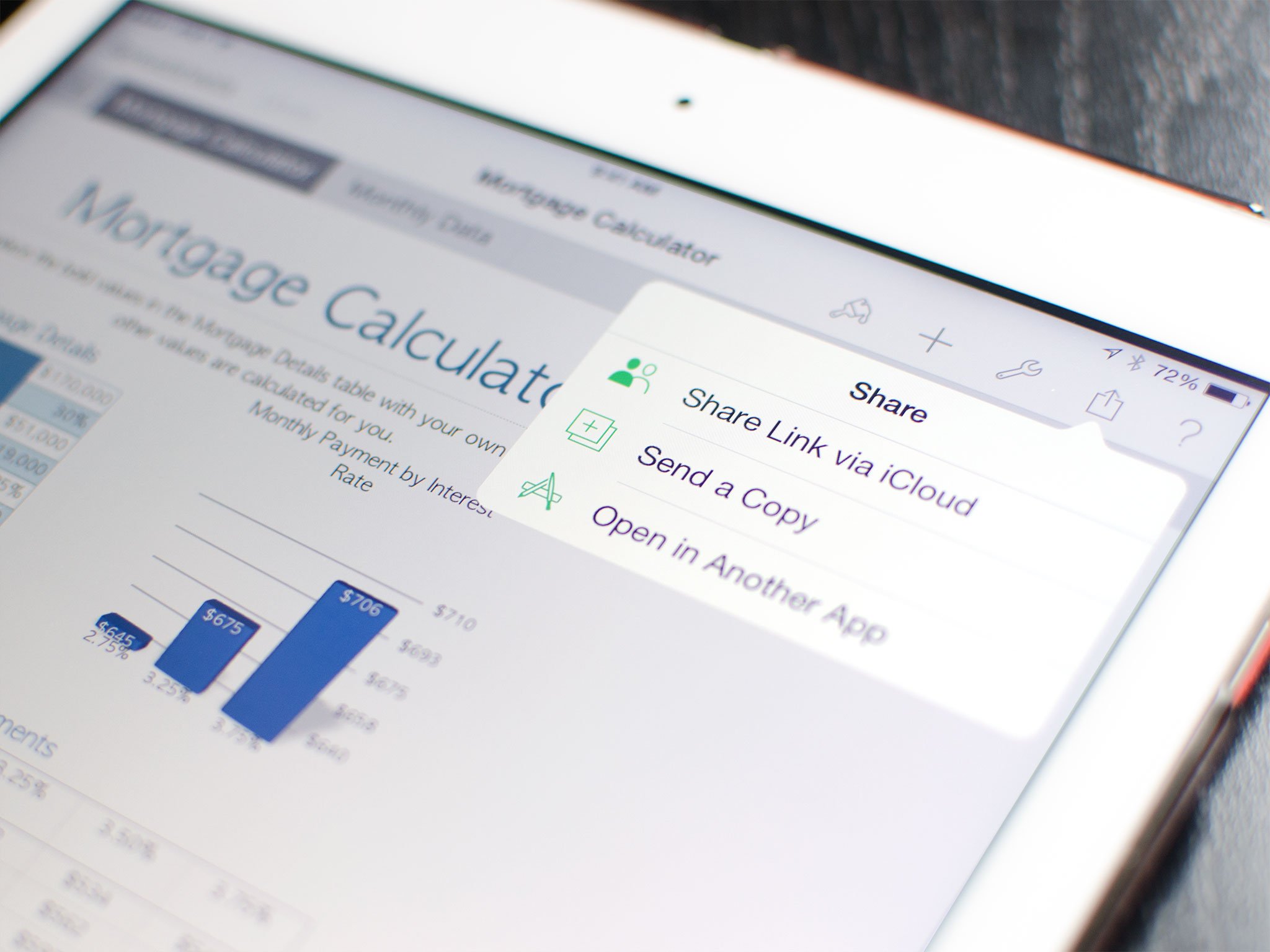
If you're using Pages, Keynote, or Numbers on your iPhone, iPad, or Mac you can easily share anything you create via Apple's online service, iCloud . The best part about sharing iWork documents via iCloud is that the person you share with doesn't need an iOS device or Mac to open or even collaborate on the documents with you. All they need is a web browser.
How to share your Pages, Keynote, and Numbers files from iPhone and iPad
- Open the file in Pages, Numbers, or Keynote on your iPhone or iPad that you'd like to share.
- Tap on the Share button in the upper right hand corner.
- Choose Share Link via iCloud from the drop down menu.
- Tap on the method you'd like to use in order to share it.
- iWork automatically inserts the iCloud link for you. Type anything else you'd like to add and send your message.
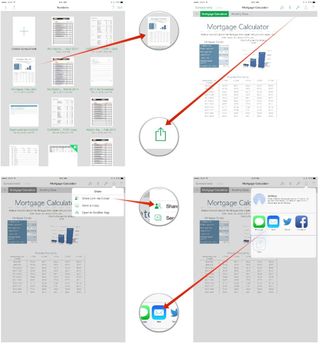
How to share your Pages, Keynote, and Numbers files from your Mac
- Open the file in Pages, Numbers, or Keynote on your Mac that you'd like to share.
- In the top menubar, click on the Share button .
- Choose the option for Share Link via iCloud .
- Tap on the option you'd like to use in order to share the file link.
- iWork will automatically insert the link. Type anything else you'd like to tell the person receiving the document and send it.
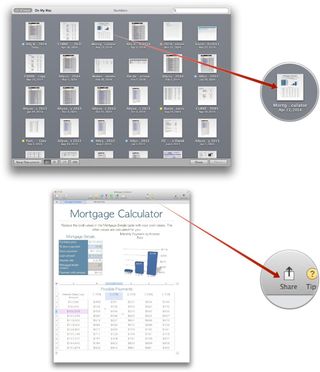
That's it! The person you've sent the link needs only open it in a browser in order to view and edit the spreadsheet.
Master your iPhone in minutes
iMore offers spot-on advice and guidance from our team of experts, with decades of Apple device experience to lean on. Learn more with iMore!
iMore senior editor from 2011 to 2015.
Apple could face a class action lawsuit over iCloud's 5GB free plan and limitations on what third-party alternatives can back up
10TB ceramic storage might be the future of iCloud storage
Apple comes out of UK CMA probe over WebKit safe, but it looks like things might not be over
Most Popular
- 2 Apple’s alleged 19-inch folding MacBook kicked further down the road – now arriving 2027 at the earliest
- 3 Monument Valley 3 confirmed for iPhone later this year — but it won't be coming to Apple Arcade
- 4 Apple is making a major change to its App Store behind the scenes
- 5 Pokémon TCG Pocket is coming in October to iOS — open Pokémon card packs and battle on iPhone
Keynote - Sending Your Keynote Document Directly to Mail
Keynote > sending your keynote document directly to mail.
Pro Speakers on How to Give a Perfect Keynote Presentation
Updated: January 13, 2021
Published: November 03, 2020
Two years ago, I was asked to give a presentation about my HubSpot article on emotional marketing . It was by far the most exhilarating and nerve-wracking experience of my professional life.

I don’t necessarily hate public speaking. However, leading up to the event, I felt the full responsibility of not only delivering a good presentation but also teaching the audience valuable , actionable information — and that was very intimidating.
I wanted to do a good job, and I wanted to be a good teacher.
![how to send a keynote presentation via email → Free Download: 10 PowerPoint Presentation Templates [Access Now]](https://no-cache.hubspot.com/cta/default/53/2d0b5298-2daa-4812-b2d4-fa65cd354a8e.png)
Therein lies the importance of keynote presentations : to be effective, they should be educational and entertaining. Do you have a keynote presentation in your future? Read on for some advice from professional speakers.
First, what is a keynote presentation? Glad you asked.
You may also be tasked with a keynote presentation in order to secure funding, make a sale, or update stakeholders or executives. Whatever stage you find yourself on, delivering a keynote presentation is an important responsibility as a public speaker.
How to Give a Perfect Keynote Presentation, According to the Experts
I spoke with four professional speakers on how to deliver a near-perfect presentation. Here are five pieces of advice they shared.
1. Rehearse, rehearse, rehearse.
When it comes to public speaking, practice quite literally makes perfect. Every expert I spoke with mentioned how frequently they rehearse their presentations.
“However much you think you need to rehearse, rehearse 10 times more than that. When you show up to a concert, you expect that the musicians know their songs, and you certainly don't want the first time they try to play it to be right there on stage. You owe your audience and the folks hiring you to speak the same respect,” said Melanie Deziel , international keynote speaker and founder of StoryFuel . (She received this advice herself from Michael and Amy Port at Heroic Public Speaking .)

Provided by Melanie Deziel
As more presentations and events become fully virtual, the likelihood of technical difficulties also grows. Rehearsing your content can help you weather any interruptions or last-minute changes.
Rehearsal not only leads to content mastery; it allows freedom in your presentations. “The more you rehearse and become comfortable with the content, the freer you'll be to take chances, experiment, and truly focus on your delivery, rather than trying to remember what comes next,” shared Deziel.
How do these experts recommend practicing your presentations? “[Use] a mirror,” said Olivia Scott , keynote speaker and founder of Omerge Alliances . “I take the time to see how I'm being received, I look at my body posture, and I look at everything to make sure that I feel good about what I'm delivering. This isn’t exactly a tool or technology, but it's a way to practice and rehearse.”

Additionally, consider asking friends, family, and trusted colleagues to listen to your practice runs and provide feedback on your presentation.
2. Ask for feedback.
Speaking of feedback, expert orators know to ask for it on a regular basis — from friends, peer groups, mentors, audience members, and clients. “Find a support crew and connect with other speakers in the industry,” mentioned Karen Hopper , keynote speaker and data strategist at M+R. Hopper personally recommends Shine Bootcamp , which provided her with lifelong friendships, helpful feedback, and a priceless education about public speaking.

Provided by Karen Hopper
“We help each other with feedback on our pitches, topics, outlines, and presentations, and we celebrate each others' wins,'' said Hopper. “ ... It’s well worth surrounding yourself with people who will cheer for you and who will give you honest feedback — the fastest way to get better is to ruthlessly seek out that feedback.”
Clients can also be an incredibly helpful source of feedback. If you’re asked to speak at an event or conference, consider asking the people who hired you. “I ask my client for their reaction immediately after every presentation. It’s important to know how they felt, and whether the presentation achieved their goals. Every time my client is happy, that’s my most successful presentation,” said Jeff Toister , keynote speaker, author, and customer service expert.

Lastly, the best feedback often comes from the source — in this case, your audience. Whether you ask questions during your presentation (which we’ll discuss next) or ask for feedback following your presentation, it’s never a bad idea to know what your audience thought about your keynote.
Feedback may look different if giving a remote keynote presentation, but it's still possible.
“It’s been a creative challenge to adapt a talk I'd hoped to give in person to work in a virtual environment. It's much harder to tell how your talks are received online, without being able to see nodding and note-taking and hear laughter and clapping. But all the feedback I have received [over email] indicated that my talk successfully changed the way many people are thinking about their content idea generation process, and that was the ultimate goal of the talk: to change how people think ,” shared Deziel, referring to her recent keynote at Content Marketing World 2020.
3. Engage your audience.
Nobody likes being talked at . Sure, delivering a keynote presentation involves you doing most of the talking, but it doesn’t have to be a one-way conversation. Many of the experts I interviewed encouraged some sort of audience engagement or interaction to enhance your presentation.
“People love to be involved in a presentation. Rather than explain a concept to my audience, I find a way to have them experience it,” said Toister. “For example, when I share how multitasking hurts productivity and causes us to make more errors, I have the audience try a brief multitasking exercise so they can experience the problem themselves.”
Did you know that audience engagement levels drop considerably (14%) if a presenter does most of the talking, versus if the audience talks just as much? Moreover, 64% of people believe that a presentation with two-way interaction is much more engaging than a one-way presentation.
Presentation engagement also takes practice — just like your presentation content itself. “ ... Entertainment comes from the performance itself: the way in which you deliver that content and the energy you bring to that delivery. This is a separate skill you need to practice. Work with a coach, watch back recordings of yourself to identify opportunities to improve your craft, and watch videos of top-notch comedians, poets and other speakers to see what you can learn from them,” encouraged Deziel.
Lastly, as important as engagement is, don’t let technology stand in the way. While smartphones and polling software can make audience interaction easier, they can also get in the way of you connecting with your audience. “I prefer to just have people stand up, raise their hand, or clap to participate in the poll. It gets the audience moving, and I don’t have to worry about WiFi connections or whether the polling software is working,” said Toister.
4. Prioritize your content as much as the delivery.
While entertaining and interacting with your audience is helpful and exciting, it shouldn’t take precedence over your presentation content itself. “Nearly all of what the audience can learn from you comes from the content: the stories you tell, the examples you share, the facts you cite and the other information you explain. Carefully crafting those materials and testing it out ensures that the audience will get the information they were promised from your session,” said Deziel.
Tools like PowerPoint, Keynote, Google Slides, and Canva can help you hone your content and develop a story within your presentation. A 2018 Prezi study (another presentation tool option) showed that 90% of people believe a strong narrative makes for a more engaging, interesting presentation. Data can help form arguments and explain facts, but stories stay with your audience long after your time on stage.
Storytelling is yet another way to engage with your audience, especially by evoking emotions like humor. “It’s entertaining to ask questions, saying, ‘Can anyone relate to this? Has anyone ever had this type of experience before?’ and then getting them involved with some laughter around those experiences. Laughter always helps,” said Scott, who presented at INBOUND 2020 .
Hopper, who was also a Breakout Speaker at INBOUND 2020, agreed: “Don't be afraid to be funny or drop in jokes — there are studies that show that laughing actually helps your brain retain information better, so not only will your audience have a good time laughing with you, but they'll also get more out of your presentation. It’s a win-win!”
5. Focus on the audience.
Finally, everyone can agree that public speaking is either revered or feared. If you relate to the latter and find yourself nervous when giving presentations, turn your focus on the audience.
“Speakers easily get nervous when they focus on themselves and worry too much about their own performance. Focusing on your audience first takes the nerves away and redirects your attention to making sure your audience gets something of value from your keynote,” shared Toister.
That’s the goal of a keynote presentation — to provide value to your audience. Regardless of what story you’re telling, what tools you’re using, or how you’re engaging the crowd, as long as you deliver a presentation that inspires your audience to think differently — even for 30 minutes — you’ve given a perfect keynote presentation.
Note: HubSpot Marketing teams reserve the right to use guest blog author’s likeness across our content as we see fit, including but not limited to HubSpot’s social media channels.
![how to send a keynote presentation via email Blog - Beautiful PowerPoint Presentation Template [List-Based]](https://no-cache.hubspot.com/cta/default/53/013286c0-2cc2-45f8-a6db-c71dad0835b8.png)
Don't forget to share this post!
Related articles.
![how to send a keynote presentation via email 20 Great Examples of PowerPoint Presentation Design [+ Templates]](https://www.hubspot.com/hubfs/powerpoint-presentation-examples.webp)
20 Great Examples of PowerPoint Presentation Design [+ Templates]
![how to send a keynote presentation via email How to Create the Best PowerPoint Presentations [Examples & Templates]](https://knowledge.hubspot.com/hubfs/powerpoint.webp)
How to Create the Best PowerPoint Presentations [Examples & Templates]
![how to send a keynote presentation via email 17 PowerPoint Presentation Tips From Pro Presenters [+ Templates]](https://www.hubspot.com/hubfs/powerpoint-design-tricks_7.webp)
17 PowerPoint Presentation Tips From Pro Presenters [+ Templates]
![how to send a keynote presentation via email How to Write an Ecommerce Business Plan [Examples & Template]](https://www.hubspot.com/hubfs/ecommerce%20business%20plan.png)
How to Write an Ecommerce Business Plan [Examples & Template]
![how to send a keynote presentation via email How to Create an Infographic in Under an Hour — the 2024 Guide [+ Free Templates]](https://www.hubspot.com/hubfs/Make-infographic-hero%20%28598%20%C3%97%20398%20px%29.jpg)
How to Create an Infographic in Under an Hour — the 2024 Guide [+ Free Templates]

Get Buyers to Do What You Want: The Power of Temptation Bundling in Sales

How to Create an Engaging 5-Minute Presentation
![how to send a keynote presentation via email How to Start a Presentation [+ Examples]](https://www.hubspot.com/hubfs/how-to-start-presenting.webp)
How to Start a Presentation [+ Examples]

120 Presentation Topic Ideas Help You Hook Your Audience

The Presenter's Guide to Nailing Your Next PowerPoint
Download ten free PowerPoint templates for a better presentation.
Marketing software that helps you drive revenue, save time and resources, and measure and optimize your investments — all on one easy-to-use platform
Apple's Keynote App Explained: What It Is, And How To Use It
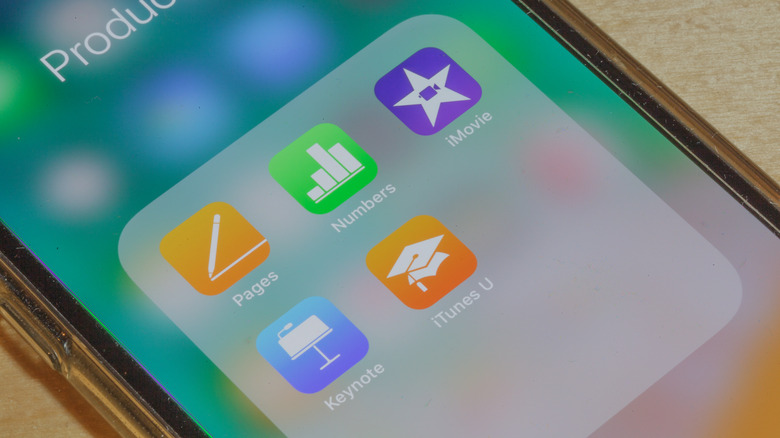
In many instances in life, there is a need for presentations. Perhaps you've been tapped to give a keynote at a big work thing, or maybe you just want a more constructive way to sell your partner on a particular vacation destination. Either way, you don't need a full suite of professional tools to make a quality presentation in this day and age. All you need is your iPhone and Apple's Keynote app.
The Keynote app, as its name may imply, is an app designed to create quick and easy slideshow presentations from the comfort of your iPhone. Not only can you assemble a series of professional-quality slides in a snap, you can also invite other users to collaborate on the project with you, as well as broadcast your slideshow over the internet. If you need to cook up a convincing slideshow in a hurry, then the Keynote app will be your workplace buddy.
Is Keynote free to use?
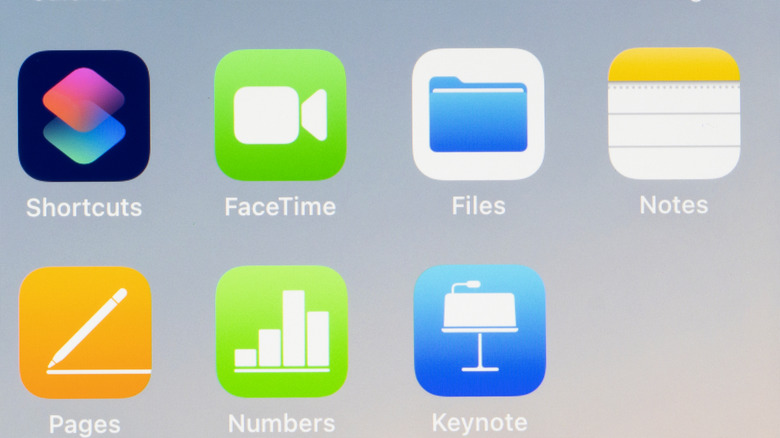
As a first-party Apple product, the Keynote app comes preloaded on all modern iPhone models. Neither downloading nor using it costs anything, and in the event you delete it from your phone, you can easily re-download it from the Apple App Store.
Not only can you make and use slideshow presentations in the Keynote app proper, but after you've made a presentation, you can also export it to a variety of popular presentation formats, including Microsoft PowerPoint , a PDF, a standalone movie, and even an animated GIF.
Any presentations that you put together in the Keynote app are saved locally, so if you ever need to run through them again, you can just whip out your phone and show it to someone, as well as broadcast it over Apple's Keynote Live service. Whether you're in the office or out on a stroll, you can put on a presentation at a moment's notice!

How to make a presentation

The Keynote app utilizes a similar framework to slideshow systems like PowerPoint, but much more simplified for the sake of easy use on a mobile device. It only takes a few minutes to set up a quality presentation.
Open the Keynote app on your iPhone.
Tap the + sign on the top-right of the Home screen to create a new presentation.
Select a theme for your presentation.
On a slide, double-tap on a box to enter text, or tap the top + button to add media (pictures, links, etc.).
Tap the bottom + button to add additional slides.
To add a transition between slides, tap the three dots on the top-right of the screen.
Tap Transitions & Builds.
Tap the slide you want to add a transition to.
Tap Add Transition.
Tap the transition type you want.
Your presentation is automatically saved with every edit, so you can just hit the back button on the top left to return to the main menu when you're done. If you like, you can also press the three dots to access the Export option, allowing you to save your presentation as a standalone PowerPoint, PDF, video, or one of several other file types.
How to share a presentation

If you're working on a group project, either in school or in the office, you can use the Keynote app to invite others to work on your presentation alongside you. In the presentation editor, just tap the button with a person and a + sign on it on the top of the screen to get an invitation you can send to others via SMS, email, direct link, or social media. Anyone you send this link to will be able to see and make changes to your presentation.
If you want to share your finished presentation online, then it's time to broadcast with Keynote Live.
Open the Keynote app.
Select a presentation on the main menu.
Tap the three dots on the presentation's overview to open the More menu.
In the More menu, tap Use Keynote Live.
Tap Invite Viewers to send streaming invites to users on your iPhone contact list.
Tap More options to get a link you can send directly to others, as well as set a password for your presentation.
Once viewers have joined your presentation, tap the Play Now button at the bottom of the Keynote Live screen to begin streaming.
You can invite up to 100 users to view a single Keynote Live presentation. Anyone who follows the link will get a web version of your presentation stream, so they don't need to be using an iPhone themselves to see it.
Recommended
How to Email a PowerPoint Slideshow: A Step-by-Step Guide
Emailing a PowerPoint slideshow is as simple as attaching a file to an email. But to do it correctly, you need to save your presentation in the right format, choose the right file size, and ensure that your recipient can view it. After completing these steps, your PowerPoint slideshow will be successfully sent and accessible to your intended audience.
After you complete the action, your recipient should receive an email with your PowerPoint slideshow attached. They will be able to download and view the presentation on their own device, provided they have the necessary software or app to open PowerPoint files.
Introduction
In our digital age, sharing information has never been easier. Whether you’re a student presenting a project, a professional sharing a business proposal, or someone just looking to spread ideas, PowerPoint slideshows are a go-to method. But what good is a stunning presentation if you can’t get it in front of your audience? Emailing your PowerPoint slideshow is a quick and efficient way to do just that. This simple action is relevant to almost everyone in the digital workspace. It saves time, resources, and allows for instant sharing of information.
Emailing a PowerPoint slideshow seems straightforward, right? Well, it is, but there are a few tips and tricks that can ensure your presentation arrives just as impressively as it leaves your outbox. It’s crucial to know the ropes to avoid any hiccups, such as large file sizes causing your email to bounce back, or the recipient not being able to open the file. Let’s dive into the know-how of emailing a PowerPoint slideshow, ensuring your hard work gets seen and appreciated.
Step by Step Tutorial: Emailing a PowerPoint Slideshow
Before jumping into the steps, understand that following them will help you send a PowerPoint slideshow via email. This process is handy for sharing presentations with colleagues, friends, or anyone who needs to view your slides.
Step 1: Save Your PowerPoint Slideshow
Save your PowerPoint presentation in a format that’s suitable for email.
When saving your PowerPoint presentation, choose a format that maintains the quality of your slides while keeping the file size manageable. The standard .ppt or .pptx formats work well, but if you’re concerned about compatibility, a PDF format is a universal option.
Step 2: Compress Your Presentation
Compress your PowerPoint file if it’s too large to email.
Large files can be troublesome to send via email. If your presentation is too large, consider compressing it to reduce the size. PowerPoint has built-in tools that can help you compress images and media within your slides to make the file smaller.
Step 3: Open Your Email Client
Open your preferred email client to compose a new message.
Whether you use Gmail, Outlook, or any other email service, start by opening your email client and clicking the option to compose a new email. This will be the vehicle to deliver your PowerPoint slideshow to your recipient.
Step 4: Attach Your PowerPoint Slideshow
Attach your saved PowerPoint presentation to your email.
Look for the ‘attach file’ icon (usually represented by a paperclip) in your email client. Click on it and navigate to the location where your PowerPoint presentation is saved. Select the file and attach it to your email.
Step 5: Compose Your Email
Write a brief message to accompany your PowerPoint slideshow.
Don’t just send an email with an attachment and no context. Write a short message explaining what the presentation is and why you’re sending it. This will provide your recipient with the necessary information and entice them to open your slideshow.
| Benefit | Explanation |
|---|---|
| Convenience | Emailing a PowerPoint slideshow is incredibly convenient. You can send your presentation from anywhere, at any time, to anyone with an email address. It eliminates the need for physical meetings or mail, saving you time and effort. |
| Efficiency | This method is efficient because it allows for instant sharing. There’s no waiting around for your recipient to receive a physical copy. As soon as you hit send, your presentation is on its way. |
| Versatility | Email is a universal communication tool. Almost everyone has an email address, making it a versatile way to share your PowerPoint slideshow with a wide audience. It doesn’t matter where your recipient is in the world, they can access your presentation. |
| Drawback | Explanation |
|---|---|
| File Size Limitations | Many email services have a limit on the size of files you can send. If your PowerPoint slideshow is too large, you may need to use a file-sharing service or compress your presentation, which can reduce quality. |
| Dependency on Internet | You need an internet connection to send an email. If you or your recipient has connectivity issues, sharing your PowerPoint slideshow could be delayed. |
| Compatibility Issues | Not everyone uses PowerPoint. If your recipient doesn’t have the right software or app to open the slideshow, they won’t be able to view your presentation. Always check with your audience beforehand. |
Additional Information
When it’s time to share your PowerPoint slideshow, there are a few additional things to consider. First, think about the accessibility of your presentation. Will your recipient need any special software to view it? It’s always a good idea to ask ahead of time or provide options, such as saving your slideshow as a PDF, which can be opened on almost any device.
Another tip is to use file-sharing services for particularly large presentations. Platforms like Google Drive, Dropbox, or WeTransfer allow you to upload your PowerPoint slideshow to the cloud, and then send a link via email. This way, you avoid the file size limits of email services and ensure your recipient can download the presentation at their leisure.
Also, be mindful of the security of your content. If your PowerPoint slideshow contains sensitive information, consider password-protecting it before sending. You can also use encrypted email services for added security.
Remember, the goal is to make sure your PowerPoint slideshow is received and can be viewed with ease. The last thing you want is for your hard work to go unseen due to a technical hiccup.
- Save your presentation in a suitable format.
- Compress your presentation if it’s too large.
- Open your email client and compose a new message.
- Attach your PowerPoint slideshow to the email.
- Write a message to accompany your presentation and hit send.
Frequently Asked Questions
Can i email a powerpoint slideshow from my phone.
Yes, you can email a PowerPoint slideshow from your phone using your mobile email client. Just ensure that your presentation is saved on your phone or accessible through a cloud service.
How can I make my PowerPoint file smaller to email?
You can compress images within PowerPoint or use a file compression tool. Also, saving your presentation in PDF format can sometimes reduce the file size.
What’s the maximum file size I can email?
This depends on your email provider. For example, Gmail has a limit of 25MB for attachments. If your presentation is larger, you’ll need to use a file-sharing service.
Can I password-protect my PowerPoint slideshow before emailing it?
Yes, PowerPoint allows you to add a password to your presentation. This can be done in the ‘File’ menu under ‘Info’ and then ‘Protect Presentation.’
What if my recipient doesn’t have PowerPoint?
If your recipient doesn’t have PowerPoint, consider saving your presentation as a PDF. Alternatively, they can view it using free software like PowerPoint Viewer or Google Slides.
Emailing a PowerPoint slideshow is a crucial skill in the modern world of digital communication. It’s a simple yet effective way to share your ideas, projects, or proposals with anyone, anywhere. While there are some hurdles like file size limits and software compatibility, a little preparation and foresight can overcome these challenges.
Remember to save your presentation in an accessible format, keep the file size manageable, and always double-check with your recipient for any specific requirements they might have. With these tips and tricks up your sleeve, you’re ready to share your PowerPoint masterpiece with confidence and ease. So go ahead, hit that send button, and let your slideshow make the impact it deserves!

Matthew Burleigh has been writing tech tutorials since 2008. His writing has appeared on dozens of different websites and been read over 50 million times.
After receiving his Bachelor’s and Master’s degrees in Computer Science he spent several years working in IT management for small businesses. However, he now works full time writing content online and creating websites.
His main writing topics include iPhones, Microsoft Office, Google Apps, Android, and Photoshop, but he has also written about many other tech topics as well.
Read his full bio here.
Share this:
Join our free newsletter.
Featured guides and deals
You may opt out at any time. Read our Privacy Policy
Related posts:
- How to Save Powerpoint as PDF with Notes
- How to Compress Audio and Video in Powerpoint 2010
- How to Loop a Slideshow on Powerpoint 2013
- Can I Convert My Powerpoint to Google Slides?
- Can You Save a Powerpoint as a Video in Powerpoint 2013?
- How to Change Hyperlink Color in Powerpoint 2010 (An Easy 5 Step Guide)
- How to Convert PowerPoint Presentations to HTML: A Step-by-Step Guide
- How to Set Time for Slides in Powerpoint
- How to Make a Powerpoint Slide Vertical in Powerpoint 2013
- How to Use a Mac With PowerPoint: A Step-by-Step Guide
- How to Compress an Excel File: Step-by-Step Guide
- How to Turn a Presentation into a Video in Powerpoint 2010
- How to Make a Powerpoint Into a Video
- How to Check Word Count on Powerpoint 2010
- How to Hide Background Graphics in Powerpoint 2013
- How to Insert Slides from Another Presentation in Powerpoint 2010
- How to Print an Outline of the Presentation in Powerpoint
- How to End Powerpoint on Last Slide in Powerpoint 2010
- View Your Powerpoint 2010 Slideshow in Grayscale
- How to Make Curved Text in Powerpoint 2013
You can make a difference in the Apple Support Community!
When you sign up with your Apple ID , you can provide valuable feedback to other community members by upvoting helpful replies and User Tips .
Looks like no one’s replied in a while. To start the conversation again, simply ask a new question.
How to Email A Keynote presentation
imac, Mac OS X (10.4.7)
Posted on Aug 3, 2006 6:37 PM
Posted on Aug 3, 2006 6:58 PM
Loading page content
Page content loaded
Aug 3, 2006 6:58 PM in response to starsky53
Aug 4, 2006 1:08 AM in response to starsky53
Unsupported browser
This site was designed for modern browsers and tested with Internet Explorer version 10 and later.
It may not look or work correctly on your browser.
- Communication
How to Use Apple Keynote Live to Stream Presentations on the Web
Not everyone can always get together in the same room for a presentation. As businesses and work teams are more far-flung and working remotely, finding ways to collaborate is more important than ever!
That's why you'll want to use a feature like Apple Keynote Live to stream presentations to your audience. You don't have to use a separate meeting software to take a presentation and share it with your audience online. This feature spans both the desktop and mobile versions of Keynote as you'll see in this tutorial.

In this tutorial, I'm going to walk you through using Keynote Live to stream your presentations. You might be surprised how easy it is to take a Keynote presentation and broadcast it to collaborators.
Guide to Making Great Presentations ( Free eBook Download )
If you want to learn even more about making presentations be sure to grab our free eBook: The Complete Guide to Making Great Presentations . I t'll help you master the presentation process, from: initial idea, through to writing, design, and delivering with impact.

Now let's dive into this tutorial, to learn all about how to use Apple Keynote Live.
What Is Apple Keynote Live?
Amongst the Apple Keynote users that I know, it feels like Keynote Live is one of the lesser-known features that should be more popular. We've all been in a position to share a presentation with an audience, and using Keynote Live offers that functionality online.
Often, that means saving the presentation, sending it to an audience, and adding your notes to an email so that they'll follow the presentation. But with Keynote Live, there's a better way. Press play, share the URL, and everyone can follow along in real-time.
In short, Keynote Live allows you to stream your Keynote presentations to an audience. Using this feature turns your presentation into an online experience that anyone can jump into. Let's walk through using Keynote Live to share a presentation online.
Watch & Learn
Screencasts are one of the best ways to pick up a new skill. Check out the video below for an "over-the-shoulder" view of how you can use Apple Keynote Live to stream your presentations in real-time.
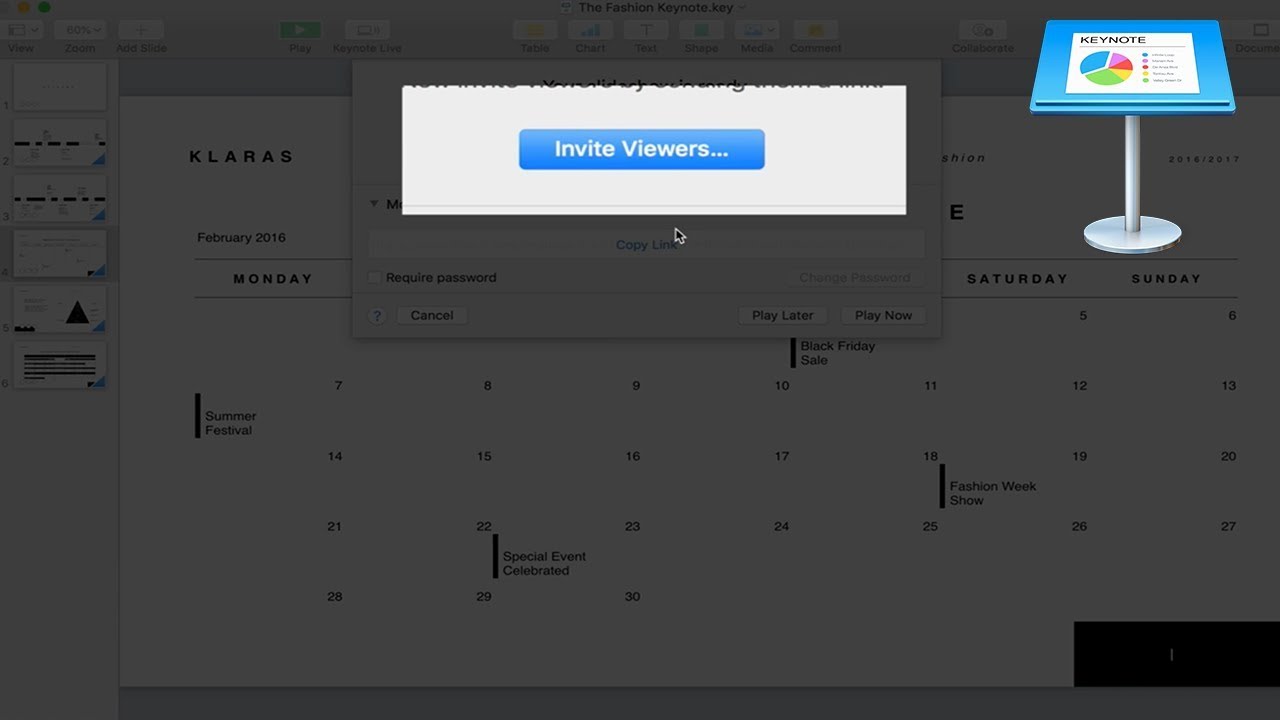
Still want to learn more? Keep reading the rest of the tutorial to see the complete guide to using Keynote Live for sharing presentations.
How to Use Apple Keynote Live
To get started with Keynote Live, you'll first need to save the presentation to your iCloud account. I always launch Keynote Live by clicking on the corresponding Keynote Live button on the menu at the top of the application.
After you click on Keynote Live , you'll see a pop-up window that reminds you that you'll need to move the presentation to iCloud for streaming. As you may already know, iCloud is Apple's cloud storage service for storing files and media so that you can access them from anywhere.
Learn more about the service with iMore's guide that explains iCloud , but the critical bit of knowledge for this tutorial is that you move your presentation to iCloud to use Keynote Live.

Now, you'll see a brief pop-up that explains the benefits of using Keynote Live. Just click on Continue to move to the next step.

Believe it or not, that's it! You'll see a pop-up window that shows that your slideshow is ready to share as you can see in the screenshot below:

How to Share the Presentation With Viewers
Now that you've walked through the setup for sharing a Keynote presentation with your audience, it's time to invite viewers in to view the presentation.
As you can see in when you click on the More Options menu in the screenshot above, one option is to share a URL that you can share easily. It's easy to take this Apple Keynote Live stream link and drop it into an email or meeting invite with collaborators.
The advantage of sending this URL is that anyone can view it. Even if the recipient is on a Windows PC with access only to a web browser, they can still view your Keynote Live presentation.
If you decide to directly share Apple Keynote link, I highly recommend using the Require Password option. Using a URL to share with viewers is convenient and makes it easy to connect, but you might not want that URL to make its way to the masses. In that case, it helps to add a password that adds a layer of authentication as you can see in the screenshot below.

For viewers that might be using iOS devices, using the Invite Viewers button is a great option. For example, using Messages to send the presentation link will help users on an iPad or iPhone jump straight into the presentation from their device.

How to Start Your Keynote Live Presentation
Now that you've connected with your audience and sent the link, it's time to start the presentation! Within Keynote, you'll see an icon that shows how many people are in the "waiting room," ready for the presentation to begin.
Click on the play button and choose Play on Keynote Live to start broadcasting your presentation. You'll go into the standard presentation view with all of the typical aids for presenting.

After you start the presentation, you'll see the familiar interface for sharing your Keynote slides. In the upper right corner, you'll also see the number of viewers that have currently joined your presentation.

That's it! Proceed with your presentation, and the audience will see all of the animations, content, and data that you've built into your slides.
If you want to share audio or voice over the slides, you might need to consider a separate setup for that. Either set up a call-in number or conference call or pre-record the audio that you want to play with this guide from Apple.
Consider turning on Keynote Live any time that you're in a conference room with no big screen display to share the slides. I've personally used this feature in that exact situation, and it saved everyone from crowding around a screen or printing paper copies beforehand. Instead, everyone jumped into the slides on their own devices.
Keynote Live on iOS Devices
One of the options for viewing a Keynote presentation is using the Keynote app for iOS devices. In this section of the tutorial, let's take a brief look at how Apple Keynote Live works for those viewers.
The good news is that the experience for iOS viewers is almost identical to the desktop version. As you can see in the image below, the presentation that shows on an iPad more or less mirrors the exact version built on Keynote for Mac. It's that continuity that makes Apple Keynote Live an ideal choice to share a presentation.

Finally, one of my favorite ways to share Apple Keynote Live presentations online is with viewers who only have a web browser to jump in. Sharing a URL from the More Options menu helps ensure that no one is left out for viewing the presentation, no matter what platform they prefer to work on.
Recap & Keep Learning
In this tutorial, you learned how to showcase your Apple Keynote presentations online. This feature can bring together an audience with no extra apps or setup required. It's that type of flexibility that keeps me turning to Keynote as my go-to presentation software.
Don't miss out on MacMost's tutorial that offers another perspective on using Keynote Live.
Want to learn more about Apple Keynote? We've got you covered. Check out any or all of the tutorials below to keep leveling up your skills with Apple's flagship presentation software.

We also have the perfect complement to this tutorial, which will walk you through the complete presentation process. The Complete Guide to Making Great Presentations is available for free with a subscription to the Tuts+ Business Newsletter. Learn how to write your presentation, design it like a pro, and prepare it to present powerfully.

How do you share your presentations with an audience? If you've got a favorite Keynote tip that you want to share with the rest of the Tuts+ audience, make sure to leave a comment below this tutorial.

How to use Keynote Live to share your presentation online from your iPhone, iPad, and Mac
Learn how to use Keynote Live to effortlessly share your presentations online and engage your audience remotely.
This convenient feature lets you play your presentation over the web, so your viewers can watch it in their web browser or the Keynote app. We’ll show you how to use Keynote Live to share your slideshow from your iPhone, iPad, or Mac.
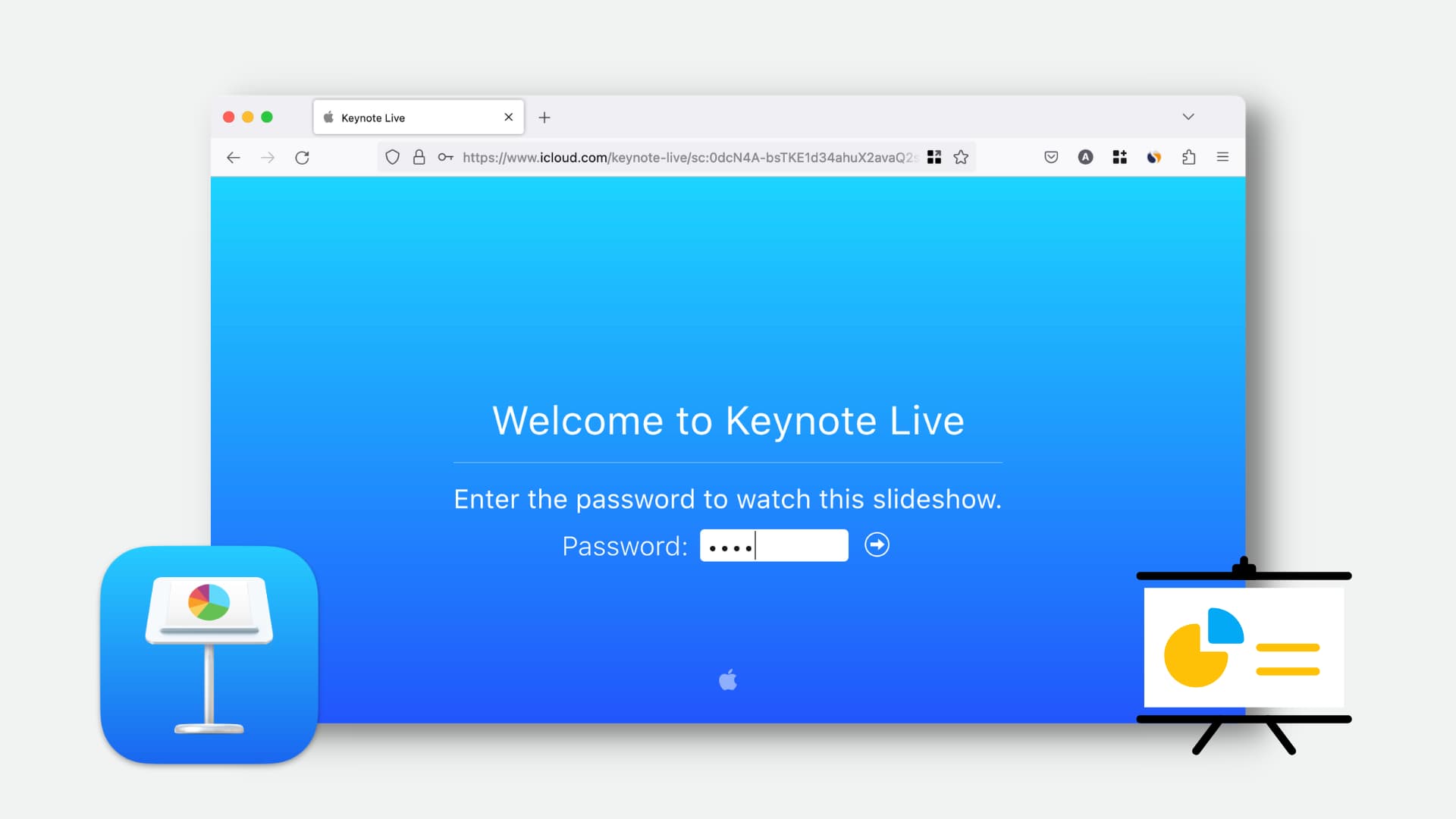
Important: Apple will soon remove the Keynote Live feature from the Keynote app. As an alternative, Apple recommends using FaceTime to share your screen . It works with both Apple and non-Apple users . So, make sure you learn how to do that. But in the meantime, here’s how to use Keynote Live – until it continues to work.
Before you get set up
Make sure that you have the most recent version of Keynote ( iOS | Mac ) on your device and you’re signed into iCloud . Apple also instructs:
You can invite up to 100 viewers anywhere or up to 35 on your local Wi-Fi network. To watch, viewers need a web browser or the latest version of the Keynote app. They don’t need iCloud accounts to watch presentations.
Use Keynote Live on iPhone or iPad
1) Open your presentation in the Keynote app, tap the More (three-dot icon) button at the top, and choose Use Keynote Live . After that, tap Continue .
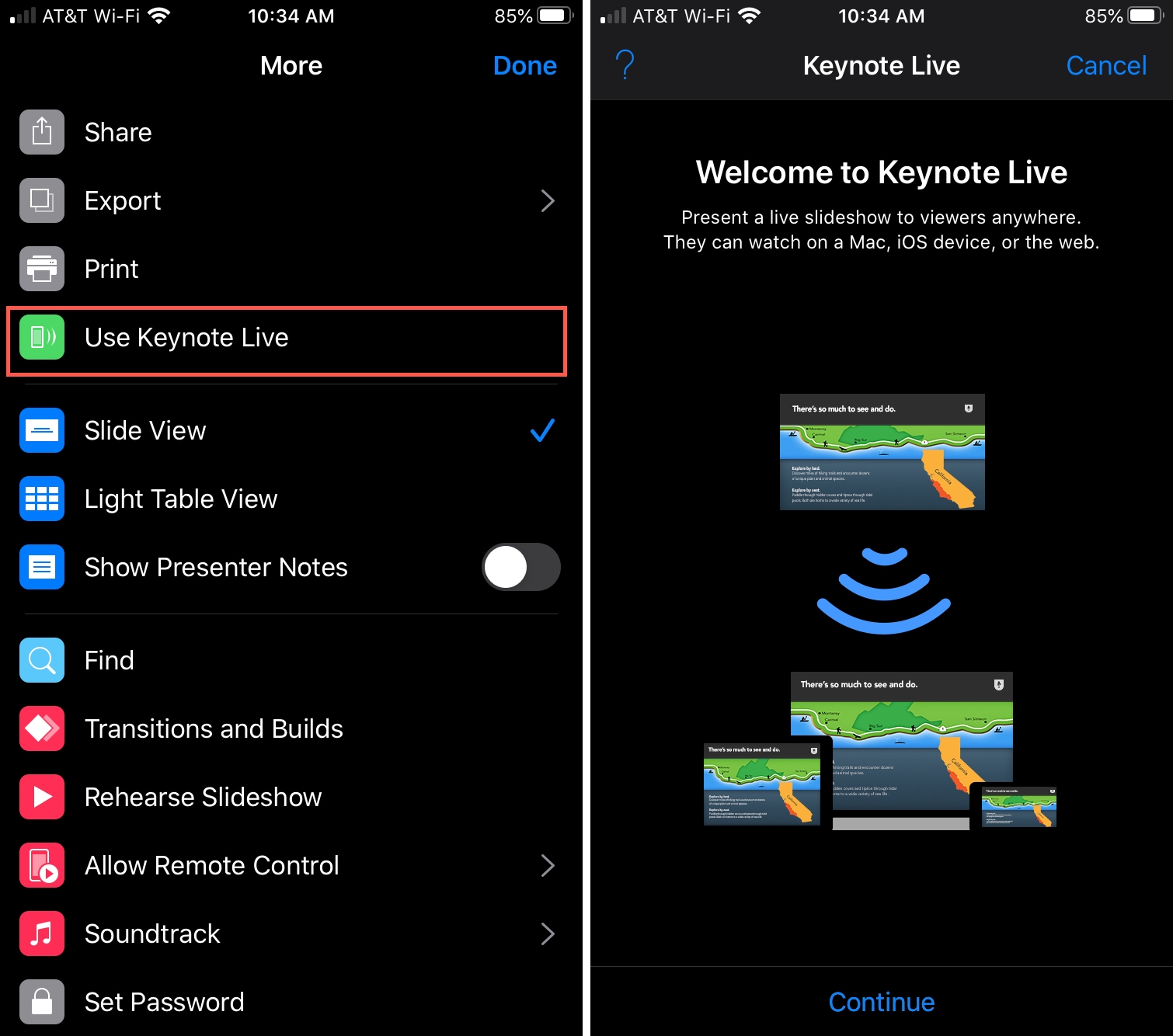
2) Tap Invite Viewers and pick how you want to send the invitations. You can use Mail, Messages, AirDrop, or copy the link to share it yourself.
3) If you want to require a password for your participants, tap More Options > Add Password . Enter and verify the password you want to use and tap Done .
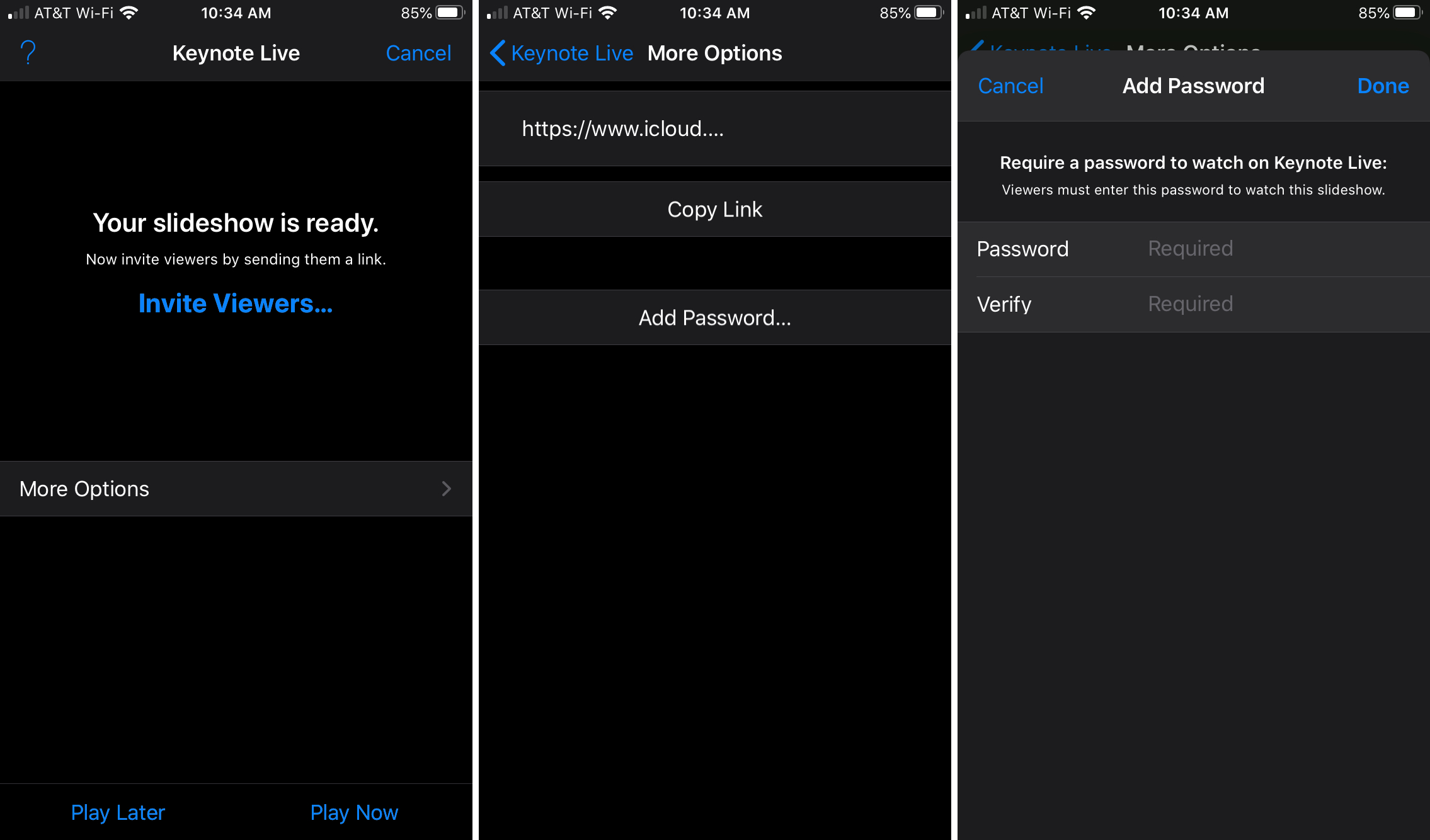
4) When you’re done, tap either Play Now or Play Later . If you choose Play Now , your presentation will start immediately.
If you tap Play Later , go back to your presentation when you’re ready, tap the Play button at the top, and select Play on Keynote Live . You’ll also be able to see the number of invitees that have joined and are waiting for the presentation to begin.
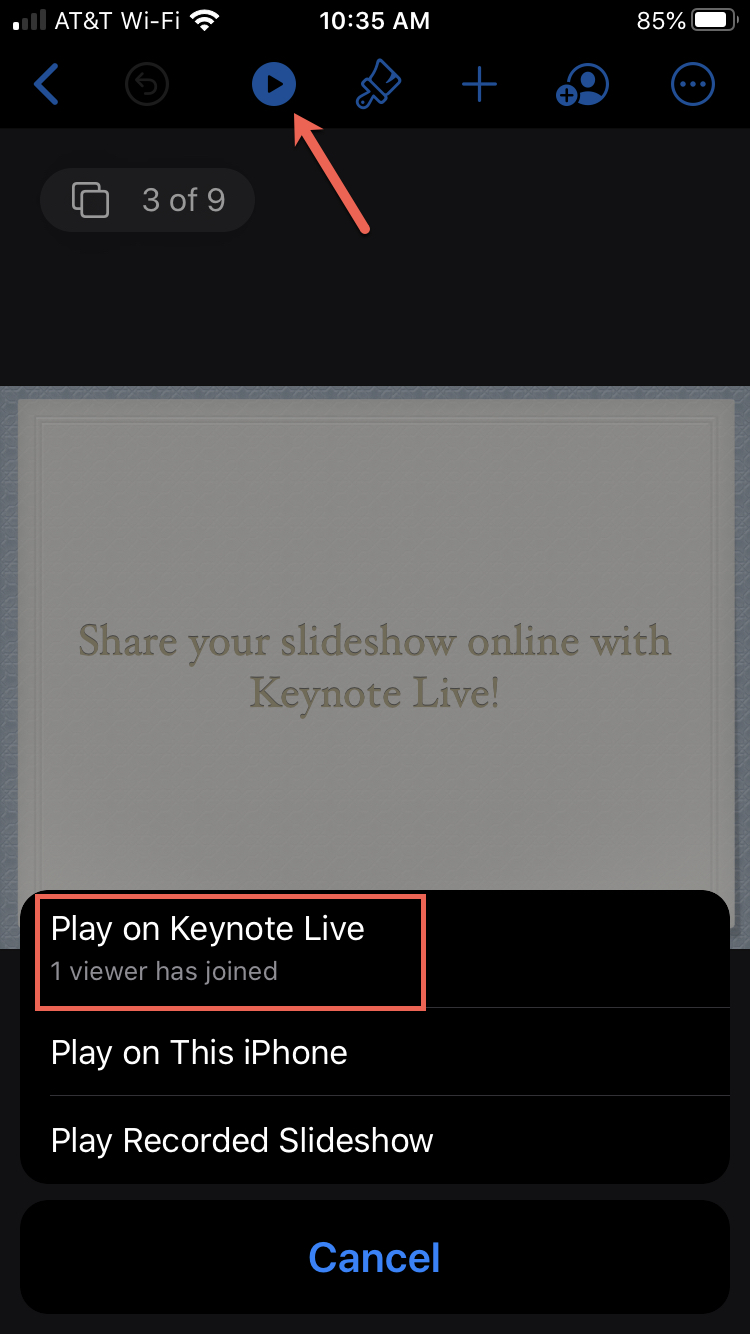
Control your presentation as you normally would, or use Keynote Remote to present your slideshow.
To stop the slideshow, tap the screen. If viewers are still watching, you’ll be asked to confirm, so tap Exit .
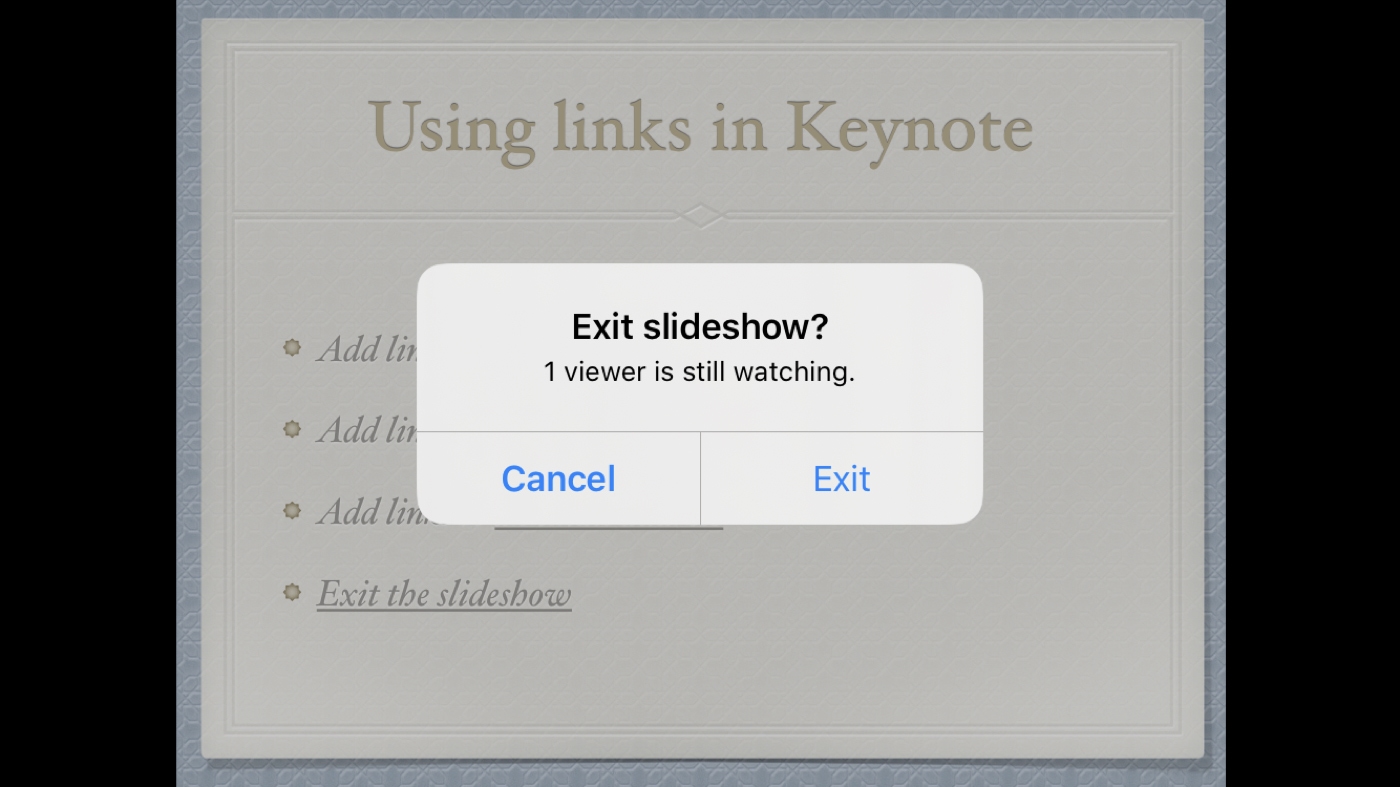
To turn off Keynote Live, tap More > Keynote Live Settings . Select Turn Off Keynote Live and tap Done .
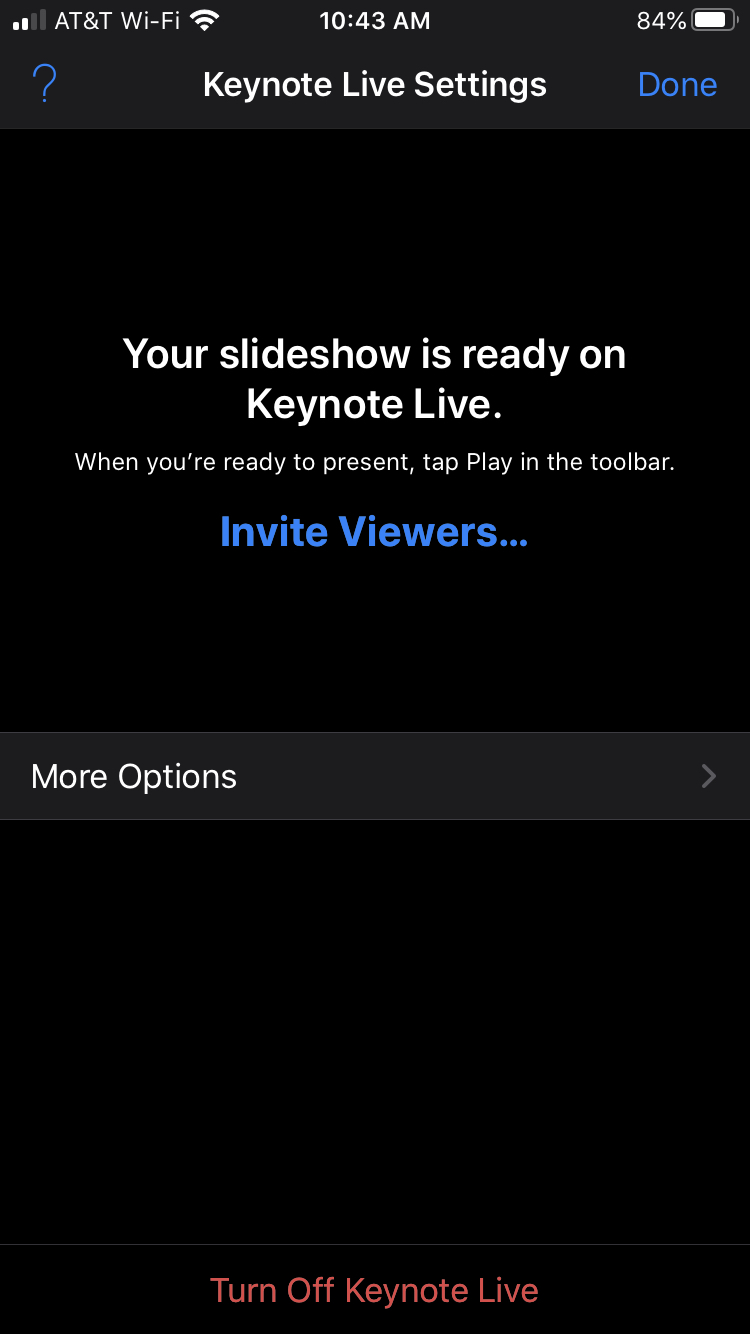
Use Keynote Live on Mac
1) Open your presentation in Keynote and click File > Use Keynote Live > Continue .
2) Click the Invite Viewers button and choose how you want to send the invitations.
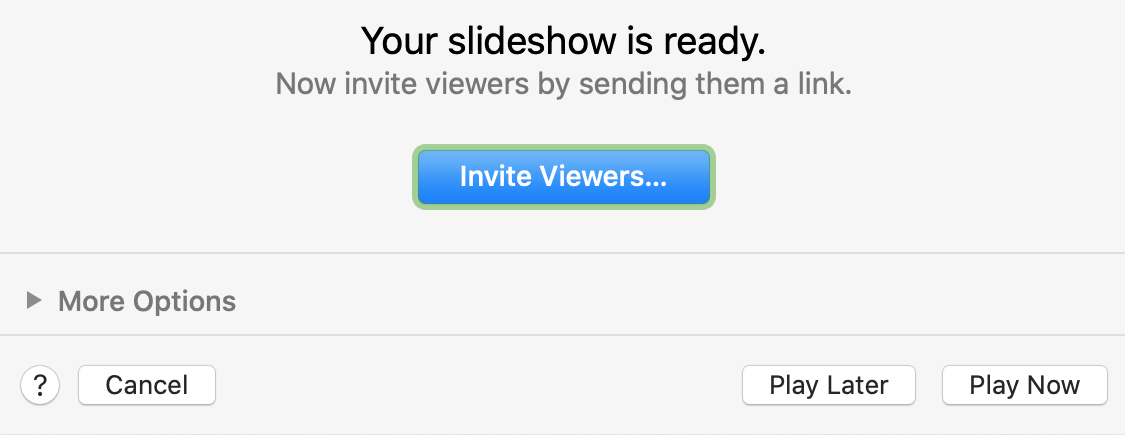
3) If you want to require a password for your participants, click More Options and check the Require password box. Enter and confirm the password you want to use and click Set Password .
4) When you’re done, click either Play Now or Play Later . If you choose Play Now , your presentation will start right up.
If you choose Play Later , head back to your presentation when you’re ready, click the green Play button, and pick Play on Keynote Live . You’ll also be able to see the number of invitees that have joined and are waiting next to the green Play button in the toolbar as well as when you click it.
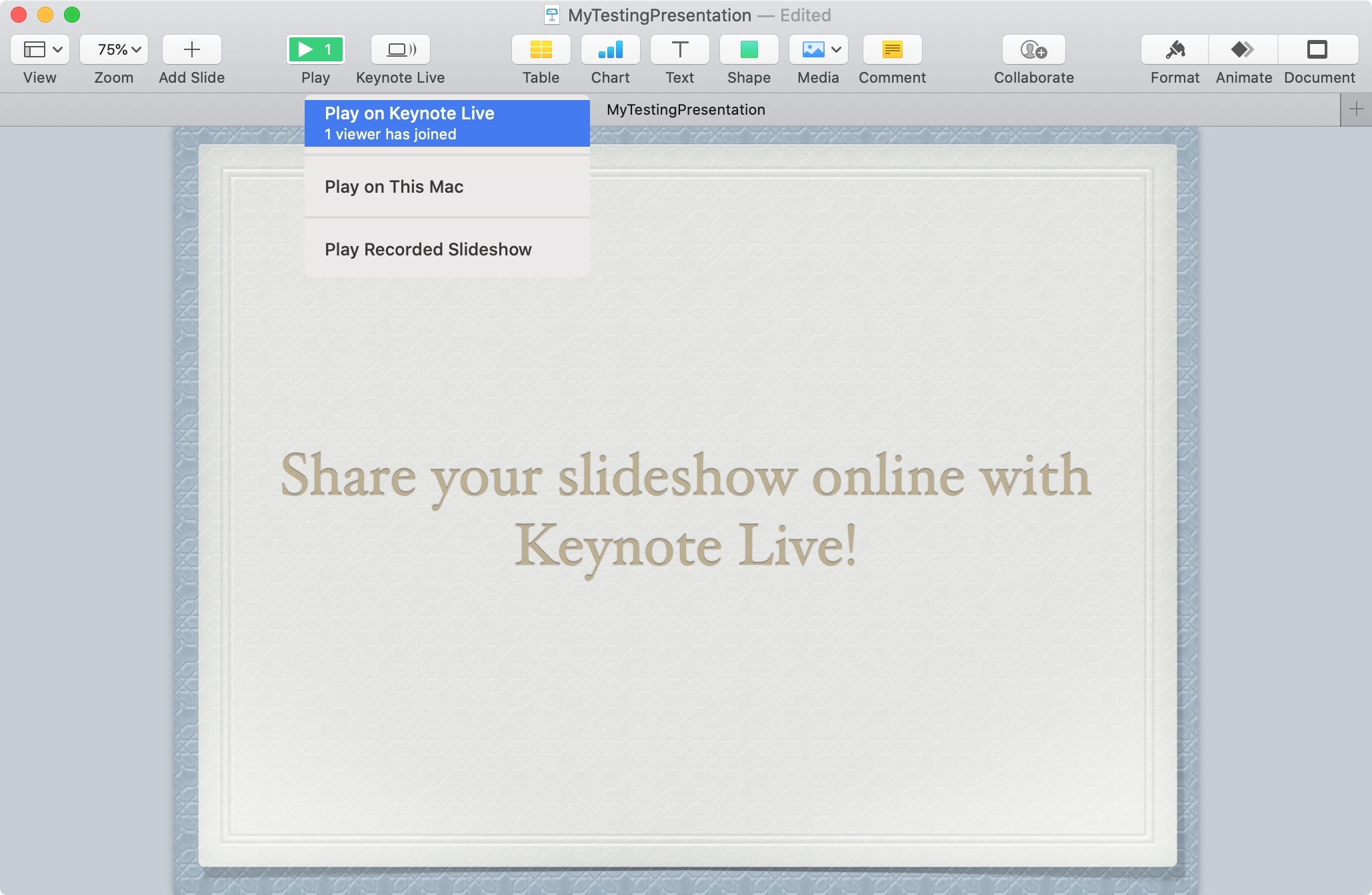
Control your presentation as you would if you were all sitting in the same room. You can also use Keynote Remote to present your slideshow.
To stop the slideshow, hit the Escape key. If viewers are still watching, you’ll be asked to confirm, so click Exit Slideshow .
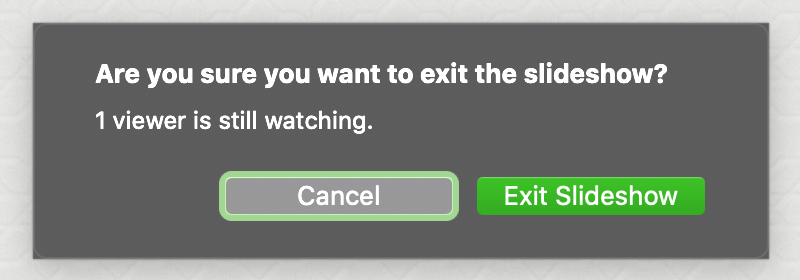
To turn off Keynote Live, click the Keynote Live button in your toolbar and select Turn Off Keynote Live .
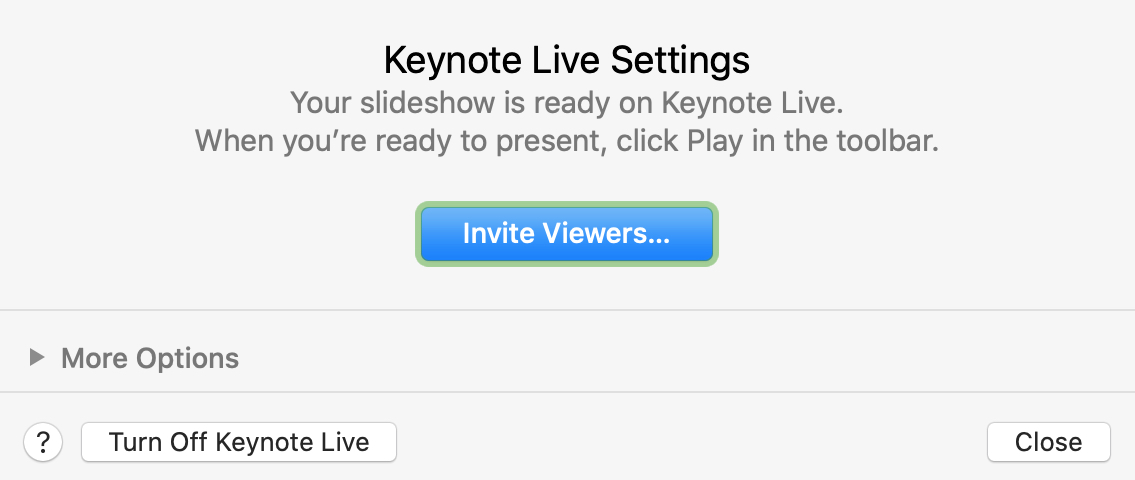
Keynote Live presentation playback
Keep this in mind when using Keynote Live for your slideshows:
When you use Keynote Live to play a presentation, the slides are exported to iCloud as temporary files. To make sure your playback is smooth, all of the files stream to the viewers’ devices as soon as you start your presentation. Only viewers with the Keynote Live link (and password, if you’ve set one) can access the files.
Are you going to give Keynote Live a shot for a future presentation? If so, let us know how it goes!
For more help with Keynote:
- How to export a presentation in Keynote or PowerPoint as a video on Mac
- How to print a Keynote presentation on your Mac
Genuine software, legally FREE - no cracking required!
Edit Word, Excel, and PPT effortlessly
Read, edit, and convert PDFs with the powerful PDF toolkit.
Microsoft-like interface, easy to use.
Windows • MacOS • Linux • iOS • Android

- Articles of Office solution
How to Use Keynote Presentations Online: A Comprehensive Guide
In an era where virtual communication has become an integral part of our professional and personal lives, the ability to deliver captivating and effective presentations online is more important than ever. The rise of remote work, virtual events, and online education has necessitated a shift in how we share ideas, inspire others, and connect across digital landscapes. "How to Use Keynote Presentations Online: A Comprehensive Guide" is your roadmap to success.
What is Keynote and Its Feature?
Keynote is a presentation software developed by Apple Inc. For a variety of events, including business meetings, educational lectures, product debuts, and more, it is made to make aesthetically beautiful and interactive presentations. For macOS and iOS devices, Keynote is a component of the iWork suite of productivity programs. It's renowned for its intuitive UI, potent design tools, and easy syncing with other Apple products.
Keynote Features:
Professional Templates: Keynote provides a large selection of well created templates to aid users in getting going quickly. Users can select the template that best fits the objective of their presentation from among the many themes and styles covered by these templates.
Rich Graphics and Animations: A wide range of features are available in Keynote to improve presentations graphically. Users can include multimedia components including audio and video, photos, forms, charts, and tables. Impressive animation and transition effects are also included in the software to add interest and life to presentations.
Media Integration:Multimedia content can be easily incorporated into presentations by users. This involves adding audio and video clips directly to slides to give the audience a multi-sensory experience.
Compatibility: Device synchronization is one of the standout features of Keynote that adds a layer of convenience and flexibility to the presentation creation process. With this feature, users can seamlessly transition between their Mac, iPhone, and iPad, ensuring that their work remains consistent and accessible across devices
How to Use Keynote online?
Here's a general guideline to use Keynote online by using Keynote Live:
Step 1: Open your presentation in Keynote on your Mac.
Step 2: Click the Keynote Live button.
Step 3: Click “Continue”on the pop-up window.
Step 4: Click “Invite Viewers”, now you can choose how to invite attendees to your live presentation.
Step 5: Choose an invitation method. Sending the URL to your presentation will allow you to invite people to watch it. Select Mail to create an email message with the link that you may send to anybody you like. By choosing Message, AirDrop it to nearby users, or any of the other app options, you can also use iMessage.
Choose Copy Link to copy the invitation link to your clipboard, then paste it into the conversation if you want to share it in your video conferencing program or a live chat.
Click More Options, choose Require password, and then adhere to the on-screen instructions if you wish to make the presentation password-protected.
Step 6: Click “Play Now” to share your presentation.
Choose “Play Later” if you don't want the presentation to begin right away. When you're ready to share your presentation, select “Play on Keynote Live” by clicking the green and white triangle-shaped rectangle in the toolbar. To resume sharing, click the green and white triangle and rectangle icons.
After starting the presentation, use the “Esc” key to halt playback, click the Keynote Live toolbar button (the computer monitor with the two curved lines), pick “Invite Viewers”, and then select the viewers you wish to invite.
Step 7: End your presentation. When you're finished sharing, click the computer icon with two curved lines in the toolbar and select Turn Off Keynote Live.
Use Word, Excel, and PPT for FREE, No Ads.
Edit PDF files with the powerful PDF toolkit.
Microsoft-like interface. Easy to learn. 100% Compatibility.
Boost your productivity with WPS's abundant free Word, Excel, PPT, and CV templates.
How to Download Keynote for Free?
Here's how you can download Keynote for free:
Step 1: Open the "App Store" on your iOS device and search for "Keynote" using the search bar at the bottom of the App Store.
Step 2: Click on the "Get" button next to the Keynote app.
Keep in mind that while Keynote itself is free to download, you'll need an Apple ID in order to access the App Store and download apps. Additionally, some Keynote advanced features and templates could need an iCloud or other service subscription.
Best Alternative to Keynote ——WPS Office
WPS Office is a modernized and powerful suite of office tools that offers a comprehensive solution for creating, editing, and sharing documents, spreadsheets, and presentations . WPS Office has a user-friendly interface and practical features that cater to a wide variety of users, from novices to seasoned experts, and is designed for both personal and professional use. WPS Office is available on multiple platforms, including Windows, macOS, Linux, iOS, and Android. WPS Office provides a wide range of templates and resources for documents, spreadsheets, and presentations. This cross-platform support enables users to work on their documents across different devices with ease. WPS Office supports a wide range of file formats, allowing users to seamlessly open, edit, and save documents in various formats commonly used in office environments. We investigate several online distribution and sharing strategies for WPS Office Keynote presentations. This includes sharing links with audience members and exporting presentations in various formats.
Here is the link you can download: https://www.wps.com/
Frequently Asked Questions
1. what is the difference between powerpoint, pages and keynote.
PowerPoint, Pages, and Keynote are three distinct software applications designed for creating presentations and documents, and each is associated with a different company and operating system. The main distinctions between PowerPoint, Pages, and Keynote are the company from which they were developed, the platforms they support, the usage scenarios, and the feature sets. While Keynote is chosen by Apple users for its design-focused approach, PowerPoint is frequently utilized for commercial and educational presentations. Pages is mainly focused on documents, but it also has some basic presentation features.Pages focuses on document creation and formatting. While it has presentation features, it's not as robust as dedicated presentation software like PowerPoint or Keynote.
2. Is Keynote compatible with other presentation software like PowerPoint?
Yes, Keynote supports exporting presentations in PowerPoint format, making it compatible with other software. Nevertheless, throughout the conversion process, some formatting and design components might need to be changed.
3. Is it possible to access and edit my Keynote presentations offline?
Yes, you can access and edit your presentations while offline if you have Keynote installed on your device. When you get back online, all of your modifications will sync to the cloud.
4. How can I collaborate with others on a Keynote presentation online?
Through iCloud, you can work together on Keynote presentations. Using their email addresses, collaborators can join in to edit the presentation live via a web browser after sharing it with them.
5. Are there any costs associated with using Keynote for online presentations?
On Apple devices, Keynote can be downloaded and used without cost. However, a subscription or outright purchase could be necessary for some advanced services or extra cloud storage.
The comprehensive guide on "How to Use Keynote Presentations Online" offers helpful tips on how to make the most of Apple's Keynote program for making, sharing, and delivering presentations online. This manual provides step-by-step directions and advice for optimizing Keynote's functionality while adjusting to the dynamics of online presentations. Additionally, the thorough manual gives users the knowledge they need to create, distribute, and deliver powerful Keynote presentations online using WPS Office. Users may confidently captivate their virtual audiences and efficiently transmit their messages by utilizing WPS Presentation's features and best practices for online presentations.
- 1. How to Add Presenter Notes to Keynote Presentations Easily?
- 2. How to Use Keynote Presentations Online: A Comprehensive Guide
- 3. Keynote Design Guide_ Workflow, Tips, And Free Keynote Templates
- 4. Keynote Review: A Comprehensive Guide to Unlocking its Power
- 5. How to Free Download Keynote Easily: A Comprehensive Guide
- 6. Top 5 Free Keynote Templates for Stunning Presentations

15 years of office industry experience, tech lover and copywriter. Follow me for product reviews, comparisons, and recommendations for new apps and software.
Keynote User Guide for Mac
- What’s new in Keynote 14.1
- Intro to Keynote
- Intro to images, charts, and other objects
- Create a presentation
- Choose how to navigate your presentation
- Open or close a presentation
- Save and name a presentation
- Find a presentation
- Print a presentation
- Undo or redo changes
- Show or hide sidebars
- Quick navigation
- Change the working view
- Expand and zoom your workspace
- Customize the Keynote toolbar
- Change Keynote settings on Mac
- Touch Bar for Keynote
- Create a presentation using VoiceOver
- Add or delete slides
- Add and view presenter notes
- Reorder slides
- Group or ungroup slides
- Skip or unskip a slide
- Change the slide size
- Change a slide background
- Add a border around a slide
- Show or hide text placeholders
- Show or hide slide numbers
- Apply a slide layout
- Add and edit slide layouts
- Change a theme
- Add an image
- Add an image gallery
- Edit an image
- Add and edit a shape
- Combine or break apart shapes
- Draw a shape
- Save a shape to the shapes library
- Add and align text inside a shape
- Add 3D objects
- Add lines and arrows
- Animate, share, or save drawings
- Add video and audio
- Record audio
- Edit video and audio
- Add live video
- Set movie and image formats
- Position and align objects
- Use alignment guides
- Place objects inside a text box or shape
- Layer, group, and lock objects
- Change object transparency
- Fill shapes and text boxes with color or an image
- Add a border to an object
- Add a caption or title
- Add a reflection or shadow
- Use object styles
- Resize, rotate, and flip objects
- Move and edit objects using the object list
- Add linked objects to make your presentation interactive
- Select text
- Copy and paste text
- Use dictation to enter text
- Use accents and special characters
- Format a presentation for another language
- Use phonetic guides
- Use bidirectional text
- Use vertical text
- Change the font or font size
- Add bold, italic, underline, or strikethrough to text
- Change the color of text
- Change text capitalization
- Add a shadow or outline to text
- Intro to paragraph styles
- Apply a paragraph style
- Create, rename, or delete paragraph styles
- Update or revert a paragraph style
- Use a keyboard shortcut to apply a style
- Adjust character spacing
- Add drop caps
- Raise and lower characters and text
- Format fractions automatically
- Create and use character styles
- Format dashes and quotation marks
- Format Chinese, Japanese, or Korean text
- Set tab stops
- Format text into columns
- Adjust line spacing
- Format lists
- Add a highlight effect to text
- Add mathematical equations
- Add borders and rules (lines) to separate text
- Add or delete a table
- Select tables, cells, rows, and columns
- Add or remove rows and columns
- Move rows and columns
- Resize rows and columns
- Merge or unmerge cells
- Change the look of table text
- Show, hide, or edit a table title
- Change table gridlines and colors
- Use table styles
- Resize, move, or lock a table
- Add and edit cell content
- Format dates, currency, and more
- Create a custom cell format
- Highlight cells conditionally
- Format tables for bidirectional text
- Alphabetize or sort table data
- Calculate values using data in table cells
- Use the Formulas and Functions Help
- Add or delete a chart
- Change a chart from one type to another
- Modify chart data
- Move, resize, and rotate a chart
- Change the look of data series
- Add a legend, gridlines, and other markings
- Change the look of chart text and labels
- Add a chart border and background
- Use chart styles
- Animate objects onto and off a slide
- Animate objects on a slide
- Change build order and timing
- Add transitions
- Present on your Mac
- Present on a separate display
- Present on a Mac over the internet
- Use a remote
- Make a presentation advance automatically
- Require a password to exit a presentation
- Play a slideshow with multiple presenters
- Rehearse on your Mac
- Record presentations
- Check spelling
- Look up words
- Find and replace text
- Replace text automatically
- Set author name and comment color
- Highlight text
- Add and print comments
- Send a presentation
- Intro to collaboration
- Invite others to collaborate
- Collaborate on a shared presentation
- See the latest activity in a shared presentation
- Change a shared presentation’s settings
- Stop sharing a presentation
- Shared folders and collaboration
- Use Box to collaborate
- Create an animated GIF
- Post your presentation in a blog
- Use iCloud Drive with Keynote
- Export to PowerPoint or another file format
- Reduce the presentation file size
- Save a large presentation as a package file
- Restore an earlier version of a presentation
- Move a presentation
- Delete a presentation
- Password-protect a presentation
- Lock a presentation
- Create and manage custom themes
- Transfer files with AirDrop
- Transfer presentations with Handoff
- Transfer presentations with the Finder
- Keyboard shortcuts
- Keyboard shortcut symbols
Create a presentation in Keynote on Mac
To create a new presentation, you first choose a theme to use as a starting point. Themes use coordinated fonts and colors for a unified look and often include placeholders that you can replace with your own content.
Create a presentation from a theme
To open Keynote, click the Keynote icon in the Dock, Launchpad, or the Applications folder.
If the theme chooser (shown below) doesn’t appear, click New Document in the bottom-left corner of the dialog. You can also choose File > New (from the File menu at the top of your screen).
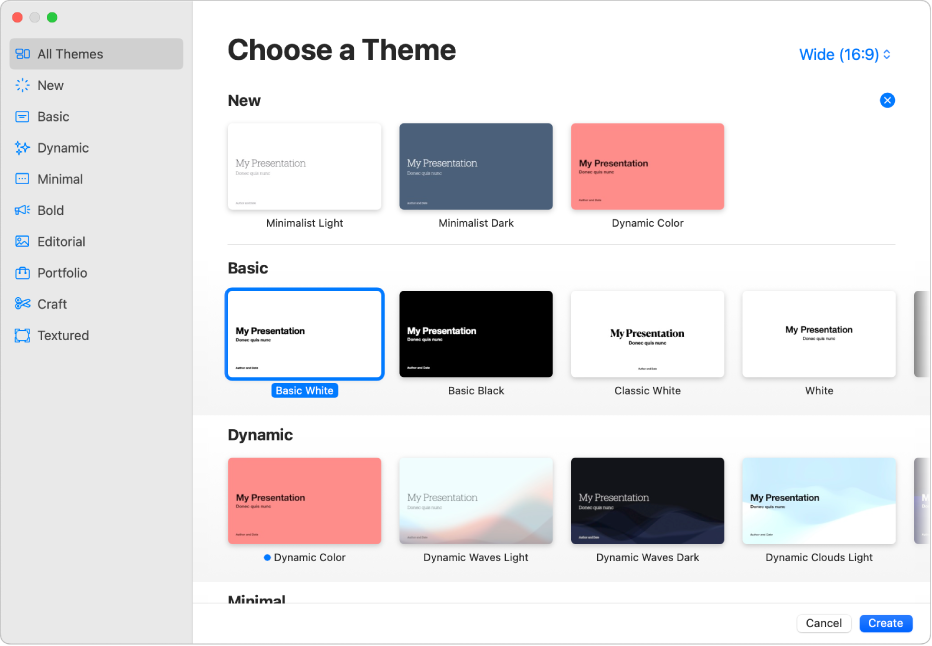
Note: If you’d like the ability to format table and chart data using the conventions of another language, choose the language in the bottom-left corner before choosing a theme. See Format a presentation for another language .
In the theme chooser, browse the themes by category, then double-click the one that looks closest to what you want to create. To narrow the choices, click a category along the sidebar on the left.
Some themes aren’t downloaded to your computer until you choose them or open a presentation that uses one. If your connection is slow or you’re offline when this happens, placeholder images and slide backgrounds in the presentation may appear at a lower resolution until you’re online again or the theme finishes downloading.
Each slide layout offers a different arrangement of text and images that you use as a starting point for your content.
To add your own content to the presentation, do any of the following:
Add text: Double-click placeholder text and type your own.
Choose File > Save, enter a name, choose a location, then click Save.
Keynote automatically saves your changes as you work, so you don’t need to worry about saving your presentation manually. However, it’s a good idea to rename your presentation so you can easily find it the next time you want to work on it. You can change the name of the presentation or change where it’s saved at any time.
If iCloud Drive is set up on your Mac, Keynote saves the presentation to iCloud Drive by default.
To end the presentation, press the Esc (Escape) key. For more ways to show a presentation, see Play a presentation on your Mac .
To close the presentation, click the red close button in the top-left corner of the window.
Select a default theme for new presentations
You can set Keynote to always open a new presentation in a particular theme instead of from the theme chooser.
Choose Keynote > Settings (from the Keynote menu at the top of your screen).
Click General at the top of the window, then select “Use theme” in the For New Presentations controls.
The name that appears after “Use theme” is the currently selected theme.
Click the Change Theme button, select a theme, then click Choose.
To close the window, click the red close button in the upper-left corner.
After you change this setting, you can still open a new presentation with a different theme. Hold down the Option key, then choose File > New from Theme Chooser (from the File menu at the top of your screen).

IMAGES
COMMENTS
Create a Copy to Email. Next, hit Reduce a Copy. You can create a separate copy of your Keynote presentation with elements reduced. Save a smaller copy of your Keynote presentation to email or share. 3. Send Keynote as a PDF File. Another option would be to skip using Keynote altogether and just send a PDF file.
Choose File > Send a Copy (from the File menu at the top of your screen). To select how you want to send the presentation, click one of the following: Click the name of the recipient. The recipient must be on the same network and must accept the file to receive it. Type an email address or phone number for each recipient, add a note if you want ...
Find beautiful and engaging Keynote templates with Envato Elements: https://elements.envato.com/presentation-templates/compatible-with-keynote?utm_campaign...
Do one of the following: With the presentation open: Click the More button in the toolbar, then choose Send a Copy. In the presentation manager: Select the presentation, click the More button , then choose Send a Copy. Note: If you upload a Keynote '09 or earlier or Microsoft PowerPoint presentation to Keynote for iCloud, you need to open it ...
Choose an invitation method. You can invite people to view your presentation by sending them the link. Choose Mail to compose email message containing the link that you can address to whomever you wish. You can also use iMessage by selecting Message, AirDrop it to people nearby, or any of the other app options.. If you want to share the invitation link in your video conferencing software or a ...
Send a copy of a Keynote presentation. Tap the name of the recipient. The recipient must be on the same network and must accept the file to receive it. Provide the requested information for your recipient (an email address if you're sending an email, for example), then send or post the copy. To save a copy, choose the note where you want to ...
1. Open your Keynote presentation. 2. Click "File" in the top menu, and then select "Export To." 3. Choose the desired export format (PDF) and configure the export settings according to your preferences. 4. Click "Next" and choose a destination for the exported file. Click "Export" to complete the process.
To launch Keynote Live, click on the button above the work area. Invite Viewers for limited access or click More Options to get a URL to share with anyone. Click on Keynote Live to set up the stream options and invite viewers to your presentation. Now, click Play Now to kick off the presentation.
Open the file in Pages, Numbers, or Keynote on your iPhone or iPad that you'd like to share. Tap on the Share button in the upper right hand corner. Choose Share Link via iCloud from the drop down menu. Tap on the method you'd like to use in order to share it. iWork automatically inserts the iCloud link for you.
attach a Keynote, PowerPoint, or PDF version of your slideshow to an email, right from within Keynote. To email a document: 1. Open your Keynote document, choose Share > "Send via Mail," and then choose Keynote, PowerPoint, or PDF from the submenu. Keynote: Creates a Keynote version of your document.
I spoke with four professional speakers on how to deliver a near-perfect presentation. Here are five pieces of advice they shared. 1. Rehearse, rehearse, rehearse. When it comes to public speaking, practice quite literally makes perfect. Every expert I spoke with mentioned how frequently they rehearse their presentations.
In the presentation editor, just tap the button with a person and a + sign on it on the top of the screen to get an invitation you can send to others via SMS, email, direct link, or social media.
Sync a presentation from a Mac. On your Mac, open the presentation you want to appear in iCloud. Choose File > Move To (from the File menu at the top of your screen), then click the Where pop-up menu and choose iCloud Drive. Choose File > Save (from the File menu at the top of your screen), then click the Where pop-up menu and choose iCloud ...
Step 4: Attach Your PowerPoint Slideshow. Attach your saved PowerPoint presentation to your email. Look for the 'attach file' icon (usually represented by a paperclip) in your email client. Click on it and navigate to the location where your PowerPoint presentation is saved. Select the file and attach it to your email.
Tips for sharing a Keynote presentation. Before your presentation, open the Keynote preferences. Select the Slideshow tab. Check the Allow Mission Control, Dashboard and others to use the screen option to allow Zoom full access to the Keynote slides as they advance. If you want to show your mouse at all times, choose Show pointer when using the ...
A Keynote presentation is actually a "package", or a folder full of files that acts as a single file on the Mac OS. The problem is that almost all email clients will see the package as a collection of files, and when you try to attach the presentation, it will instead attach a bunch of separate files.
Often, that means saving the presentation, sending it to an audience, and adding your notes to an email so that they'll follow the presentation. But with Keynote Live, there's a better way. Press play, share the URL, and everyone can follow along in real-time. In short, Keynote Live allows you to stream your Keynote presentations to an audience ...
Add a link. you want to turn into a link, choose Add Link, then choose a destination (Slide, Webpage, Email, or Phone Number). Goes to another slide in the presentation. Choose one of the slide options or specify a slide number. Opens a webpage in a browser. In the Link field, enter the URL for the webpage. For a text link, in the Display field ...
Use Keynote Live on iPhone or iPad. 1) Open your presentation in the Keynote app, tap the More (three-dot icon) button at the top, and choose Use Keynote Live. After that, tap Continue. 2) Tap Invite Viewers and pick how you want to send the invitations. You can use Mail, Messages, AirDrop, or copy the link to share it yourself.
Do one of the following: Choose File > Manage Shared Presentation (from the File menu at the top of your screen). Click in the toolbar, then click Manage Shared Presentation.. In iCloud Drive, Control-click the file, then choose Manage Shared Presentation. Click Share With More People, then choose a method for sending the invitation to collaborate:
Step 1: Open your presentation in Keynote on your Mac. Step 2: Click the Keynote Live button. Step 3: Click "Continue"on the pop-up window. Step 4: Click "Invite Viewers", now you can choose how to invite attendees to your live presentation. Step 5: Choose an invitation method.
Choose Keynote > Settings (from the Keynote menu at the top of your screen). Click General at the top of the window, then select "Use theme" in the For New Presentations controls. The name that appears after "Use theme" is the currently selected theme. Click the Change Theme button, select a theme, then click Choose.