
Princeton Correspondents on Undergraduate Research

How to Make a Successful Research Presentation
Turning a research paper into a visual presentation is difficult; there are pitfalls, and navigating the path to a brief, informative presentation takes time and practice. As a TA for GEO/WRI 201: Methods in Data Analysis & Scientific Writing this past fall, I saw how this process works from an instructor’s standpoint. I’ve presented my own research before, but helping others present theirs taught me a bit more about the process. Here are some tips I learned that may help you with your next research presentation:
More is more
In general, your presentation will always benefit from more practice, more feedback, and more revision. By practicing in front of friends, you can get comfortable with presenting your work while receiving feedback. It is hard to know how to revise your presentation if you never practice. If you are presenting to a general audience, getting feedback from someone outside of your discipline is crucial. Terms and ideas that seem intuitive to you may be completely foreign to someone else, and your well-crafted presentation could fall flat.
Less is more
Limit the scope of your presentation, the number of slides, and the text on each slide. In my experience, text works well for organizing slides, orienting the audience to key terms, and annotating important figures–not for explaining complex ideas. Having fewer slides is usually better as well. In general, about one slide per minute of presentation is an appropriate budget. Too many slides is usually a sign that your topic is too broad.
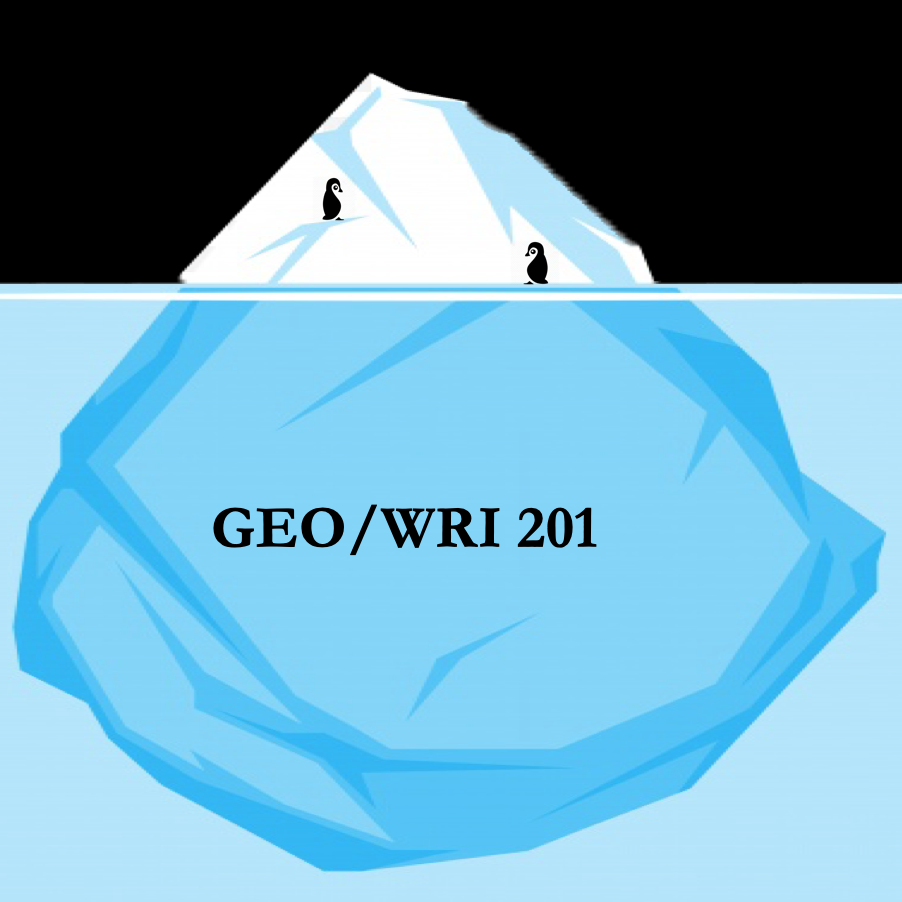
Limit the scope of your presentation
Don’t present your paper. Presentations are usually around 10 min long. You will not have time to explain all of the research you did in a semester (or a year!) in such a short span of time. Instead, focus on the highlight(s). Identify a single compelling research question which your work addressed, and craft a succinct but complete narrative around it.
You will not have time to explain all of the research you did. Instead, focus on the highlights. Identify a single compelling research question which your work addressed, and craft a succinct but complete narrative around it.
Craft a compelling research narrative
After identifying the focused research question, walk your audience through your research as if it were a story. Presentations with strong narrative arcs are clear, captivating, and compelling.
- Introduction (exposition — rising action)
Orient the audience and draw them in by demonstrating the relevance and importance of your research story with strong global motive. Provide them with the necessary vocabulary and background knowledge to understand the plot of your story. Introduce the key studies (characters) relevant in your story and build tension and conflict with scholarly and data motive. By the end of your introduction, your audience should clearly understand your research question and be dying to know how you resolve the tension built through motive.
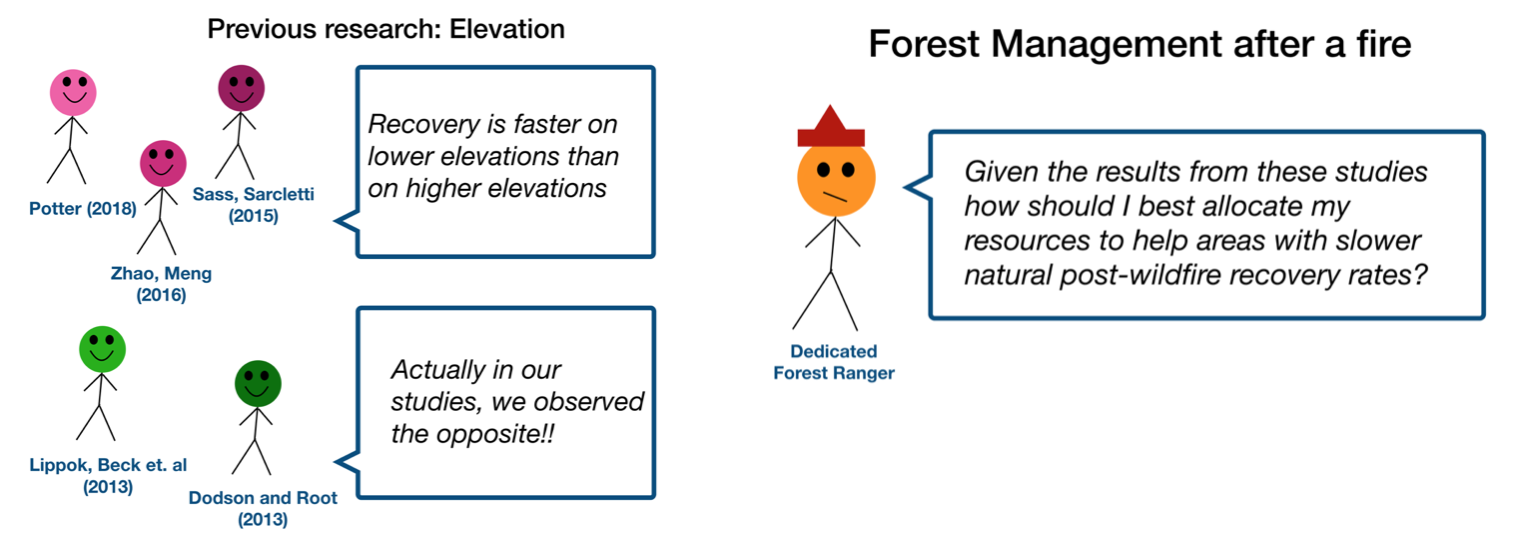
- Methods (rising action)
The methods section should transition smoothly and logically from the introduction. Beware of presenting your methods in a boring, arc-killing, ‘this is what I did.’ Focus on the details that set your story apart from the stories other people have already told. Keep the audience interested by clearly motivating your decisions based on your original research question or the tension built in your introduction.
- Results (climax)
Less is usually more here. Only present results which are clearly related to the focused research question you are presenting. Make sure you explain the results clearly so that your audience understands what your research found. This is the peak of tension in your narrative arc, so don’t undercut it by quickly clicking through to your discussion.
- Discussion (falling action)
By now your audience should be dying for a satisfying resolution. Here is where you contextualize your results and begin resolving the tension between past research. Be thorough. If you have too many conflicts left unresolved, or you don’t have enough time to present all of the resolutions, you probably need to further narrow the scope of your presentation.
- Conclusion (denouement)
Return back to your initial research question and motive, resolving any final conflicts and tying up loose ends. Leave the audience with a clear resolution of your focus research question, and use unresolved tension to set up potential sequels (i.e. further research).
Use your medium to enhance the narrative
Visual presentations should be dominated by clear, intentional graphics. Subtle animation in key moments (usually during the results or discussion) can add drama to the narrative arc and make conflict resolutions more satisfying. You are narrating a story written in images, videos, cartoons, and graphs. While your paper is mostly text, with graphics to highlight crucial points, your slides should be the opposite. Adapting to the new medium may require you to create or acquire far more graphics than you included in your paper, but it is necessary to create an engaging presentation.
The most important thing you can do for your presentation is to practice and revise. Bother your friends, your roommates, TAs–anybody who will sit down and listen to your work. Beyond that, think about presentations you have found compelling and try to incorporate some of those elements into your own. Remember you want your work to be comprehensible; you aren’t creating experts in 10 minutes. Above all, try to stay passionate about what you did and why. You put the time in, so show your audience that it’s worth it.
For more insight into research presentations, check out these past PCUR posts written by Emma and Ellie .
— Alec Getraer, Natural Sciences Correspondent
Share this:
- Share on Tumblr

PowerPoint Tests: Free Practice Questions and Guide 2024

The Microsoft PowerPoint test, also known as the PowerPoint Associate test, is a challenging pre-employment assessment built to evaluate your PowerPoint proficiency.
To make sure you arrive as well-prepared as possible and ace your PowerPoint exam, we offer updated and accurate PowerPoint PrepPack , which includes:
- Test Like Practice Questions - The questions in the preparation mimic the questions in the official Microsoft Office Specialist PowerPoint Associate exam.
- Simulated Practice Environment that will accustom you to working on the PowerPoint in both training and time-limited testing modes. This combination allows you to practice the test in a simulated time-constrained environment as well as do a deep dive on specific PowerPoint topics.
- Real-life cases - The questions that you will encounter are not multiple-choice theoretical questions but real cases and problems you need to solve using the actual PowerPoint program. Our System provides ready-made templates and a downloadable program that presents the questions and tasks at the bottom of your PowerPoint screen.
- Full explanations, solving tips, and performance statistics - This will deepen your understanding of your current level and what you need to do to improve. The evaluation is divided into topics which allows you to focus on specific fields and improve your abilities in areas that need extra work.
The preparation we offer covers every type of PowerPoint version , so whether you are preparing for 2016, 2019, or 365, we have got you covered.
Exam topics match the official PowerPoint Associate test
- PowerPoint 365 - 5 Practice Tests
- PowerPoint 2019 - 8 Practice Tests
- Hundreds of PPT Practice Templates
- 475 Practice Questions and Tasks
- Detailed PPT Proficiency Statistics
- Training Software that sits on top of Microsoft PowerPoint
24 hour customer service
MONEY-BACK Guarantee
Secure Payment

David , Microsoft Expert at JobTestPrep Have a question? Contact me at:
Here you’ll find free PowerPoint test practice questions along with tips on how to pass the exam. Let’s begin.
What is a Microsoft PowerPoint test?
A Microsoft PowerPoint assessment evaluates a candidate's ability to conceptualize, imagine, and design a compelling slide deck using the right flow and layout to achieve a specific goal, as well as their technical skills to use PowerPoint functions and objects efficiently.
Candidates are asked multiple-choice questions based on a variety of PowerPoint features, to ensure they have a full grasp of the software.
Those who perform well on the test are capable of producing aesthetically pleasing slideshows that are authentic to the company's brand.
This test is especially useful for jobs like a manager or admin role, where you're often making slides and conducting presentations.
What is included in a PowerPoint Hiring Test?
When applying for a job where Microsoft PowerPoint skills are needed, you may be asked to take a test to demonstrate your proficiency. While the exact tests can vary depending on the job and company you’re applying for, some of the most common PowerPoint hiring tests will include test questions that are based on the official PowerPoint Associate Exam (2019 or Microsoft 365 Apps ) .
- Create and manage presentations and slides.
- Insert and format text, shape, and images.
- Insert tables, charts, SmartArt, and media.
- Apply transitions and animations.
Let’s try some PowerPoint questions so can get a feel of what you can expect on the test.
PowerPoint Test Questions
The PowerPoint practical questions below are taken from the preparation and are broken down by the various categories of the official Microsoft PowerPoint Associate Exam.
Category 1: Create and manage presentations and slides.
Change the page setup to have a custom size of 7.5(19.05 cm) width * 10 (25.4cm) height and orientation of the notes, handouts & outline to be landscape.
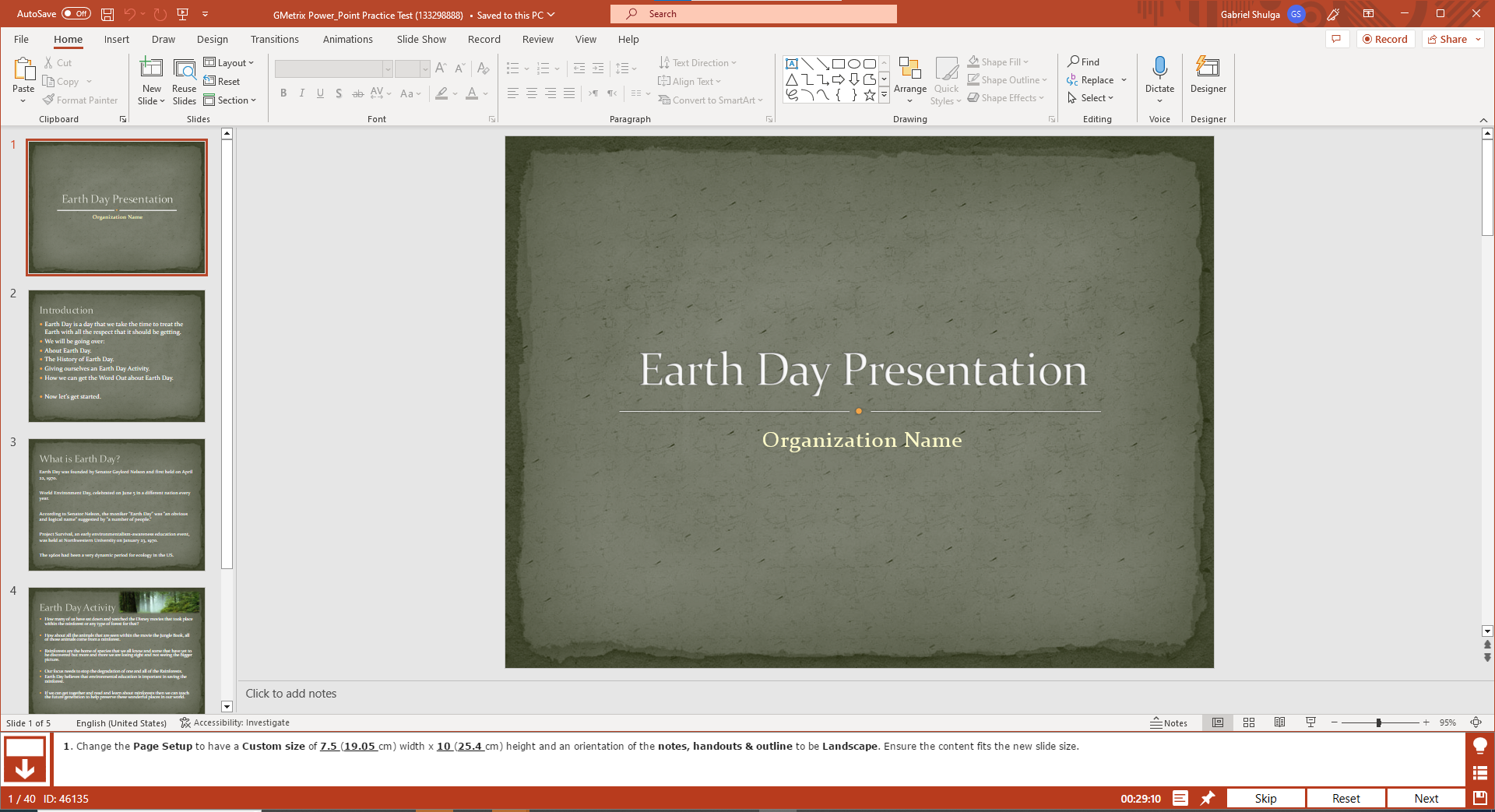
Category 2: Insert and format text, shape, and images.
On slide 4 reset the picture and then crop the picture to a shape named round diagonal coroner rectangle.
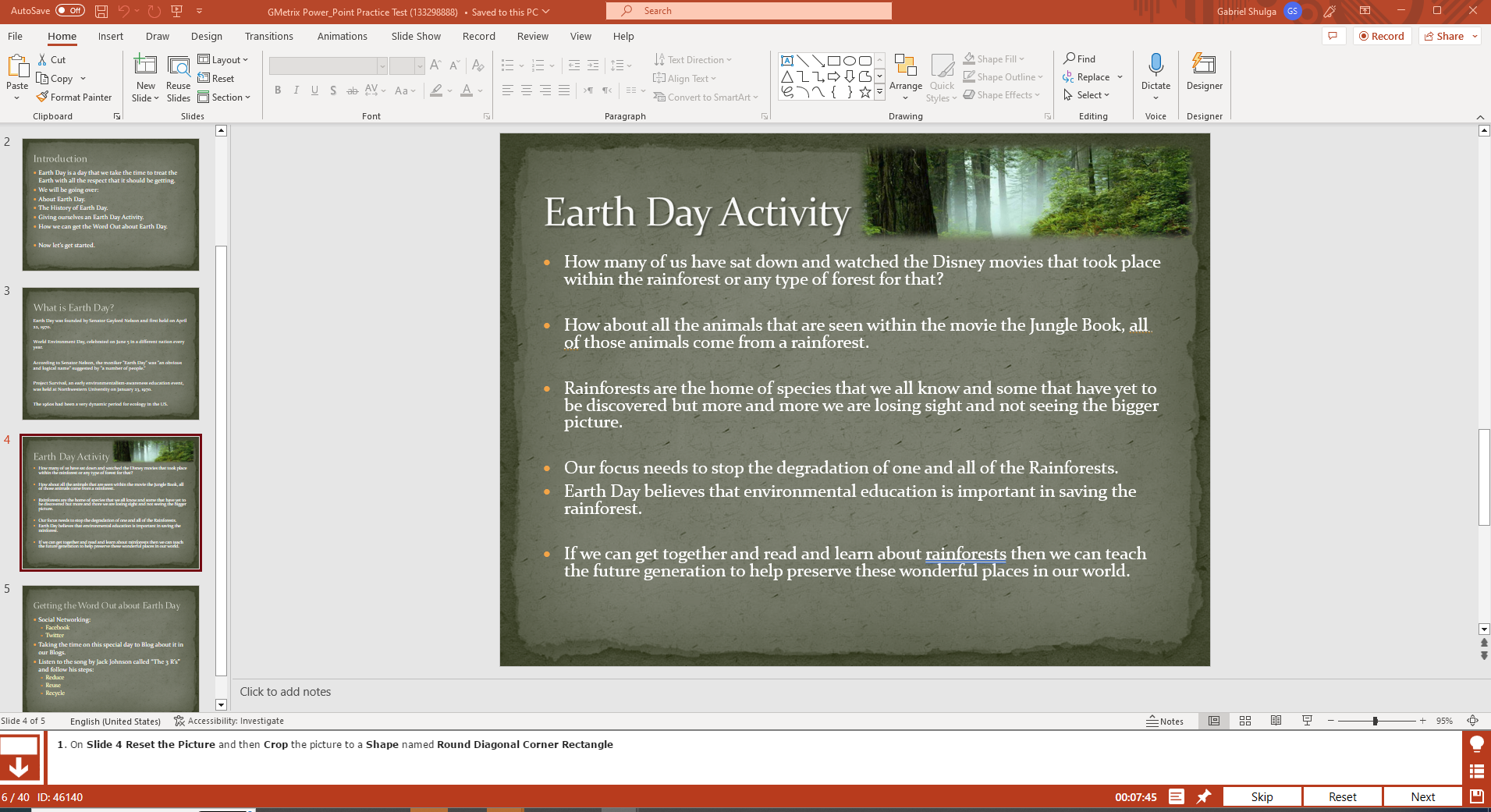
Category 3: Insert tables, charts, SmartArt, and media
On slide 2 insert a chart a Clustered Column Chart inside the empty text box. Resize the chart data range to include only two categories and 2 series. Rename the categories: Students and Adults. Name the series: Can read and Can’t read. Insert the data from the text box on slide 2 called reading statistics.
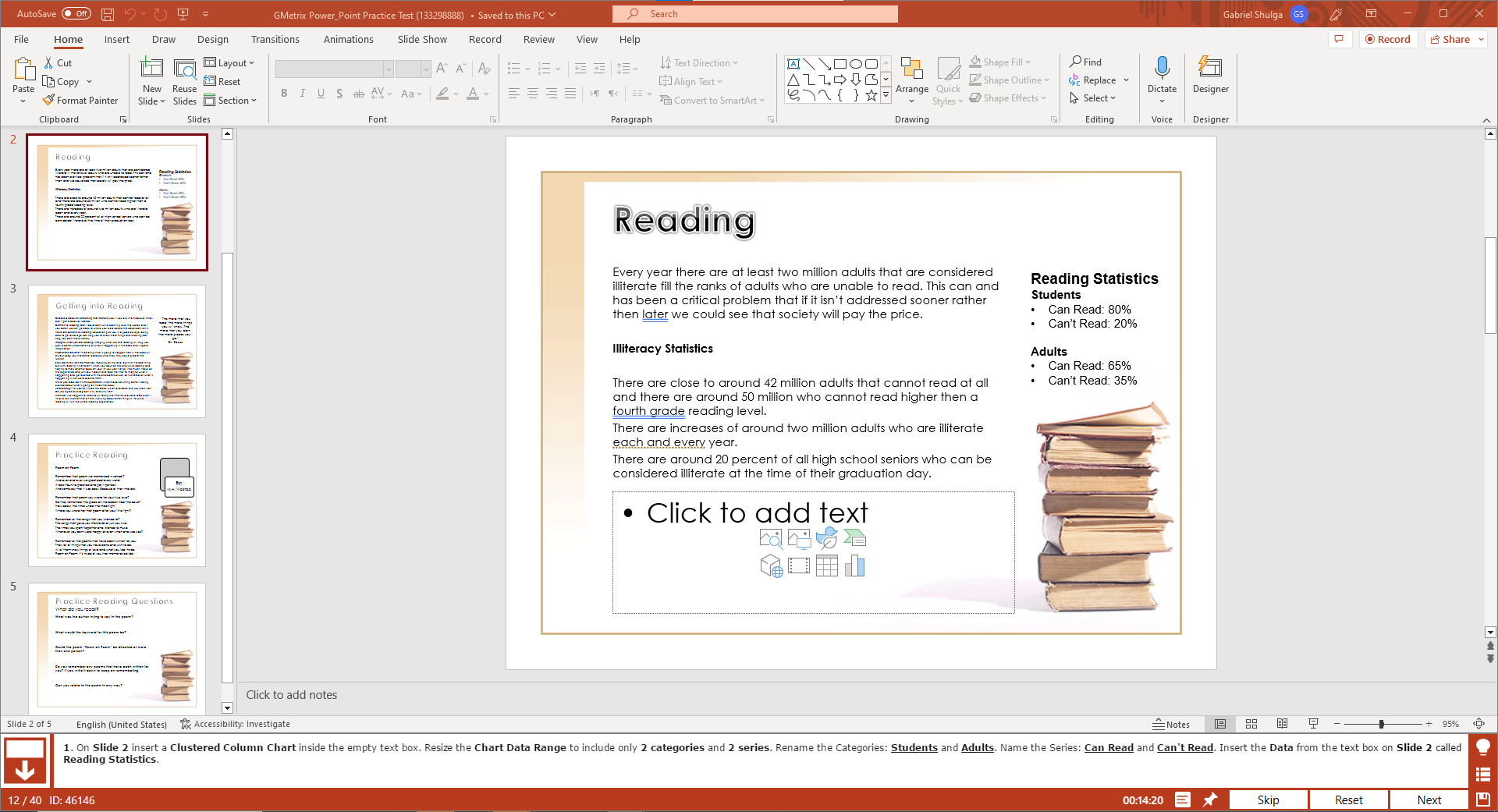
Category 4 - Apply transitions and animations.
Apply Zoom Animation to the title of slide 1
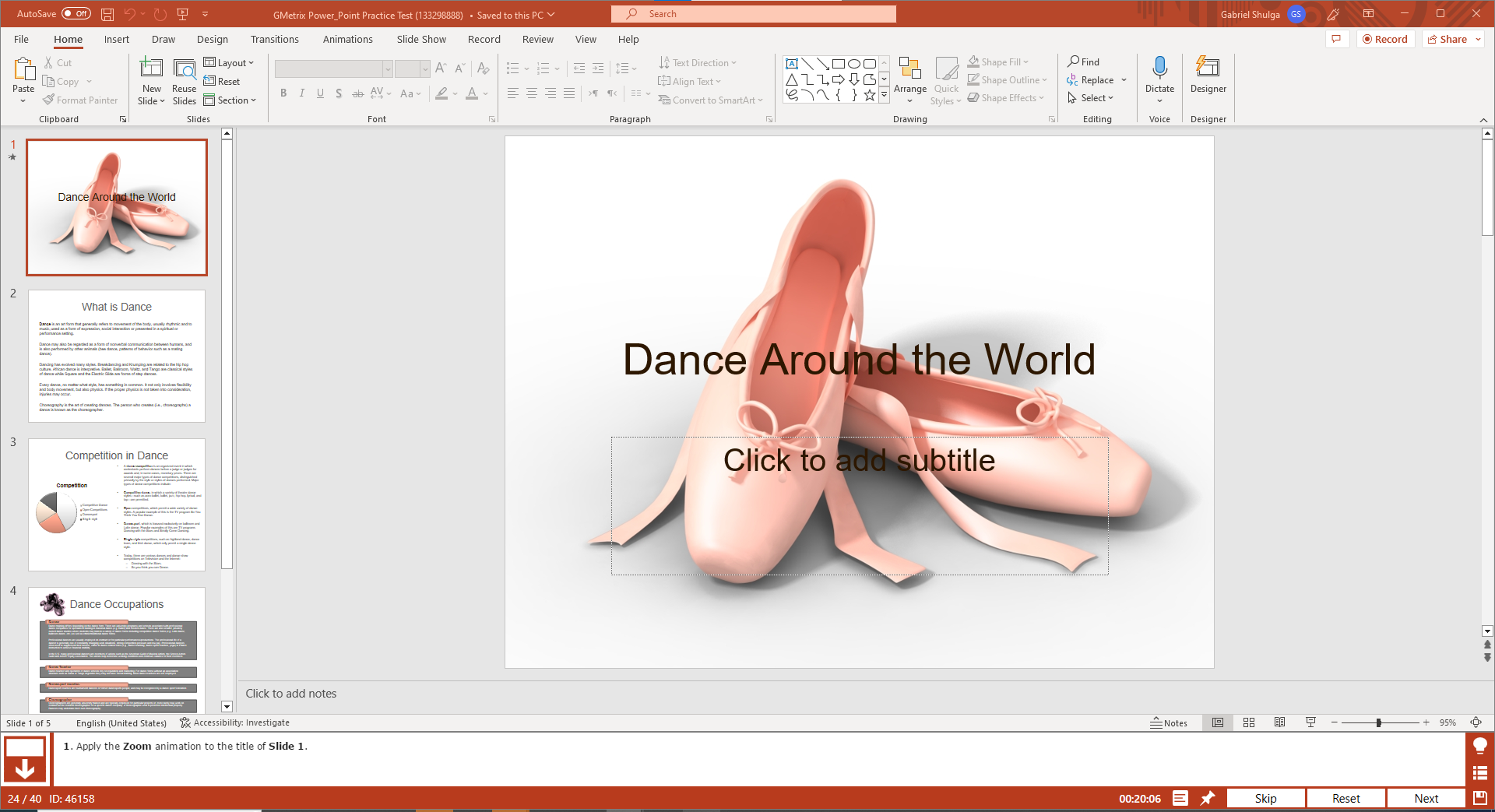
Gmetrix PowerPoint Prep
The JobTestPrep Powerpoint assessment test PrepPack enables access to the GMetrix Powerpoint practice tests that replicate the Microsoft Office environment and provide an authentic application experience with PowerPoint questions and answers.
Once you purchase your PrepPack, you can use it for a whole year or up to 100 tests.
The GMetrix Powerpoint practice is a user-friendly interface with various features that allows you to track your progress and receive real-time feedback while you work on actual PPT spreadsheets.
The GMetrix Powerpoint tests offer two types of practice questions – Concept and Skill review along with full-length practice tests. The questions included cover all levels of difficulty from beginner to advanced with numerous tips on powerpoint best practices for every level.
This allows you to gradually build and sharpen your understanding and proficiency of the software, so there will be no questions in the real-life test that you couldn’t handle.
For each practice test, there is a training mode and a testing mode.
The training mode allows you to take your time to understand the tasks and answer the questions while receiving real-time feedback.
At any moment, you can use the help button that opens a detailed study guide. Like your own personal tutor, this explains step-by-step every procedure that needs to be performed to complete the task.
The testing mode is a limited-time mock test that simulates the conditions when taking the real assessment, including an accurate demand of a grade of at least 80% to pass the test.
When finishing the test, you can view the mistakes and evaluate your performance with the statistics panel that presents how many tests you took, the grade you received in each one, and how many topics you mastered. This allows you to assess your strengths and weakness and know which topics to focus your efforts on.
Isn’t the Best Way to Prepare for The Exam Using PowerPoint MCQ?
No, when you limit yourself to PowerPoint MCQ (AKA multiple choice questions), you’re not learning PowerPoint, instead, you’re memorizing specific questions with the hope they will show up on your future test.
This is not a good way to practice. PowerPoint is a visual program, which means practice should also be visual.
Also, memory that comes from a true understanding of the subject matter, will stay there in the long run and will require you to prepare again for the same exam that will most likely show up in future interviews and selection processes.
The best way to prepare for PPT questions is to use a PowerPoint practice that includes various Test PPTs or PowerPoint Templates.
Prepare for your PowerPoint Exam Using Testing PowerPoint Templates
One of the best strategies to prepare for the exam is to get access to questions that allow you to practice on real-life situations and problems that are presented using PowerPoint Slide Questions.
Doing actual changes in ready-made templates can enormously increase the learning curve and understanding of PowerPoint and its different features, possibilities, and use cases.
Our preparation offers exactly that, you will download a program that will connect to your personal PowerPoint software package and will allow you to practice with ready-made templates based on unique and specific scenarios.
What Is Included in The Linkedin PowerPoint Assessment?
The topics are similar to those in the MS PowerPoint assessment. Here is the full list taken from the official LinkedIn website: Animation and Transitions, Setup, Presenting, Media, Exporting, Printing, Charts, SmartArt and WordArt, Text, Collaboration, Sharing, and Layout.
What are PowerPoint Interview Questions?
PPT Interview questions are questions that are designed to gauge a candidate's proficiency, capability, and familiarity with this software. Below are some broad questions an interviewer might pose regarding PowerPoint:
- Define what PowerPoint is.
- Describe the purposes for which PowerPoint can be used.
- Can you describe the steps to animate a chart in PowerPoint?
- Can you identify the key elements of the PowerPoint home interface?
- How would you ensure consistency in font, layout, and color across all slides?
- What strategies would you use to keep audience engagement high during a PowerPoint presentation?
- Can you explain what a 'Trigger' for animation in PowerPoint is?
- What skills are necessary for effectively utilizing PowerPoint?
Helpful Links
- Excel Test – The Complete Guide
- MS Word Practical Questions
- Microsoft Office Assessment Tests
Since 1992, JobTestPrep has stood for true-to-original online test and assessment centre preparation. Our decades of experience make us a leading international provider of test training. Over one million customers have already used our products to prepare professionally for their recruitment tests.
- United Kingdom
- Arabic Site
- Netherlands
- Meet the Team
- Terms & Conditions
- Affiliate Program
- Research Process
- Manuscript Preparation
- Manuscript Review
- Publication Process
- Publication Recognition
- Language Editing Services
- Translation Services

How to Make a PowerPoint Presentation of Your Research Paper
- 4 minute read
- 135.5K views
Table of Contents
A research paper presentation is often used at conferences and in other settings where you have an opportunity to share your research, and get feedback from your colleagues. Although it may seem as simple as summarizing your research and sharing your knowledge, successful research paper PowerPoint presentation examples show us that there’s a little bit more than that involved.
In this article, we’ll highlight how to make a PowerPoint presentation from a research paper, and what to include (as well as what NOT to include). We’ll also touch on how to present a research paper at a conference.
Purpose of a Research Paper Presentation
The purpose of presenting your paper at a conference or forum is different from the purpose of conducting your research and writing up your paper. In this setting, you want to highlight your work instead of including every detail of your research. Likewise, a presentation is an excellent opportunity to get direct feedback from your colleagues in the field. But, perhaps the main reason for presenting your research is to spark interest in your work, and entice the audience to read your research paper.
So, yes, your presentation should summarize your work, but it needs to do so in a way that encourages your audience to seek out your work, and share their interest in your work with others. It’s not enough just to present your research dryly, to get information out there. More important is to encourage engagement with you, your research, and your work.
Tips for Creating Your Research Paper Presentation
In addition to basic PowerPoint presentation recommendations, which we’ll cover later in this article, think about the following when you’re putting together your research paper presentation:
- Know your audience : First and foremost, who are you presenting to? Students? Experts in your field? Potential funders? Non-experts? The truth is that your audience will probably have a bit of a mix of all of the above. So, make sure you keep that in mind as you prepare your presentation.
Know more about: Discover the Target Audience .
- Your audience is human : In other words, they may be tired, they might be wondering why they’re there, and they will, at some point, be tuning out. So, take steps to help them stay interested in your presentation. You can do that by utilizing effective visuals, summarize your conclusions early, and keep your research easy to understand.
- Running outline : It’s not IF your audience will drift off, or get lost…it’s WHEN. Keep a running outline, either within the presentation or via a handout. Use visual and verbal clues to highlight where you are in the presentation.
- Where does your research fit in? You should know of work related to your research, but you don’t have to cite every example. In addition, keep references in your presentation to the end, or in the handout. Your audience is there to hear about your work.
- Plan B : Anticipate possible questions for your presentation, and prepare slides that answer those specific questions in more detail, but have them at the END of your presentation. You can then jump to them, IF needed.
What Makes a PowerPoint Presentation Effective?
You’ve probably attended a presentation where the presenter reads off of their PowerPoint outline, word for word. Or where the presentation is busy, disorganized, or includes too much information. Here are some simple tips for creating an effective PowerPoint Presentation.
- Less is more: You want to give enough information to make your audience want to read your paper. So include details, but not too many, and avoid too many formulas and technical jargon.
- Clean and professional : Avoid excessive colors, distracting backgrounds, font changes, animations, and too many words. Instead of whole paragraphs, bullet points with just a few words to summarize and highlight are best.
- Know your real-estate : Each slide has a limited amount of space. Use it wisely. Typically one, no more than two points per slide. Balance each slide visually. Utilize illustrations when needed; not extraneously.
- Keep things visual : Remember, a PowerPoint presentation is a powerful tool to present things visually. Use visual graphs over tables and scientific illustrations over long text. Keep your visuals clean and professional, just like any text you include in your presentation.
Know more about our Scientific Illustrations Services .
Another key to an effective presentation is to practice, practice, and then practice some more. When you’re done with your PowerPoint, go through it with friends and colleagues to see if you need to add (or delete excessive) information. Double and triple check for typos and errors. Know the presentation inside and out, so when you’re in front of your audience, you’ll feel confident and comfortable.
How to Present a Research Paper
If your PowerPoint presentation is solid, and you’ve practiced your presentation, that’s half the battle. Follow the basic advice to keep your audience engaged and interested by making eye contact, encouraging questions, and presenting your information with enthusiasm.
We encourage you to read our articles on how to present a scientific journal article and tips on giving good scientific presentations .
Language Editing Plus
Improve the flow and writing of your research paper with Language Editing Plus. This service includes unlimited editing, manuscript formatting for the journal of your choice, reference check and even a customized cover letter. Learn more here , and get started today!

Know How to Structure Your PhD Thesis

Systematic Literature Review or Literature Review?
You may also like.

What is a Good H-index?

What is a Corresponding Author?

How to Submit a Paper for Publication in a Journal
Input your search keywords and press Enter.
- Google Slides Presentation Design
- Pitch Deck Design
- Powerpoint Redesign
- Other Design Services
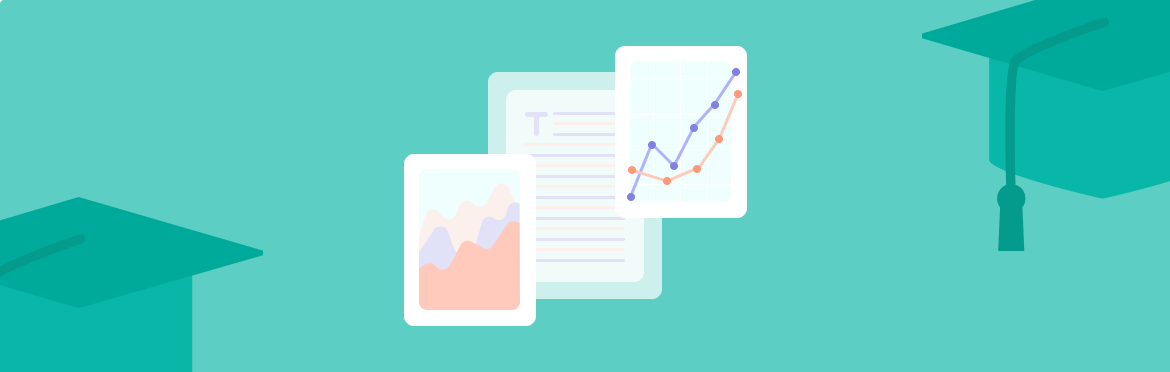
- Guide & How to's
How to present a research paper in PPT: best practices
A research paper presentation is frequently used at conferences and other events where you have a chance to share the results of your research and receive feedback from colleagues. Although it may appear as simple as summarizing the findings, successful examples of research paper presentations show that there is a little bit more to it.
In this article, we’ll walk you through the basic outline and steps to create a good research paper presentation. We’ll also explain what to include and what not to include in your presentation of research paper and share some of the most effective tips you can use to take your slides to the next level.
Research paper PowerPoint presentation outline
Creating a PowerPoint presentation for a research paper involves organizing and summarizing your key findings, methodology, and conclusions in a way that encourages your audience to interact with your work and share their interest in it with others. Here’s a basic research paper outline PowerPoint you can follow:
1. Title (1 slide)
Typically, your title slide should contain the following information:
- Title of the research paper
- Affiliation or institution
- Date of presentation
2. Introduction (1-3 slides)
On this slide of your presentation, briefly introduce the research topic and its significance and state the research question or objective.
3. Research questions or hypothesis (1 slide)
This slide should emphasize the objectives of your research or present the hypothesis.
4. Literature review (1 slide)
Your literature review has to provide context for your research by summarizing relevant literature. Additionally, it should highlight gaps or areas where your research contributes.
5. Methodology and data collection (1-2 slides)
This slide of your research paper PowerPoint has to explain the research design, methods, and procedures. It must also Include details about participants, materials, and data collection and emphasize special equipment you have used in your work.
6. Results (3-5 slides)
On this slide, you must present the results of your data analysis and discuss any trends, patterns, or significant findings. Moreover, you should use charts, graphs, and tables to illustrate data and highlight something novel in your results (if applicable).
7. Conclusion (1 slide)
Your conclusion slide has to summarize the main findings and their implications, as well as discuss the broader impact of your research. Usually, a single statement is enough.
8. Recommendations (1 slide)
If applicable, provide recommendations for future research or actions on this slide.
9. References (1-2 slides)
The references slide is where you list all the sources cited in your research paper.
10. Acknowledgments (1 slide)
On this presentation slide, acknowledge any individuals, organizations, or funding sources that contributed to your research.
11. Appendix (1 slide)
If applicable, include any supplementary materials, such as additional data or detailed charts, in your appendix slide.
The above outline is just a general guideline, so make sure to adjust it based on your specific research paper and the time allotted for the presentation.
Steps to creating a memorable research paper presentation
Creating a PowerPoint presentation for a research paper involves several critical steps needed to convey your findings and engage your audience effectively, and these steps are as follows:
Step 1. Understand your audience:
- Identify the audience for your presentation.
- Tailor your content and level of detail to match the audience’s background and knowledge.
Step 2. Define your key messages:
- Clearly articulate the main messages or findings of your research.
- Identify the key points you want your audience to remember.
Step 3. Design your research paper PPT presentation:
- Use a clean and professional design that complements your research topic.
- Choose readable fonts, consistent formatting, and a limited color palette.
- Opt for PowerPoint presentation services if slide design is not your strong side.
Step 4. Put content on slides:
- Follow the outline above to structure your presentation effectively; include key sections and topics.
- Organize your content logically, following the flow of your research paper.
Step 5. Final check:
- Proofread your slides for typos, errors, and inconsistencies.
- Ensure all visuals are clear, high-quality, and properly labeled.
Step 6. Save and share:
- Save your presentation and ensure compatibility with the equipment you’ll be using.
- If necessary, share a copy of your presentation with the audience.
By following these steps, you can create a well-organized and visually appealing research paper presentation PowerPoint that effectively conveys your research findings to the audience.
What to include and what not to include in your presentation
In addition to the must-know PowerPoint presentation recommendations, which we’ll cover later in this article, consider the following do’s and don’ts when you’re putting together your research paper presentation:
- Focus on the topic.
- Be brief and to the point.
- Attract the audience’s attention and highlight interesting details.
- Use only relevant visuals (maps, charts, pictures, graphs, etc.).
- Use numbers and bullet points to structure the content.
- Make clear statements regarding the essence and results of your research.
Don’ts:
- Don’t write down the whole outline of your paper and nothing else.
- Don’t put long, full sentences on your slides; split them into smaller ones.
- Don’t use distracting patterns, colors, pictures, and other visuals on your slides; the simpler, the better.
- Don’t use too complicated graphs or charts; only the ones that are easy to understand.
- Now that we’ve discussed the basics, let’s move on to the top tips for making a powerful presentation of your research paper.
8 tips on how to make research paper presentation that achieves its goals
You’ve probably been to a presentation where the presenter reads word for word from their PowerPoint outline. Or where the presentation is cluttered, chaotic, or contains too much data. The simple tips below will help you summarize a 10 to 15-page paper for a 15 to 20-minute talk and succeed, so read on!
Tip #1: Less is more
You want to provide enough information to make your audience want to know more. Including details but not too many and avoiding technical jargon, formulas, and long sentences are always good ways to achieve this.
Tip #2: Be professional
Avoid using too many colors, font changes, distracting backgrounds, animations, etc. Bullet points with a few words to highlight the important information are preferable to lengthy paragraphs. Additionally, include slide numbers on all PowerPoint slides except for the title slide, and make sure it is followed by a table of contents, offering a brief overview of the entire research paper.
Tip #3: Strive for balance
PowerPoint slides have limited space, so use it carefully. Typically, one to two points per slide or 5 lines for 5 words in a sentence are enough to present your ideas.
Tip #4: Use proper fonts and text size
The font you use should be easy to read and consistent throughout the slides. You can go with Arial, Times New Roman, Calibri, or a combination of these three. An ideal text size is 32 points, while a heading size is 44.
Tip #5: Concentrate on the visual side
A PowerPoint presentation is one of the best tools for presenting information visually. Use graphs instead of tables and topic-relevant illustrations instead of walls of text. Keep your visuals as clean and professional as the content of your presentation.
Tip #6: Practice your delivery
Always go through your presentation when you’re done to ensure a smooth and confident delivery and time yourself to stay within the allotted limit.
Tip #7: Get ready for questions
Anticipate potential questions from your audience and prepare thoughtful responses. Also, be ready to engage in discussions about your research.
Tip #8: Don’t be afraid to utilize professional help
If the mere thought of designing a presentation overwhelms you or you’re pressed for time, consider leveraging professional PowerPoint redesign services . A dedicated design team can transform your content or old presentation into effective slides, ensuring your message is communicated clearly and captivates your audience. This way, you can focus on refining your delivery and preparing for the presentation.
Lastly, remember that even experienced presenters get nervous before delivering research paper PowerPoint presentations in front of the audience. You cannot know everything; some things can be beyond your control, which is completely fine. You are at the event not only to share what you know but also to learn from others. So, no matter what, dress appropriately, look straight into the audience’s eyes, try to speak and move naturally, present your information enthusiastically, and have fun!
If you need help with slide design, get in touch with our dedicated design team and let qualified professionals turn your research findings into a visually appealing, polished presentation that leaves a lasting impression on your audience. Our experienced designers specialize in creating engaging layouts, incorporating compelling graphics, and ensuring a cohesive visual narrative that complements content on any subject.
#ezw_tco-2 .ez-toc-widget-container ul.ez-toc-list li.active::before { background-color: #ededed; } Table of contents
- Presenting techniques
- 50 tips on how to improve PowerPoint presentations in 2022-2023 [Updated]
- Present financial information visually in PowerPoint to drive results
- Keynote VS PowerPoint
- Types of presentations
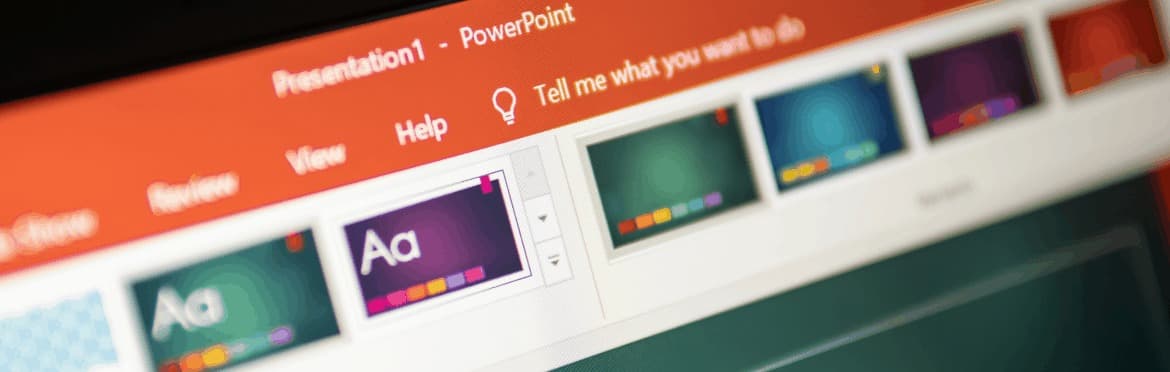
- Design Tips
8 rules of effective presentation
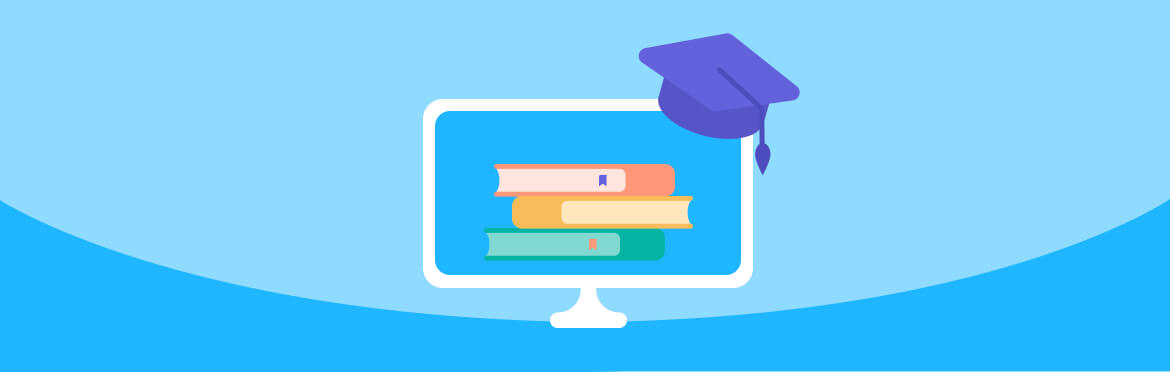
- Business Slides
Employee training and onboarding presentation: why and how
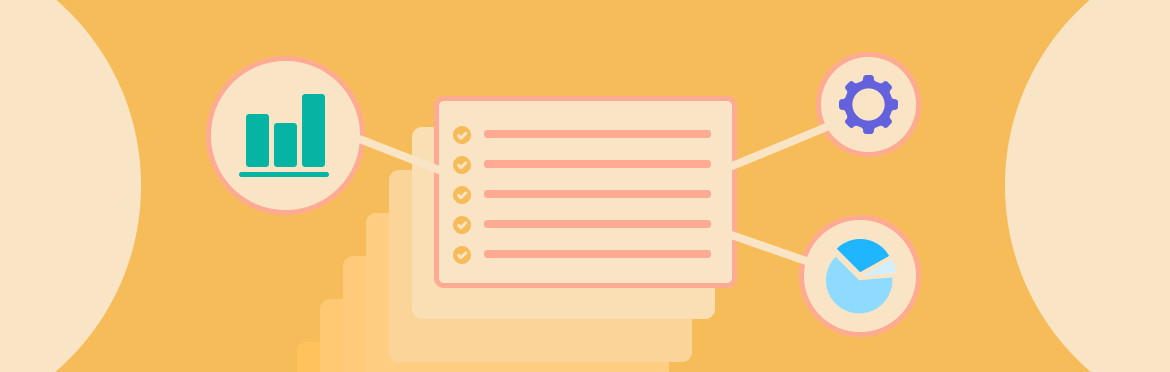
How to structure, design, write, and finally present executive summary presentation?
Home Blog Presentation Ideas How to Create and Deliver a Research Presentation
How to Create and Deliver a Research Presentation

Every research endeavor ends up with the communication of its findings. Graduate-level research culminates in a thesis defense , while many academic and scientific disciplines are published in peer-reviewed journals. In a business context, PowerPoint research presentation is the default format for reporting the findings to stakeholders.
Condensing months of work into a few slides can prove to be challenging. It requires particular skills to create and deliver a research presentation that promotes informed decisions and drives long-term projects forward.
Table of Contents
What is a Research Presentation
Key slides for creating a research presentation, tips when delivering a research presentation, how to present sources in a research presentation, recommended templates to create a research presentation.
A research presentation is the communication of research findings, typically delivered to an audience of peers, colleagues, students, or professionals. In the academe, it is meant to showcase the importance of the research paper , state the findings and the analysis of those findings, and seek feedback that could further the research.
The presentation of research becomes even more critical in the business world as the insights derived from it are the basis of strategic decisions of organizations. Information from this type of report can aid companies in maximizing the sales and profit of their business. Major projects such as research and development (R&D) in a new field, the launch of a new product or service, or even corporate social responsibility (CSR) initiatives will require the presentation of research findings to prove their feasibility.
Market research and technical research are examples of business-type research presentations you will commonly encounter.
In this article, we’ve compiled all the essential tips, including some examples and templates, to get you started with creating and delivering a stellar research presentation tailored specifically for the business context.
Various research suggests that the average attention span of adults during presentations is around 20 minutes, with a notable drop in an engagement at the 10-minute mark . Beyond that, you might see your audience doing other things.
How can you avoid such a mistake? The answer lies in the adage “keep it simple, stupid” or KISS. We don’t mean dumbing down your content but rather presenting it in a way that is easily digestible and accessible to your audience. One way you can do this is by organizing your research presentation using a clear structure.
Here are the slides you should prioritize when creating your research presentation PowerPoint.
1. Title Page
The title page is the first thing your audience will see during your presentation, so put extra effort into it to make an impression. Of course, writing presentation titles and title pages will vary depending on the type of presentation you are to deliver. In the case of a research presentation, you want a formal and academic-sounding one. It should include:
- The full title of the report
- The date of the report
- The name of the researchers or department in charge of the report
- The name of the organization for which the presentation is intended
When writing the title of your research presentation, it should reflect the topic and objective of the report. Focus only on the subject and avoid adding redundant phrases like “A research on” or “A study on.” However, you may use phrases like “Market Analysis” or “Feasibility Study” because they help identify the purpose of the presentation. Doing so also serves a long-term purpose for the filing and later retrieving of the document.
Here’s a sample title page for a hypothetical market research presentation from Gillette .

2. Executive Summary Slide
The executive summary marks the beginning of the body of the presentation, briefly summarizing the key discussion points of the research. Specifically, the summary may state the following:
- The purpose of the investigation and its significance within the organization’s goals
- The methods used for the investigation
- The major findings of the investigation
- The conclusions and recommendations after the investigation
Although the executive summary encompasses the entry of the research presentation, it should not dive into all the details of the work on which the findings, conclusions, and recommendations were based. Creating the executive summary requires a focus on clarity and brevity, especially when translating it to a PowerPoint document where space is limited.
Each point should be presented in a clear and visually engaging manner to capture the audience’s attention and set the stage for the rest of the presentation. Use visuals, bullet points, and minimal text to convey information efficiently.

3. Introduction/ Project Description Slides
In this section, your goal is to provide your audience with the information that will help them understand the details of the presentation. Provide a detailed description of the project, including its goals, objectives, scope, and methods for gathering and analyzing data.
You want to answer these fundamental questions:
- What specific questions are you trying to answer, problems you aim to solve, or opportunities you seek to explore?
- Why is this project important, and what prompted it?
- What are the boundaries of your research or initiative?
- How were the data gathered?
Important: The introduction should exclude specific findings, conclusions, and recommendations.

4. Data Presentation and Analyses Slides
This is the longest section of a research presentation, as you’ll present the data you’ve gathered and provide a thorough analysis of that data to draw meaningful conclusions. The format and components of this section can vary widely, tailored to the specific nature of your research.
For example, if you are doing market research, you may include the market potential estimate, competitor analysis, and pricing analysis. These elements will help your organization determine the actual viability of a market opportunity.
Visual aids like charts, graphs, tables, and diagrams are potent tools to convey your key findings effectively. These materials may be numbered and sequenced (Figure 1, Figure 2, and so forth), accompanied by text to make sense of the insights.

5. Conclusions
The conclusion of a research presentation is where you pull together the ideas derived from your data presentation and analyses in light of the purpose of the research. For example, if the objective is to assess the market of a new product, the conclusion should determine the requirements of the market in question and tell whether there is a product-market fit.
Designing your conclusion slide should be straightforward and focused on conveying the key takeaways from your research. Keep the text concise and to the point. Present it in bullet points or numbered lists to make the content easily scannable.

6. Recommendations
The findings of your research might reveal elements that may not align with your initial vision or expectations. These deviations are addressed in the recommendations section of your presentation, which outlines the best course of action based on the result of the research.
What emerging markets should we target next? Do we need to rethink our pricing strategies? Which professionals should we hire for this special project? — these are some of the questions that may arise when coming up with this part of the research.
Recommendations may be combined with the conclusion, but presenting them separately to reinforce their urgency. In the end, the decision-makers in the organization or your clients will make the final call on whether to accept or decline the recommendations.

7. Questions Slide
Members of your audience are not involved in carrying out your research activity, which means there’s a lot they don’t know about its details. By offering an opportunity for questions, you can invite them to bridge that gap, seek clarification, and engage in a dialogue that enhances their understanding.
If your research is more business-oriented, facilitating a question and answer after your presentation becomes imperative as it’s your final appeal to encourage buy-in for your recommendations.
A simple “Ask us anything” slide can indicate that you are ready to accept questions.
1. Focus on the Most Important Findings
The truth about presenting research findings is that your audience doesn’t need to know everything. Instead, they should receive a distilled, clear, and meaningful overview that focuses on the most critical aspects.
You will likely have to squeeze in the oral presentation of your research into a 10 to 20-minute presentation, so you have to make the most out of the time given to you. In the presentation, don’t soak in the less important elements like historical backgrounds. Decision-makers might even ask you to skip these portions and focus on sharing the findings.
2. Do Not Read Word-per-word
Reading word-for-word from your presentation slides intensifies the danger of losing your audience’s interest. Its effect can be detrimental, especially if the purpose of your research presentation is to gain approval from the audience. So, how can you avoid this mistake?
- Make a conscious design decision to keep the text on your slides minimal. Your slides should serve as visual cues to guide your presentation.
- Structure your presentation as a narrative or story. Stories are more engaging and memorable than dry, factual information.
- Prepare speaker notes with the key points of your research. Glance at it when needed.
- Engage with the audience by maintaining eye contact and asking rhetorical questions.
3. Don’t Go Without Handouts
Handouts are paper copies of your presentation slides that you distribute to your audience. They typically contain the summary of your key points, but they may also provide supplementary information supporting data presented through tables and graphs.
The purpose of distributing presentation handouts is to easily retain the key points you presented as they become good references in the future. Distributing handouts in advance allows your audience to review the material and come prepared with questions or points for discussion during the presentation.
4. Actively Listen
An equally important skill that a presenter must possess aside from speaking is the ability to listen. We are not just talking about listening to what the audience is saying but also considering their reactions and nonverbal cues. If you sense disinterest or confusion, you can adapt your approach on the fly to re-engage them.
For example, if some members of your audience are exchanging glances, they may be skeptical of the research findings you are presenting. This is the best time to reassure them of the validity of your data and provide a concise overview of how it came to be. You may also encourage them to seek clarification.
5. Be Confident
Anxiety can strike before a presentation – it’s a common reaction whenever someone has to speak in front of others. If you can’t eliminate your stress, try to manage it.
People hate public speaking not because they simply hate it. Most of the time, it arises from one’s belief in themselves. You don’t have to take our word for it. Take Maslow’s theory that says a threat to one’s self-esteem is a source of distress among an individual.
Now, how can you master this feeling? You’ve spent a lot of time on your research, so there is no question about your topic knowledge. Perhaps you just need to rehearse your research presentation. If you know what you will say and how to say it, you will gain confidence in presenting your work.
All sources you use in creating your research presentation should be given proper credit. The APA Style is the most widely used citation style in formal research.
In-text citation
Add references within the text of your presentation slide by giving the author’s last name, year of publication, and page number (if applicable) in parentheses after direct quotations or paraphrased materials. As in:
The alarming rate at which global temperatures rise directly impacts biodiversity (Smith, 2020, p. 27).
If the author’s name and year of publication are mentioned in the text, add only the page number in parentheses after the quotations or paraphrased materials. As in:
According to Smith (2020), the alarming rate at which global temperatures rise directly impacts biodiversity (p. 27).
Image citation
All images from the web, including photos, graphs, and tables, used in your slides should be credited using the format below.
Creator’s Last Name, First Name. “Title of Image.” Website Name, Day Mo. Year, URL. Accessed Day Mo. Year.
Work cited page
A work cited page or reference list should follow after the last slide of your presentation. The list should be alphabetized by the author’s last name and initials followed by the year of publication, the title of the book or article, the place of publication, and the publisher. As in:
Smith, J. A. (2020). Climate Change and Biodiversity: A Comprehensive Study. New York, NY: ABC Publications.
When citing a document from a website, add the source URL after the title of the book or article instead of the place of publication and the publisher. As in:
Smith, J. A. (2020). Climate Change and Biodiversity: A Comprehensive Study. Retrieved from https://www.smith.com/climate-change-and-biodiversity.
1. Research Project Presentation PowerPoint Template

A slide deck containing 18 different slides intended to take off the weight of how to make a research presentation. With tons of visual aids, presenters can reference existing research on similar projects to this one – or link another research presentation example – provide an accurate data analysis, disclose the methodology used, and much more.
Use This Template
2. Research Presentation Scientific Method Diagram PowerPoint Template

Whenever you intend to raise questions, expose the methodology you used for your research, or even suggest a scientific method approach for future analysis, this circular wheel diagram is a perfect fit for any presentation study.
Customize all of its elements to suit the demands of your presentation in just minutes.
3. Thesis Research Presentation PowerPoint Template

If your research presentation project belongs to academia, then this is the slide deck to pair that presentation. With a formal aesthetic and minimalistic style, this research presentation template focuses only on exposing your information as clearly as possible.
Use its included bar charts and graphs to introduce data, change the background of each slide to suit the topic of your presentation, and customize each of its elements to meet the requirements of your project with ease.
4. Animated Research Cards PowerPoint Template

Visualize ideas and their connection points with the help of this research card template for PowerPoint. This slide deck, for example, can help speakers talk about alternative concepts to what they are currently managing and its possible outcomes, among different other usages this versatile PPT template has. Zoom Animation effects make a smooth transition between cards (or ideas).
5. Research Presentation Slide Deck for PowerPoint

With a distinctive professional style, this research presentation PPT template helps business professionals and academics alike to introduce the findings of their work to team members or investors.
By accessing this template, you get the following slides:
- Introduction
- Problem Statement
- Research Questions
- Conceptual Research Framework (Concepts, Theories, Actors, & Constructs)
- Study design and methods
- Population & Sampling
- Data Collection
- Data Analysis
Check it out today and craft a powerful research presentation out of it!
A successful research presentation in business is not just about presenting data; it’s about persuasion to take meaningful action. It’s the bridge that connects your research efforts to the strategic initiatives of your organization. To embark on this journey successfully, planning your presentation thoroughly is paramount, from designing your PowerPoint to the delivery.
Take a look and get inspiration from the sample research presentation slides above, put our tips to heart, and transform your research findings into a compelling call to action.
Like this article? Please share
Academics, Presentation Approaches, Research & Development Filed under Presentation Ideas
Related Articles

Filed under Design • August 14th, 2024
Creating Custom Themes for PowerPoint and Google Slides
Do you want your slides to go beyond the average result from a template? If so, learn how to create custom themes for presentations with this guide.

Filed under Business • July 24th, 2024
How to Create a Demo Presentation
Discover the secrets behind successful demo presentations and what they should contain with this article. Recommended PPT templates included.

Filed under Presentation Ideas • July 17th, 2024
How to Convert a Text Document into a Presentation with AI
One of the biggest challenges for presenters is to summarize content from lengthy reports, academic papers, or any other kind of written media in an informative and concise way. Rather than losing countless hours going over and over the same text, we can speed up the process thanks to the virtues of artificial intelligence. In […]
Leave a Reply
Reference management. Clean and simple.
How to make a scientific presentation
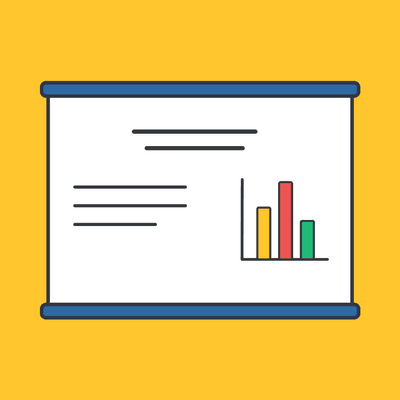
Scientific presentation outlines
Questions to ask yourself before you write your talk, 1. how much time do you have, 2. who will you speak to, 3. what do you want the audience to learn from your talk, step 1: outline your presentation, step 2: plan your presentation slides, step 3: make the presentation slides, slide design, text elements, animations and transitions, step 4: practice your presentation, final thoughts, frequently asked questions about preparing scientific presentations, related articles.
A good scientific presentation achieves three things: you communicate the science clearly, your research leaves a lasting impression on your audience, and you enhance your reputation as a scientist.
But, what is the best way to prepare for a scientific presentation? How do you start writing a talk? What details do you include, and what do you leave out?
It’s tempting to launch into making lots of slides. But, starting with the slides can mean you neglect the narrative of your presentation, resulting in an overly detailed, boring talk.
The key to making an engaging scientific presentation is to prepare the narrative of your talk before beginning to construct your presentation slides. Planning your talk will ensure that you tell a clear, compelling scientific story that will engage the audience.
In this guide, you’ll find everything you need to know to make a good oral scientific presentation, including:
- The different types of oral scientific presentations and how they are delivered;
- How to outline a scientific presentation;
- How to make slides for a scientific presentation.
Our advice results from delving into the literature on writing scientific talks and from our own experiences as scientists in giving and listening to presentations. We provide tips and best practices for giving scientific talks in a separate post.
There are two main types of scientific talks:
- Your talk focuses on a single study . Typically, you tell the story of a single scientific paper. This format is common for short talks at contributed sessions in conferences.
- Your talk describes multiple studies. You tell the story of multiple scientific papers. It is crucial to have a theme that unites the studies, for example, an overarching question or problem statement, with each study representing specific but different variations of the same theme. Typically, PhD defenses, invited seminars, lectures, or talks for a prospective employer (i.e., “job talks”) fall into this category.
➡️ Learn how to prepare an excellent thesis defense
The length of time you are allotted for your talk will determine whether you will discuss a single study or multiple studies, and which details to include in your story.
The background and interests of your audience will determine the narrative direction of your talk, and what devices you will use to get their attention. Will you be speaking to people specializing in your field, or will the audience also contain people from disciplines other than your own? To reach non-specialists, you will need to discuss the broader implications of your study outside your field.
The needs of the audience will also determine what technical details you will include, and the language you will use. For example, an undergraduate audience will have different needs than an audience of seasoned academics. Students will require a more comprehensive overview of background information and explanations of jargon but will need less technical methodological details.
Your goal is to speak to the majority. But, make your talk accessible to the least knowledgeable person in the room.
This is called the thesis statement, or simply the “take-home message”. Having listened to your talk, what message do you want the audience to take away from your presentation? Describe the main idea in one or two sentences. You want this theme to be present throughout your presentation. Again, the thesis statement will depend on the audience and the type of talk you are giving.
Your thesis statement will drive the narrative for your talk. By deciding the take-home message you want to convince the audience of as a result of listening to your talk, you decide how the story of your talk will flow and how you will navigate its twists and turns. The thesis statement tells you the results you need to show, which subsequently tells you the methods or studies you need to describe, which decides the angle you take in your introduction.
➡️ Learn how to write a thesis statement
The goal of your talk is that the audience leaves afterward with a clear understanding of the key take-away message of your research. To achieve that goal, you need to tell a coherent, logical story that conveys your thesis statement throughout the presentation. You can tell your story through careful preparation of your talk.
Preparation of a scientific presentation involves three separate stages: outlining the scientific narrative, preparing slides, and practicing your delivery. Making the slides of your talk without first planning what you are going to say is inefficient.
Here, we provide a 4 step guide to writing your scientific presentation:
- Outline your presentation
- Plan your presentation slides
- Make the presentation slides
- Practice your presentation
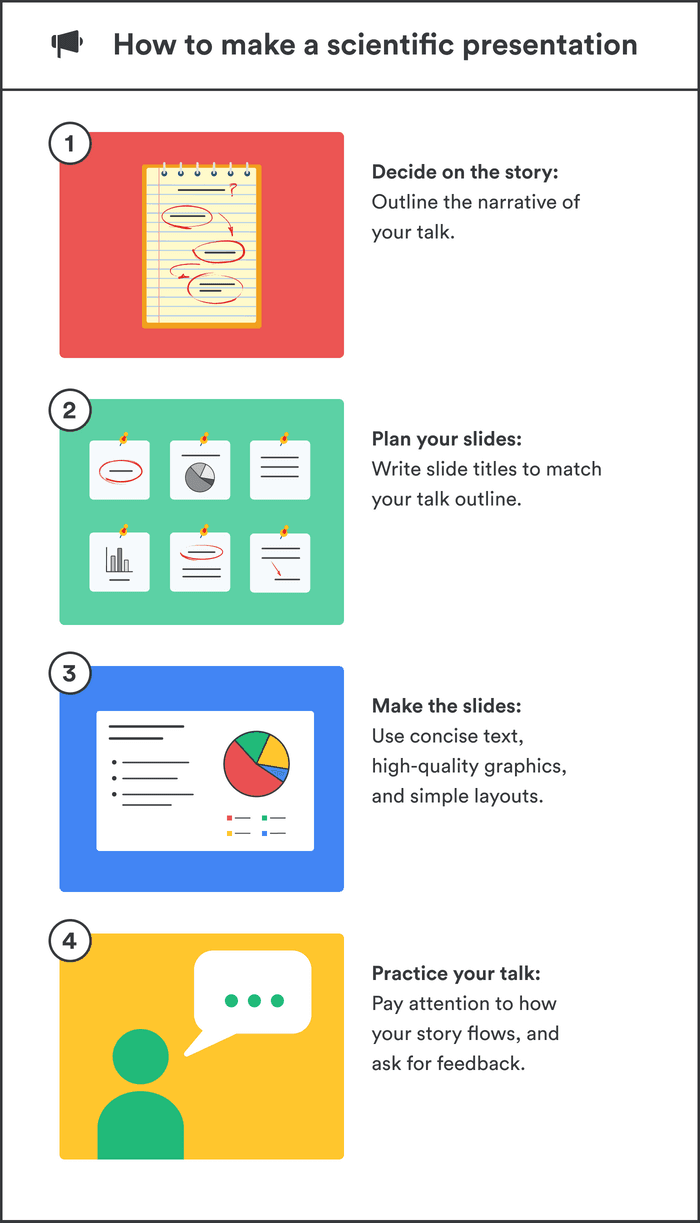
Writing an outline helps you consider the key pieces of your talk and how they fit together from the beginning, preventing you from forgetting any important details. It also means you avoid changing the order of your slides multiple times, saving you time.
Plan your talk as discrete sections. In the table below, we describe the sections for a single study talk vs. a talk discussing multiple studies:
Introduction | Introduction - main idea behind all studies |
Methods | Methods of study 1 |
Results | Results of study 1 |
Summary (take-home message ) of study 1 | |
Transition to study 2 (can be a visual of your main idea that return to) | |
Brief introduction for study 2 | |
Methods of study 2 | |
Results of study 2 | |
Summary of study 2 | |
Transition to study 3 | |
Repeat format until done | |
Summary | Summary of all studies (return to your main idea) |
Conclusion | Conclusion |
The following tips apply when writing the outline of a single study talk. You can easily adapt this framework if you are writing a talk discussing multiple studies.
Introduction: Writing the introduction can be the hardest part of writing a talk. And when giving it, it’s the point where you might be at your most nervous. But preparing a good, concise introduction will settle your nerves.
The introduction tells the audience the story of why you studied your topic. A good introduction succinctly achieves four things, in the following order.
- It gives a broad perspective on the problem or topic for people in the audience who may be outside your discipline (i.e., it explains the big-picture problem motivating your study).
- It describes why you did the study, and why the audience should care.
- It gives a brief indication of how your study addressed the problem and provides the necessary background information that the audience needs to understand your work.
- It indicates what the audience will learn from the talk, and prepares them for what will come next.
A good introduction not only gives the big picture and motivations behind your study but also concisely sets the stage for what the audience will learn from the talk (e.g., the questions your work answers, and/or the hypotheses that your work tests). The end of the introduction will lead to a natural transition to the methods.
Give a broad perspective on the problem. The easiest way to start with the big picture is to think of a hook for the first slide of your presentation. A hook is an opening that gets the audience’s attention and gets them interested in your story. In science, this might take the form of a why, or a how question, or it could be a statement about a major problem or open question in your field. Other examples of hooks include quotes, short anecdotes, or interesting statistics.
Why should the audience care? Next, decide on the angle you are going to take on your hook that links to the thesis of your talk. In other words, you need to set the context, i.e., explain why the audience should care. For example, you may introduce an observation from nature, a pattern in experimental data, or a theory that you want to test. The audience must understand your motivations for the study.
Supplementary details. Once you have established the hook and angle, you need to include supplementary details to support them. For example, you might state your hypothesis. Then go into previous work and the current state of knowledge. Include citations of these studies. If you need to introduce some technical methodological details, theory, or jargon, do it here.
Conclude your introduction. The motivation for the work and background information should set the stage for the conclusion of the introduction, where you describe the goals of your study, and any hypotheses or predictions. Let the audience know what they are going to learn.
Methods: The audience will use your description of the methods to assess the approach you took in your study and to decide whether your findings are credible. Tell the story of your methods in chronological order. Use visuals to describe your methods as much as possible. If you have equations, make sure to take the time to explain them. Decide what methods to include and how you will show them. You need enough detail so that your audience will understand what you did and therefore can evaluate your approach, but avoid including superfluous details that do not support your main idea. You want to avoid the common mistake of including too much data, as the audience can read the paper(s) later.
Results: This is the evidence you present for your thesis. The audience will use the results to evaluate the support for your main idea. Choose the most important and interesting results—those that support your thesis. You don’t need to present all the results from your study (indeed, you most likely won’t have time to present them all). Break down complex results into digestible pieces, e.g., comparisons over multiple slides (more tips in the next section).
Summary: Summarize your main findings. Displaying your main findings through visuals can be effective. Emphasize the new contributions to scientific knowledge that your work makes.
Conclusion: Complete the circle by relating your conclusions to the big picture topic in your introduction—and your hook, if possible. It’s important to describe any alternative explanations for your findings. You might also speculate on future directions arising from your research. The slides that comprise your conclusion do not need to state “conclusion”. Rather, the concluding slide title should be a declarative sentence linking back to the big picture problem and your main idea.
It’s important to end well by planning a strong closure to your talk, after which you will thank the audience. Your closing statement should relate to your thesis, perhaps by stating it differently or memorably. Avoid ending awkwardly by memorizing your closing sentence.
By now, you have an outline of the story of your talk, which you can use to plan your slides. Your slides should complement and enhance what you will say. Use the following steps to prepare your slides.
- Write the slide titles to match your talk outline. These should be clear and informative declarative sentences that succinctly give the main idea of the slide (e.g., don’t use “Methods” as a slide title). Have one major idea per slide. In a YouTube talk on designing effective slides , researcher Michael Alley shows examples of instructive slide titles.
- Decide how you will convey the main idea of the slide (e.g., what figures, photographs, equations, statistics, references, or other elements you will need). The body of the slide should support the slide’s main idea.
- Under each slide title, outline what you want to say, in bullet points.
In sum, for each slide, prepare a title that summarizes its major idea, a list of visual elements, and a summary of the points you will make. Ensure each slide connects to your thesis. If it doesn’t, then you don’t need the slide.
Slides for scientific presentations have three major components: text (including labels and legends), graphics, and equations. Here, we give tips on how to present each of these components.
- Have an informative title slide. Include the names of all coauthors and their affiliations. Include an attractive image relating to your study.
- Make the foreground content of your slides “pop” by using an appropriate background. Slides that have white backgrounds with black text work well for small rooms, whereas slides with black backgrounds and white text are suitable for large rooms.
- The layout of your slides should be simple. Pay attention to how and where you lay the visual and text elements on each slide. It’s tempting to cram information, but you need lots of empty space. Retain space at the sides and bottom of your slides.
- Use sans serif fonts with a font size of at least 20 for text, and up to 40 for slide titles. Citations can be in 14 font and should be included at the bottom of the slide.
- Use bold or italics to emphasize words, not underlines or caps. Keep these effects to a minimum.
- Use concise text . You don’t need full sentences. Convey the essence of your message in as few words as possible. Write down what you’d like to say, and then shorten it for the slide. Remove unnecessary filler words.
- Text blocks should be limited to two lines. This will prevent you from crowding too much information on the slide.
- Include names of technical terms in your talk slides, especially if they are not familiar to everyone in the audience.
- Proofread your slides. Typos and grammatical errors are distracting for your audience.
- Include citations for the hypotheses or observations of other scientists.
- Good figures and graphics are essential to sustain audience interest. Use graphics and photographs to show the experiment or study system in action and to explain abstract concepts.
- Don’t use figures straight from your paper as they may be too detailed for your talk, and details like axes may be too small. Make new versions if necessary. Make them large enough to be visible from the back of the room.
- Use graphs to show your results, not tables. Tables are difficult for your audience to digest! If you must present a table, keep it simple.
- Label the axes of graphs and indicate the units. Label important components of graphics and photographs and include captions. Include sources for graphics that are not your own.
- Explain all the elements of a graph. This includes the axes, what the colors and markers mean, and patterns in the data.
- Use colors in figures and text in a meaningful, not random, way. For example, contrasting colors can be effective for pointing out comparisons and/or differences. Don’t use neon colors or pastels.
- Use thick lines in figures, and use color to create contrasts in the figures you present. Don’t use red/green or red/blue combinations, as color-blind audience members can’t distinguish between them.
- Arrows or circles can be effective for drawing attention to key details in graphs and equations. Add some text annotations along with them.
- Write your summary and conclusion slides using graphics, rather than showing a slide with a list of bullet points. Showing some of your results again can be helpful to remind the audience of your message.
- If your talk has equations, take time to explain them. Include text boxes to explain variables and mathematical terms, and put them under each term in the equation.
- Combine equations with a graphic that shows the scientific principle, or include a diagram of the mathematical model.
- Use animations judiciously. They are helpful to reveal complex ideas gradually, for example, if you need to make a comparison or contrast or to build a complicated argument or figure. For lists, reveal one bullet point at a time. New ideas appearing sequentially will help your audience follow your logic.
- Slide transitions should be simple. Silly ones distract from your message.
- Decide how you will make the transition as you move from one section of your talk to the next. For example, if you spend time talking through details, provide a summary afterward, especially in a long talk. Another common tactic is to have a “home slide” that you return to multiple times during the talk that reinforces your main idea or message. In her YouTube talk on designing effective scientific presentations , Stanford biologist Susan McConnell suggests using the approach of home slides to build a cohesive narrative.
To deliver a polished presentation, it is essential to practice it. Here are some tips.
- For your first run-through, practice alone. Pay attention to your narrative. Does your story flow naturally? Do you know how you will start and end? Are there any awkward transitions? Do animations help you tell your story? Do your slides help to convey what you are saying or are they missing components?
- Next, practice in front of your advisor, and/or your peers (e.g., your lab group). Ask someone to time your talk. Take note of their feedback and the questions that they ask you (you might be asked similar questions during your real talk).
- Edit your talk, taking into account the feedback you’ve received. Eliminate superfluous slides that don’t contribute to your takeaway message.
- Practice as many times as needed to memorize the order of your slides and the key transition points of your talk. However, don’t try to learn your talk word for word. Instead, memorize opening and closing statements, and sentences at key junctures in the presentation. Your presentation should resemble a serious but spontaneous conversation with the audience.
- Practicing multiple times also helps you hone the delivery of your talk. While rehearsing, pay attention to your vocal intonations and speed. Make sure to take pauses while you speak, and make eye contact with your imaginary audience.
- Make sure your talk finishes within the allotted time, and remember to leave time for questions. Conferences are particularly strict on run time.
- Anticipate questions and challenges from the audience, and clarify ambiguities within your slides and/or speech in response.
- If you anticipate that you could be asked questions about details but you don’t have time to include them, or they detract from the main message of your talk, you can prepare slides that address these questions and place them after the final slide of your talk.
➡️ More tips for giving scientific presentations
An organized presentation with a clear narrative will help you communicate your ideas effectively, which is essential for engaging your audience and conveying the importance of your work. Taking time to plan and outline your scientific presentation before writing the slides will help you manage your nerves and feel more confident during the presentation, which will improve your overall performance.
A good scientific presentation has an engaging scientific narrative with a memorable take-home message. It has clear, informative slides that enhance what the speaker says. You need to practice your talk many times to ensure you deliver a polished presentation.
First, consider who will attend your presentation, and what you want the audience to learn about your research. Tailor your content to their level of knowledge and interests. Second, create an outline for your presentation, including the key points you want to make and the evidence you will use to support those points. Finally, practice your presentation several times to ensure that it flows smoothly and that you are comfortable with the material.
Prepare an opening that immediately gets the audience’s attention. A common device is a why or a how question, or a statement of a major open problem in your field, but you could also start with a quote, interesting statistic, or case study from your field.
Scientific presentations typically either focus on a single study (e.g., a 15-minute conference presentation) or tell the story of multiple studies (e.g., a PhD defense or 50-minute conference keynote talk). For a single study talk, the structure follows the scientific paper format: Introduction, Methods, Results, Summary, and Conclusion, whereas the format of a talk discussing multiple studies is more complex, but a theme unifies the studies.
Ensure you have one major idea per slide, and convey that idea clearly (through images, equations, statistics, citations, video, etc.). The slide should include a title that summarizes the major point of the slide, should not contain too much text or too many graphics, and color should be used meaningfully.
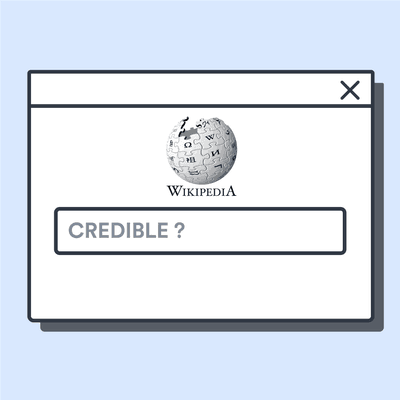
Practice Assessment Tests
Free assessment tests to get you prepared, top microsoft powerpoint employment assessment test questions.

PowerPoint Assessment Test
A Microsoft PowerPoint Assessment assesses a candidate's skills in creating effective slide presentations. It evaluates their ability to visualize and design slides that convey a clear message and meet a specific goal. It also tests their proficiency in using PowerPoint functions and objects.
Candidates answer multiple-choice questions that cover a range of PowerPoint features to gauge their software proficiency.
Successful candidates can create visually appealing slideshows that align with the company's branding.
This assessment is particularly valuable for roles like managers or administrators, where slide creation and presentations are a common task.
Why Employers use PowerPoint Assessment Test?
Microsoft PowerPoint is an important tool for various reasons, particularly in the professional and educational spheres. It facilitates effective communication, simplifies information sharing, enhances data visualization, and contributes to professionalism in various fields. Its versatility and capacity to engage and inform audiences make it a valuable tool for both personal and professional purposes.
Employers use PowerPoint assessment tests for several important reasons:
- Skill Evaluation: These tests help employers assess a candidate's proficiency in using Microsoft PowerPoint. This is crucial for jobs that require creating presentations and slides regularly.
- Efficiency: Assessments allow employers to quickly and objectively evaluate a candidate's skills. This efficiency is especially valuable when hiring for positions that involve PowerPoint tasks.
- Standardization: Standardized tests ensure that all candidates are evaluated on the same set of criteria, promoting fairness in the hiring process.
- Job Relevance: By including questions that mirror tasks the candidate will perform in the role, employers can assess the candidate's ability to complete job-related PowerPoint tasks.
- Productivity: Hiring someone with strong PowerPoint skills can increase overall workplace productivity. It ensures that employees can create effective presentations without requiring extensive training.
- Cost Reduction: Making informed hiring decisions can reduce the need for post-hire training, ultimately saving the company time and resources.
- Quality Control: Strong PowerPoint skills can contribute to consistent and high-quality presentations, which is particularly important in roles involving client-facing or marketing presentations.
Incorporating PowerPoint assessment tests into the hiring process helps employers identify candidates with the right skills for the job, ultimately contributing to a more efficient and productive workforce.
Free PowerPoint Exam
A) Apply a Color Template
B) Apply a Color Theme
C) Apply a Color Palette
D) Customize the color fills
Show Answer
Correct Answer is B: Apply a Color Theme
- PowerPoint color themes are key to make your presentation look consistent and professional.
- Using theme colors correctly also makes it easy to change colors and branding later.
- If you don’t want any of the preset color themes, you can choose the Customize Colors option down at the bottom of the list, which brings up a pop-up box that allows you to alter any of the colors.
- Select any of the color scheme options, and then More Colors at the bottom.
A) F7 B) F6 C) F5 D) F2
Correct Answer is C: F5
- In object that contains text pressing F2 cycles between selecting the text for editing and selecting the object itself for moving or formatting.
- F7: Open the Editor pane and starts a spelling and grammar check.
- F6: Move between the Ribbon, worksheet, tabs, and status bar.
A) Apply a table style
B) Apply a cell style
C) Apply a graphic style
D) Right click a table and choose a new style
Correct Answer is A: Apply a table style
- When you insert a table an additional tab is added, table design tab under the table tools.
- Head over to that tab, click it and you will see a ton of table design options.
- One click on any of them changes your entire table design. There's a little arrow near the tab showing a drop down of more table styles
A) Design Idea Feature
B) Layouts Tools
C) Pictures Tools
D) Arrange tools
Correct Answer is D: Arrange Tools
- When you move objects in PowerPoint, alignment guides and spacing guides will appear around the objects to help you align them.
- However, if you have many different objects on a slide, it may be difficult and time consuming to get them perfectly aligned.
- Luckily, PowerPoint provides you with several alignment commands that allow you to easily arrange and position objects.
A) PowerPoint theme
B) Design idea
C) Add-Ins
D) SmartArt
Correct Answer is B: Design Idea
- Think of PowerPoint Designer or the Design Ideas tool as your personal presentation designer.
- Just type in a few lines of text to the slide, maybe an image or two, and voila! You have 8 different layout and design suggestions from PowerPoint! The first time you use it, you’ll probably be amazed by the visual feast PowerPoint will serve right before your eyes.
- If you have an Office 365 subscription, you can go to the Design tab. The Design Ideas button should be on the right side of your screen like you see here:
A) Automatic
B) Visible
D) None of these
Correct Answer is A: Automatic
- To hide the cursor during a slideshow you will need to start the slideshow and then right click to open Pointer Options.
- Then you can choose Arrow Options sub menu and then click on Hidden.
- If you need to return back the cursor during the slideshow, you can either choose Automatic or Visible. This simple tip for PowerPoint presentations can help to make less distracting presentations.
A) You can compress only one picture at a time
B) You can compress all picture at the same time
C) There are no options for printout
D) You cannot delete cropped area
Correct Answer is B: You can compress all pictures at the same time
- If you have converted a number of your photos into paintings and your presentation is now too large to share, then compressing your images can reduce the size of your presentation by as much as 80%.
- Select the image you want to compress, and then:
- Go up to the Picture Tools Format tab
- Click on the Compress Pictures command
- Select your Compression options. Select your Resolution. Click OK
A) You can define the resolution of images as part of PDF export B) You can't compress the images during the export C) You can select an option File->Save As to save Black & White PDF D) Printing to "Microsoft Print to PDF" driver provides a large variety of PDF export configuration options
Correct Answer is B: You can't compress the images during the export
- Define resolution of images as part of PDF export – such option doesn’t exist
- Option File->Save As to save Black & White PDF – isn’t offered
- Printing to "Microsoft Print to PDF" driver provides a large variety of PDF export configuration options – incorrect statement
A) Slide Size options can be accessed on a Home ribbon B) The landscape is a default orientation for Notes, Handouts & Outline C) The portrait is a default orientation for the Slides D) Slides can be sized for Overhead E) You can define margins on the Slide Size screen
Correct Answer is D: Slides can be sized for Overhead
- Slide Size options can’t be accessed on a Home ribbon
- The landscape is not a default orientation for Notes, Handouts & Outline
- The portrait is not a default orientation for the Slides
- You can’t define margins on the Slide Size screen
A) Create Animated Handouts B) Create an Animated PDF C) Create an Animated GIF D) Change File Type
Correct Answer is C: Create an animated GIF
- Dynamic Visual effects refer to the animations, which should be included in the final output
- Only “Create Animated GIF” includes animations
- “Create Animated PDF” and “Create Animated Handouts” are not valid options in PowerPoint Export. Change file type option doesn’t offer to include animations or visual effects

A) Transitions B) Effects C) Custom animations D) Annotations
Correct Answer is A: Transitions
- Slide introduction effects happened when the presentation progresses from one slide to another.
- There are various predefined Transitions available in PowerPoint on the Transitions tab (see screenshot)

Correct Answer is
- Navigate to Insert->Pictures->Stock Images
- Search for Stock Image you might be looking for
- Once inserted, resize, crop and adjust as needed
A) You can expand the cropped area for the picture B) You can compress all pictures at the same time C) You can improve quality as part of picture compression D) You can compress selected images on multiple slides
Correct Answer is B: You can compress all pictures at the same time
- If you used high-resolution pictures for your presentation, your PowerPoint file might be extremely large
- Go up to the Picture Format tab
- If you uncheck the “Apply only to this picture” option all pictures will be compressed for the presentation

A) Icons B) Cutout People C) Illustrations D) Transparent
Correct Answer is D: Transparent
- Stock Images are grouped inside PowerPoint -> Insert-> Stock Images
- Grouping Categories Available are Images, Icons, Cutout People, Stickers, and Illustrations
- Transparent is not one of the categories available for Stock Images
A) Duplicate Slide, Swap Objects, Add Morph Transitions B) Navigate to Animations, Add Grow, and Turn Animation C) Navigate to Animations, Add Swap Animation D) Navigate to Animations, Add Grow/Shrink Animation

Correct Answer is A: Duplicate Slide, Swap Objects, Add Morph Transitions
- PowerPoint Provides Morph Transition to create smooth animation between objects
- To enable Morph Transition you need to duplicate the slide first by use copy and paste for the slide
- Once the slide is duplicated, you reposition the objects and apply morph transition to the duplicate slide
A) Shift + drag object B) Control + drag object C) Alt + drag object D) Windows + drag object

Correct Answer is B: Ctrl + drag object
- Creates a duplicate of the object
- The keyboard shortcut can be used on most PowerPoint objects
- Ctrl + drag object
A) Insert -> Charts -> Map – Remove Countries –> Change Title B) Insert -> SmartArt -> Map -> Change Title C) Insert -> 3d Models -> Map -> Change Title D) Insert -> Object -> Map -> Change Title

Correct Answer is A: Insert -> Charts -> Map – Remove Countries –> Change Title
- Navigate to Insert -> Chart -> Map
- Remove all countries other than the United States
- Change Title of the Chart
A) SmartArt B) SmartTimeline C) Design Ideas D) Chart

Correct Answer is C: Design Ideas
- Select the text
- Navigate to the Home/Design tab
- Select one of the designs available
A) Select Objects -> Grid & Guide - > Add Horizontal Guide B) Select Objects -> Layout -> Horizontal C) Select Objects -> Quick Styles -> Horizontal Layout D) Select Objects -> Arrange - > Align -> Align Bottom

Correct Answer is D: Select Objects -> Arrange - > Align -> Align Bottom
- Select the objects
- Navigate to Home -> Arrange - Align
- Select Align Bottom
A) Theme Designer B) Design idea C) Storyboarding D) Slide Designer

Correct Answer is B: Design idea
- Provides slide ideas for PowerPoint users
- Design Ideas works in the background and matches the content of the slide to a professionally designed layout
- Detects Pictures, charts, and tables and provides various suggestions for arranging them in a professional-looking layout
A) The option tab
B) The home tab
C) The print dialog box
D) The share tab
Correct Answer is C
: The print dialog box
- If normal print settings don’t produce the results you expect, you may need to specify options in the Advanced Print Setup dialog box.
- For example, if your printed output doesn’t match the document’s onscreen appearance, you may need to try printing the document as an image (PostScript printers only). Or, if a PDF uses fonts that aren’t embedded, you must download the fonts to the printer when you print the document.
A) Apply a Color Template B) Apply a Color Theme C) Apply a Color Palette D) Format Background

- Color Theme provides a predefined set of colors, fonts, and visual effects to achieve a professional look
- Selecting a different theme impacts the entire presentation
- To Change the Theme, navigate to Design->Themes
A) Animations B) Changes C) Transitions D) Conversions
Correct Answer is C: Transitions
- Animations in PowerPoint are the effects that you set on specific shapes to emphasize their movement or importance.
- Transitions are animation effects that you see when you advance from one slide to another.
A) Align Tools B) Layout Tools C) Object Properties D) Arrange Tools
Correct Answer is D: Arrange tools
- When you move objects in PowerPoint, the alignment and spacing guides will appear around the objects to help you align them.
- However, if you have too many different objects on a slide, it may be difficult and time-consuming to get them perfectly aligned.
- PowerPoint provides you with several alignment commands that allow you to easily arrange and position objects.
A) Add a digital signature B) Encrypt with a Password C) Mark as Final D) Always open Read-only
Correct Answer is D: Always Open Ready Only
- If you are finished with a presentation and ready to share it electronically, you can navigate to File->Info and select Protect Presentation -> Always Open Ready Only
- This change prevents accidental changes, as users would have to make a decision and opt-in to editing
- Option “Mark as Final” is only informational. It lets users know that the version is final, but doesn’t prevent them from making changes to the presentation

A) The Option tab B) The Home tab C) The Print dialog box D) The Share tab
Correct Answer is C: The print dialog box
- For example, if your printed output doesn’t match the document’s onscreen appearance, you may need to try printing the document as an image (PostScript printers only).
- PDF can use fonts that aren’t embedded, so you must download the fonts to the printer when you print the document.
A) Automatic B) Visible C) Hidden D) None of the above
Correct Answer is A: Automatic
- To hide the cursor during a slideshow you need to start the slideshow and then right click to open the Pointer Options.
- Choose Arrow Options Submenu and then click on Hidden.
- To return back the cursor during the slideshow, you can either choose Automatic or Visible. This simple tip for allows for less distracting presentations.
A) Apply a table style B) Apply a cell style C) Apply a graphic style D) Right-click a table and choose a new style
- When inserting a table an additional Table Design tab appears under the table tools.
- Click this tab and you will see many of the table design options.
- One-click on any of the options changes the entire table design. There's a little arrow near the tab showing a drop down of more table styles.
A) Black B) Title slide C) Title and content D) Title only
Correct Answer is B: Title slide
- When beginning with a blank presentation, PowerPoint starts with a single title slide.
- You can build your presentation from this view - one slide at a time.
- Aim your mouse pointer at the layout that matches the kind of slide you want to add, click the arrow to the right of the slide layout icon, and choose Insert New Slide from the menu.
A) Advanced slide manually B) Use presenter view C) Loop continuously until Esc D) Advanced slides automatically sent E) Title only
Correct Answer is C: Loop continuously until Esc
- PowerPoint allows creating a looping slideshow, which displays each slide automatically for a certain amount of time.
- Once that time has elapsed, the slide automatically goes to the next slide.
- When the slideshow reaches the end, it repeats from the beginning.
A) List B) Pyramid C) Matrix D) All of above
Correct Answer is D: All of the above
- Slide after slide of bullets can give your audience a glazed-over expression.
- PowerPoint allows communication by using diagrams and images, which is a more exciting way to present.
- When inserting a new slide into the presentation, by default there is a placeholder for bullets.
A) Focal Point B) Depth C) Blur D) Angle E) Distance
A) B,C,D B) A,B,C C) A,C,E D) C,D,E
Correct Answer is D: C,D,E
- The Shadow effect in PowerPoint adds more depth to the selected shape allowing to achieve the perfect Shadow effect
- There’re options to modify the Shadow to be a bit longer or just a little less pronounced.
- Shadow can be changed to a completely different color
A) Theme B) design C) Scheme D) Layout
Correct Answer is D: Layout
- Slide layouts contain formatting, positioning, and placeholder boxes for all of the content that appears on a slide.
- Placeholders are the dotted-line containers on the slide layouts that hold such content as titles, body text, tables, charts, SmartArt graphics, pictures, clip art, videos, and sounds.
- Slide layouts also contain the colors, fonts, effects, and the background (collectively known as the theme) of a slide.
A) Layout Tools B) Arrange Tools C) Design idea feature D) Pictures tools
Correct Answer is B: Arrange Tools
- PowerPoint slides may have multiple items: pictures, shapes, text boxes, etc…
- The objects can be arranged any way you need by aligning, ordering, grouping, and rotating them
- PowerPoint has several alignment commands that allow to easily arrange and position objects.
A) Show media control B) Use presenter view C) Show playback control D) Record slides show
Correct Answer is A: Show media control
- To show the media controls during your presentation the following needs to be done:
- On the Slide Show tab, in the Set up group
- Select the Show Media Controls check box.
A) Animations B) View C) File D) Insert
Correct Answer is D: Insert
- The Insert Tab is used to insert different features
- Tables, pictures, clip art, shapes, charts, page numbers, word art, or headers, and footers can be inserted into the presentation.
- PowerPoint provides many ways to insert clip art or graphic into slides
A) Slide show view B) Slide view C) Presentation view D) Outline view
Correct Answer is D: Outline view
- Slide show view is one of the PowerPoint views.
- Slide view is one of the PowerPoint views.
- The presentation view is one of the PowerPoint views.
A) Resize shapes to fit the text B) Do not autofit C) Shrink text on overflow D) None of these
Correct Answer is A: Resize shapes to fit the text
- Text boxes and most shapes can include text. The text can be positioned horizontally or vertically, and it can appear on one line or wrap to multiple lines.
- The direction of the text and the margins of text boxes and shapes can be modified for optimal spacing or resized for a better text fit.
- Lines and connectors are shapes that can't have text in them.
A) Heading style 2 B) Subtitle C) Content style D) List 2
Correct Answer is A: Heading style 2
- Jotted down in Word an outline of the presentation can be imported into the PowerPoint.
- Apply a heading format to any text that needs to be included in a slide. For example, by applying the Normal style to a block of text, Word won't send that text to the PowerPoint.
- Use indentation to indicate heading levels. Any unindented lines of text will become titles of new slides.
A) Compress all picture and use the print (220 PPI) resolution setting B) Select best for slides shows to increase the picture resolution, and resize the picture to the original size D) Remove picture compression E) Change the printer property settings to print in a higher resolution
Correct Answer is B: Select Best for Slides shows increases the picture resolution, resize the picture to the original size
- Many great-looking high-resolution images are used in PowerPoint presentations.
- Pictures are great as illustrations on slides, add visual aid to the message, or great background. Often, the quality of the used pictures is low.
- Unexpected because they were high-resolution images when you inserted them into the slide.
A) Use playback timing B) Use animation timing C) Use animation trigger D) Use video timing
Correct Answer is A: Use playback timing
- During the presentation a video can be played automatically as soon as the slide it's on appears onscreen.
- Beginning with PowerPoint 2016, one more video playback option is available: Play in Click Sequence.
- With that option set click anywhere on the slide to advance to the next step (or when press the Spacebar, Right arrow key, or other keys that advances to the next step), the video would play.
A) Animations B) Chart Wizard C) Transition Wizard D) AutoContent Wizard
Correct Answer is D: AutoContent Wizard
- PowerPoint has an AutoContent Wizard to help create a presentation quickly,
- The wizard provides several slides with different content guides.
- Presentation guides are available in several areas, including general, corporate, and sales and marketing.
A) *.gif B) *.wav C) *.jpg D) All of the above
- Different format files can be added to the PowerPoint presentations
- *.gif, *.wav, *.jpg are supported as well as many others.
A) Ctrl + K B) Ctrl + E C) Shift + Tab D) Tab
Correct Answer is D: Tab
- Ctrl + K - Inserts a hyperlink
- Ctrl + E - Centers a paragraph
- Shift+Tab - Select or move to the previous object on a slide
A) The Enter Key The Tab Key B) The Esc key C) Space Bar
Correct Answer is C: The Esc key
- Multiple options can be used to navigate the PowerPoint presentation
- Using the Enter key, the Tab key, and the Space Bar would advance to the next slide
- The Esc key would exit the PowerPoint presentation
A) Borrow Slides
B) There is no special function. You must use copy and paste
C) Reuse slide
D) Find the slide
Correct Answer is C: Reuse slide
- Open an existing presentation or create a new presentation that you want to insert slides into.
- On the Home tab, under Slides, click the arrow next to New Slide, and then click Insert Slides from Other Presentation.
- Select the presentation that you want to insert, click Select slides to insert, and then click Insert.
A) Borrow Slides B) There is no special function - must use copy and paste C) Reuse slide D) Find the slide
Key Topics of Microsoft PowerPoint Assessment Test
When you apply for a job that requires Microsoft PowerPoint skills, you might encounter a proficiency test as part of the hiring process. The specific content of these tests can vary depending on the job and the company, but many commonly used PowerPoint hiring assessments draw from questions inspired by the official PowerPoint Associate Exam (2019 or Microsoft 365 Apps).
These tests typically assess your ability to:
- Create and organize presentations and slides effectively.
- Insert and format text, shapes, and images in a professional manner.
- Incorporate tables, charts, SmartArt, and multimedia elements appropriately.
- Apply transitions and animations to enhance the visual appeal and engagement of your presentations.
Our PowerPoint Preparation Pack allows you to progressively develop and enhance your comprehension and expertise with the software, ensuring that you'll be fully prepared for any questions that may arise in the real-life test.
Numerical Reasoning Test
Used by Employers to determine your numerical reasoning and data interpretation skills.
Microsoft Office Test
Candidates applying for administrative roles or positions involving data analysis and reporting may be tested on their proficiency in Microsoft Office applications, such as Excel, Word, and PowerPoint.
SJT (Situational Judgement Test) can help evaluate how candidates respond to real-world work scenarios, providing insights into their decision-making and problem-solving abilities in the context of company's operations.
| If the Assessment Test you are looking for is not on this page or if you have any questions about how to practice for your upcoming test, , and we'll get back to you within 24 hours. |
Free Microsoft PowerPoint Quiz

Microsoft Office Pre-Employment Tests

How to Prepare for Microsoft Excel Job Interview and Hiring Assessment Test: The Comprehensive Guide

Download Word Assessment Test PDF Self Study Guide

Top PowerPoint Assessment Test Question and Answers [PDF EBook Download]

Excel Practice Test PDF Download: Excel Assessment Test Questions and Answers

Top 50 Advanced Excel Test Question and Answers [PDF EBook Download]

Top 50 LinkedIn Excel Quiz Questions with Answers and Explanations
Next step: prepare for the assessment test.
Preparing for an employment assessment test can be a daunting task, but practicing beforehand can significantly improve your chances of success. Below are 3 reasons why you might consider to get prepared by practicing using materials from JobTestPrep.
Using JobTestPrep practice materials can be an effective way to prepare for the employment assessment test , helping you to build confidence and increase your chances of success. By following these tips and practicing regularly, you can improve your chances and succeed on the test. Select the best Option for the assessment among the tests listed below:
- Microsoft Excel Test: Many roles across various industries may require candidates to take a Microsoft Excel test, including financial analysts, data analysts, project managers, administrative assistants, accountants, and sales professionals, among others, as Excel proficiency is often crucial for data analysis, reporting, and general office tasks.
- Microsoft Word Test: Jobs that require strong word processing skills may ask candidates to take a Microsoft Word test. These roles can include administrative assistants, content writers, editors, secretaries, executive assistants, and various office or administrative positions where document creation and formatting are essential skills.
- Microsoft PowerPoint Test: Roles that involve creating and delivering presentations often require candidates to take a Microsoft PowerPoint test. These positions can include sales professionals, marketing specialists, trainers, educators, public speakers, business consultants, and various roles in which effective communication and presentation skills are important.
- Microsoft Office Test: Candidates applying for administrative roles or positions involving data analysis and reporting may be tested on their proficiency in Microsoft Office applications, such as Excel, Word, and PowerPoint
All the best on your job interview and assessment test! Good luck & I truly hope you will get hired soon!
Practice Now
Why Prepare with JobTestPrep Practice Materials
- Realistic Test Simulation: JobTestPrep provides practice tests that accurately replicate the format and difficulty level of the actual test, allowing you to prepare effectively for the real assessment.
- Eliminate Stress by Practicing Time Management Practice: Practicing with time limits helps you improve your speed and accuracy during the test, ensuring you can efficiently complete all sections within the allotted time.
- Get Detailed Feedback and Customized Study Plan: JobTestPrep's practice tests offer detailed feedback and personalized study plans based on your performance, enabling targeted improvement and optimized study time.


How to Present a Research Paper? (Templates Included)
Last updated on December 25th, 2023
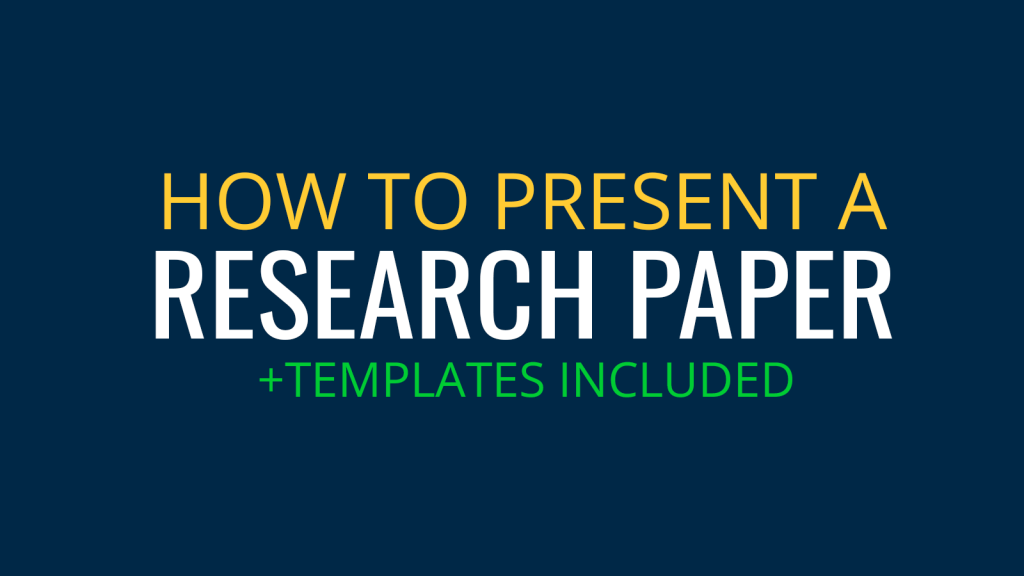
Research paper presentations are required in our academic progress. As a researcher, you must often present a research paper and convey your ideas to the audience. But research paper presentations have unique requirements that must be fulfilled for asserting the audience of your talk.
It can be quite challenging for a research presentation not to bore the audience and enthusiastically present the research paper, but if you follow the necessary steps, you can easily convey your ideas and grab the audience’s attention in no time .
In this article, we go through how to present a research paper, why you would need to create a research presentation, and discuss the APA style of citing research papers.
Lastly, we have also included research paper PowerPoint presentation examples at the end of this article to help you conveniently create the perfect research paper presentation in a short amount of time.
How to Present a Research Paper?
A research presentation is typically 10 minutes long and needs to be formally presented in front of a panel of audience or, in the case of a seminar, a group of people. Here are some important points to help you understand how to present a research paper.
1. How Should the Title of a Research Paper be Presented?
An important part of a research paper is its title which needs to be presented directly and with an interesting take to catch the audience’s attention . It is the first impression that you leave on your audience and helps build the momentum for your upcoming talk. Keep it short and concise. Stretching it out will use your precious talk time, which should be for the crucial parts of the presentation.
2. Introduction
Next is the introduction you need to cover by giving an overview of your research paper. See it like the abstract of any research paper that lets the readers or, in the research paper presentation’s case, the audience know what the presentation will be about.
Take the opportunity to introduce yourself and offer a statement about your overall presentation. Explain why your research findings are useful for the audience and how they can help them achieve their goals or solve problems. Clearly define your hypothesis statement to indicate what is yet to come in your presentation.
3. Main Body of the Presentation
The main body of the presentation should have the most important information your audience needs to know about. In most cases, the findings of the presentation are the most important. Still, in some cases, the methodology followed must also be highlighted and discussed to attract the audience’s attention.
Ask yourself the most important part the audience needs to know about that signifies the benefit of your research and its findings. Identify the main points and record them to have a set of central points to plan your presentation. Keep the main issues short and to the point when talking about them. Going too much into detail will exceed your presentation time and will not be good for the audience’s attention span.
4. Use Graphics, including Charts, Graphs, Infographics and Pictures
To clarify the concepts, support arguments, and offer a visual impact, use graphics including tables, flowcharts, graphs, charts, images, infographics and diagrams in your research paper presentation. Visual slides will help make your presentation appealing and memorable.
Use flowcharts to explain a process flow and its outcomes. Graphs depict statistics in visual form and compare numerical data. Add supporting images and diagrams where necessary. And use charts to show the relationship between elements.
Pro Tip: A research paper is sometimes presented with the help of a poster presentation . You can learn more on how to make a winning poster presentation in this article published by SlideModel.
But do remember not to over do it. Keep the text short and concise with a reasonable number of graphics to make it attractive and enable you to convey your message better.
5. Offer Supporting Documents
A research presentation is just a narrowed-down version of your research paper with extensively detailed information on the topic, literature review, methodology, findings, and implications. Therefore, along with your research presentation, be sure to offer supporting documents as required.
If you are applying for a job and giving a research presentation as a part of the interview process, then be sure to provide a CV with a list of your published articles and a cover letter.
In case of a funding request, submit a proposal when presenting to let the investors and sponsors know your requirements.
Seminar and conference presentations often do not need supporting documents, but handing a summary of your research paper and its significance can be good for those interested in your research. Poster presentations can also be part of the supporting documents to be included as part of your research project.
6. Prepare a Summary of the Presentation
When concluding your research paper presentation, offer a brief summary of the main points and highlight the significance of your findings . Make a specific request if any action is needed from the audience or the panel of professionals.
Acknowledge the collaborators and mentors, tell the audience the next steps, and share your contact information with them so they can contact you when required.
7. Answer Any Underlying Questions
In the end, you can hold a question-and-answer session to answer any underlying queries the audience might have. You can have some questions of your own to stimulate a discussion among the audience and take in questions to answer, making it interactive.
To prepare for this, write a list of possible questions the audience might have and prepare short, clear-cut answers. Make sure to go through your research paper deeply, so you can answer any question the audience asks and maintain your authority on the matter.
Reasons for Creating a Research Presentation
Research paper presentations have their unique purpose, and you need to identify your reason for creating a research presentation to be able to properly convey your message and fulfill the purpose of presenting . Here are a few reasons why you would need to create a research presentation.
1. Dissertation Defense
A dissertation defense is commonly required in academic settings where you must defend your research paper’s content in front of a panel of qualified professionals and professors. Also known as a thesis defense , the panel examines and evaluates the presenter’s work and cross-questions their ideas to determine the validity of the paper’s contents. The goal is to defend your thesis and have the examiners approve of your contribution to research.
2. Academic Job Interview
If you are applying for an academic job, you might need to present a research paper to a panel of professionals and interviewers. Your purpose is to inform, influence, and summarize your research findings and present them coherently to pass the interview and land the job. The audience of an academic job interview may include the department heads, HR managers, and other experts that are knowledgeable in the field.
Pro Tip: Check out our free Job Interview PowerPoint template to prepare a compelling job interview presentation.
3. Conference/Seminar
Research papers are often presented at conferences and seminars to inform, educate, or inform the audience about the topic. The presentation influences the audience of your point of view about a certain topic, creates a name for the presenter in the field, and increases his/her network circle, resulting in more opportunities for research collaborations, jobs, and partnerships.
The audience of a research conference or seminar typically includes professionals with similar interests or experts in the same field looking for further collaboration opportunities and building up their networks.
4. Funding Request
Research findings can also be presented to a panel of investors to seek funding and obtain opportunities for expansion in any project. The research paper presentation’s purpose is to influence the investors and convince them of your ideas and propositions to receive the necessary funding for starting or expanding any project or business or visualize the concept.
The audience of a funding request research presentation could be commercial sponsors, grant-giving bodies, and investors looking to solve a business problem and help qualified and experienced professionals get the funding they require.
What should I do if I have to use the APA style?
APA style is a format for documenting references and includes in-text citations and citing sources at the end of each research paper.
What Is APA Style?
APA stands for American Psychological Association , a commonly used style of documenting sources in research papers . The standard is used for scientific writing to help authors cite their findings and avoid plagiarism by giving credit to the researcher. It follows the author-date method for in-text citation, as well as a complete list of references at the end of the paper.
Popularly used in psychology, education, and social science, the APA style was first introduced in 1929, when the Psychological Bulletin laid out its basic guidelines to help authors standardize their citations. APA formatIt makes it easier for readers and the audience to understand the text by knowing their sources and simplifies the research paper structure.
How to Cite a Research Paper in a PowerPoint Presentation?
When presenting a research paper, you can cite sources in-text on each slide to let the audience know the source of information. You can also cite crucial references verbally in correspondence with in-text citations.
To verbally let the audience know the source, you can express the argument by stating who said it. The words claim, add, argues, illustrates, grants, notes, observes, suggests, etc. are often used to cite the reference.
To cite a PowerPoint in text using APA format, you must include the author and date of the presentation.
Another way is to include a reference slide at the end of your presentation. The audience must know where you got the statistics, visuals, facts, and other information. There should be no room for questioning the validity or source of any data.
How to Present a Research Paper in 5 Minutes?
If time is restricted in your research paper presentation, it is important to plan ahead and practice discussing each slide in 1 minute or less. Give more time to the most important slides, such as the problem, motivation, and its proposed approach or solution. Just stick to 5 to 7 slides and no more to keep your talk short and avoid any unnecessary delays on swiping slides back and forth.
How to Convert a Research Paper Into a Presentation?
You can convert a research paper into a presentation by summarizing its main points and focusing on the crucial aspects of the subject matter . Research papers are often quite detailed, and compiling them in a 5 to 10-minute presentation can be challenging. Still, it is possible to gather only the most important data to support your arguments. You can also use ChatGPT with GPT 4 with a proper prompt to summarize the research paper and prepare the presentation outline and content. You can use GPT-4V alongside ChatGPT to merge the text and visual comprehension to make the presentation more appealing.
Make clear statements about the problem and its solutions, and convey the essence of the research paper in bullets to keep it short. Visualize your findings to make them appealing and easy to understand, and indicate the essential details through charts, graphs, and other graphics to make them interesting.
Examples of PowerPoint Templates for Research Presentation
Powerpoint is a great tool to create your research paper presentation effectively, but one might not have the time to design and build the perfect theme for the research paper from scratch. Therefore, you can use research paper PowerPoint presentation examples to create your own research presentation within just a few minutes.
- Free Scientific Research PowerPoint Template
- Free Chemistry Presentation Template
- Free Science Research PowerPoint Template
- Free Internet Research PowerPoint Template
- Research Powerpoint Template
- Free Market Research PowerPoint Template
- Free Research Timeline PowerPoint Template
Alternatively, you can download a Free Research Presentation Template for PowerPoint & Google Slides from reputable PPT template providers, such as SlideModel. Here is a preview of the free Research PowerPoint template.
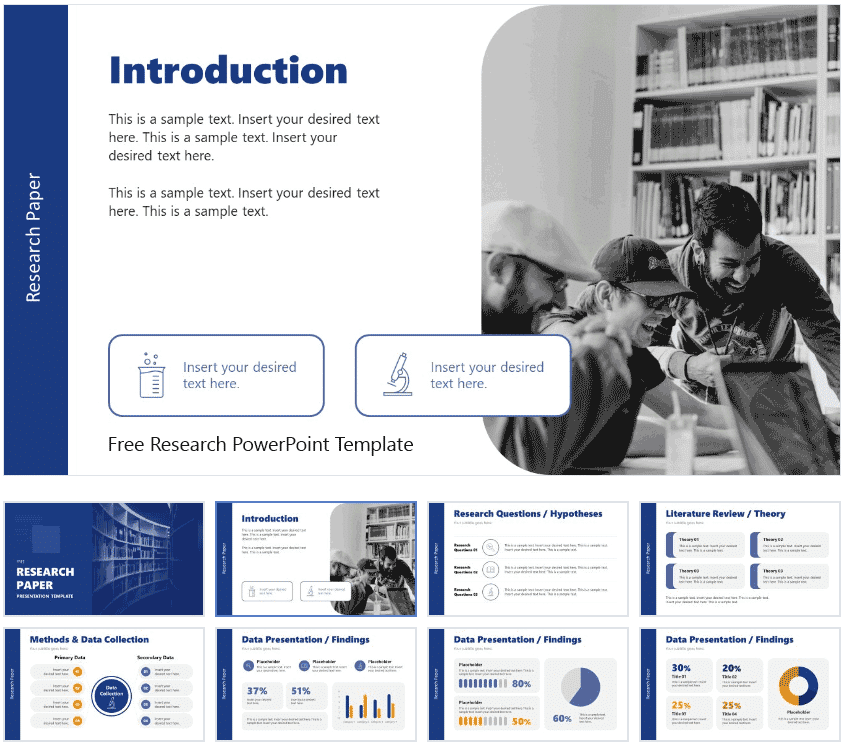
This presentation slide template for PowerPoint contains useful slides that you can use to present a Research Paper to an audience. For example, find out slides such as Introduction, Research Questions & Hypotheses, Literature Review & Theory, Methods & Data Collection, Data Presentation & Findings as well as slides with infographics & data charts. Finally, present your conclusions with a simple & neat conclusions slide as the last slide of the presentation.
An effective research paper presentation needs to be engaging, interactive, and memorable, and that can only be achieved by properly planning out the outline of your presentation and adding the necessary information . Combining text with graphics, asking relevant questions, and answering them clearly during the presentation will establish your authority on the matter and show you as an expert researcher.
Furthermore, having a decent research paper presentation design can help you achieve success in your presentation. The templates provided can help you design and create the perfect research presentation for your upcoming talk and help you attain your purpose.
Leave a Comment Cancel reply
Your email address will not be published. Required fields are marked *
Save my name, email, and website in this browser for the next time I comment.
Sign up to our newsletter
We will send you our curated collections to your email weekly. No spam, promise!
A step-by-step guide to captivating PowerPoint presentation design
november 20, 2023
by Corporate PowerPoint Girl
Do you often find yourself stuck with a lackluster PowerPoint presentation, desperately seeking ways to make it more engaging and visually appealing? If your boss has ever told you to "please fix" a presentation and you didn't know where to start, you're not alone. In this article, we'll walk you through a straightforward method to transform your PowerPoint slides into a visually captivating masterpiece.
Let's dive right in!
Clean up your slides
The first step in this journey to presentation excellence is all about decluttering your slides and elevating their impact. Say goodbye to those uninspiring bullet points that often dominate presentations. Instead, focus on what truly matters – the key call-out numbers. By increasing the font size of these numbers, you ensure they take center stage, immediately drawing your audience's attention.
To make those numbers pop, consider breaking the text after the numbers into the next line and adding a touch of color. The contrast created by pairing a dark color with a lighter shade, like dark teal and light teal or burnt orange with peach, can work wonders. This simple adjustment makes your data more engaging , enhancing the overall impact of your presentation.
Add dimension with boxes
Now, let's introduce an element of depth and organization to your slides. By adding boxes, you'll create a visually pleasing structure that guides your audience through the content. In the "Insert" menu, select "Table" and opt for a one-by-one table. Change the table color to a light gray shade, elongate it, and position it neatly to the left of your text.
To improve readability and aesthetics, increase the spacing between text phrases. A small adjustment in the before spacing setting (setting it to 48) significantly enhances the visual appeal of your slides.
Insert circles
To further enhance the visual appeal and engagement of your slides, let's introduce circles. In the Insert menu, navigate to Shapes and choose the circle. Adjust the circle's height and width to 1.2, ensuring it complements your content seamlessly. Match the circle's shape fill color with the corresponding text color for a harmonious look.
Avoid using colored outlines for the circles, as they may distract from the overall aesthetic. This simple addition of circles adds an element of visual interest to your presentation, making it more captivating.
Choose icons
Now, it's time for a touch of creativity. Selecting icons to complement your text can elevate the clarity and appeal of your slides. In the "Insert" menu, you can search for relevant keywords to find the perfect icon from PowerPoint's extensive library .
For instance, if your text discusses investment portfolio yield, search for "growth" and choose an upward arrow growth icon. These icons add an extra layer of visual appeal and clarity to your content, making it more engaging and informative.
Final touches
To wrap up the transformation process, we come to the final touches that give your presentation a polished, professional finish. Align your icons with their corresponding circles and change the shape fill color to white. This simple adjustment creates a crisp, cohesive look that ties everything together seamlessly.
In conclusion, by following these steps, you've embarked on a journey to enhance your PowerPoint presentation . These initial steps are just the beginning of your exploration into the world of design elements and styles that can cater to your specific presentation needs. The key to a stunning PowerPoint presentation lies in the details. By following these steps, you can turn a lackluster set of slides into a visually engaging and dynamic presentation that will captivate your audience. So, the next time your boss says, "Please fix," you'll know exactly where to start. Happy presenting!
Related topics
Blog > The Right Way to do a Question Slide in your PowerPoint Presentation
The Right Way to do a Question Slide in your PowerPoint Presentation
01.20.20 • #powerpointtips #presentation #engagement.
You just finished your presentation. You’re asking your audience if there are any questions. Nobody, or one or two people at best raise their hands, but you’re quite sure that your audience actually has a lot more to ask. Does that sound familiar?
If it does (which is likely, as many presenters experience that phenomenon), you’re in the right place. Some may take the silence after asking the audience if there are any questions personal, as if they are not a good enough speaker or as if they just held a terrible presentation. Others may be happy and think that they explained everything so well that there are no more questions to ask. In reality, probably none of those is the case. It all comes down to the way you ask questions – and here’s how to ask them (well – first here’s how not to ask them!)

How not to ask Questions
The absolute worst, but sadly often used method to ask your audience about any questions they have is the “Any Questions?” – Slide, which is, like you may guess from the name, a simple slide at the end of the presentation with the words “Questions?” or “Any Questions?” on it. Why is it so bad? Well, first of all, it’s extremely unspecific. It’s likely to overwhelm your attendees. They will try to force their brains to think of something to ask, but due to the amount of information you just gave them in your presentation often can’t think of anything. Another factor is the fear of public speaking many have. There may be someone in the audience who wants to ask a question, but is too shy to raise their hand and actually ask it – often out of fear of asking a “stupid” question.
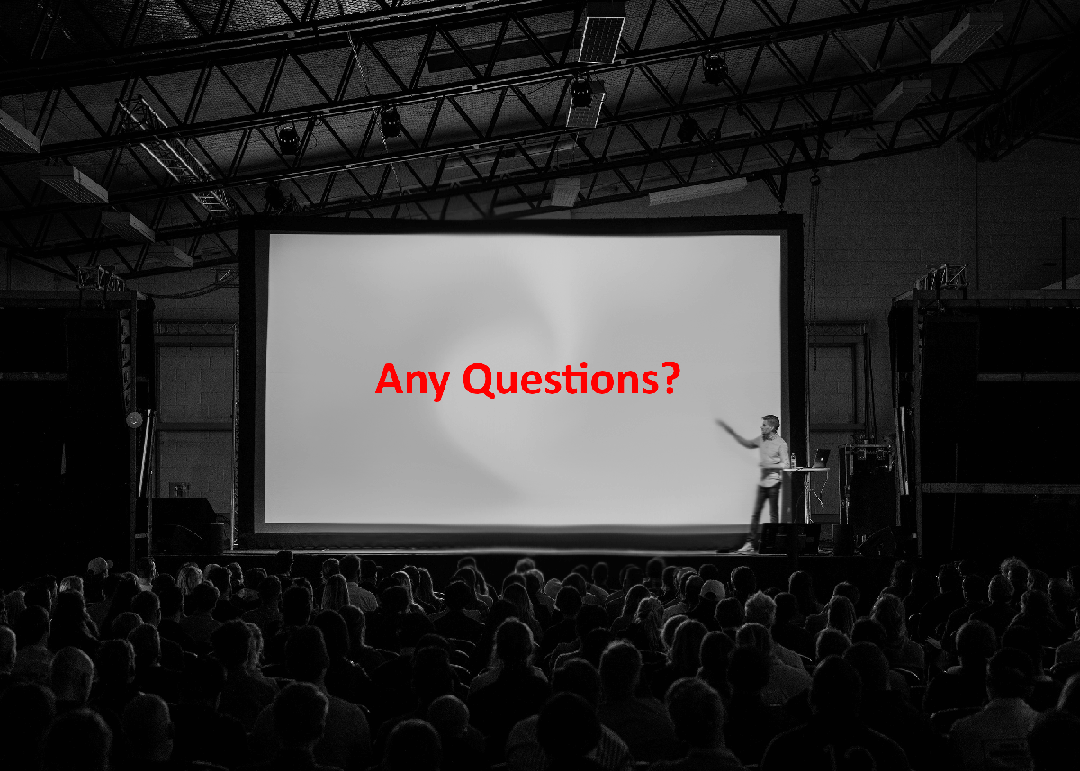
How to ask Questions (in order to get Questions)
So here is what you came for: Better ways to get your audience to talk to you and actually ask about what they would like to know.
1. Use a Q&A Tool
Let your audience ask questions via their smartphones or notebooks – even anonymously – and be sure no one ever holds back any questions. Q&A tools such as SlideLizard are integrated seamlessly to PowerPoint. Your attendees connect their devices with your presentation and are then able to send in as many questions as they want by simply typing them into their phones. The question will arrive directly at your presenter’s view. You’ll see it immediately after it has been asked. The huge advantage is that you can answer the questions even during the presentation, or wait until after you’ve finished. Also, be sure to invite your audience at the beginning to ask any questions they have via the Q&A tool, and inform them about when you will answer them.
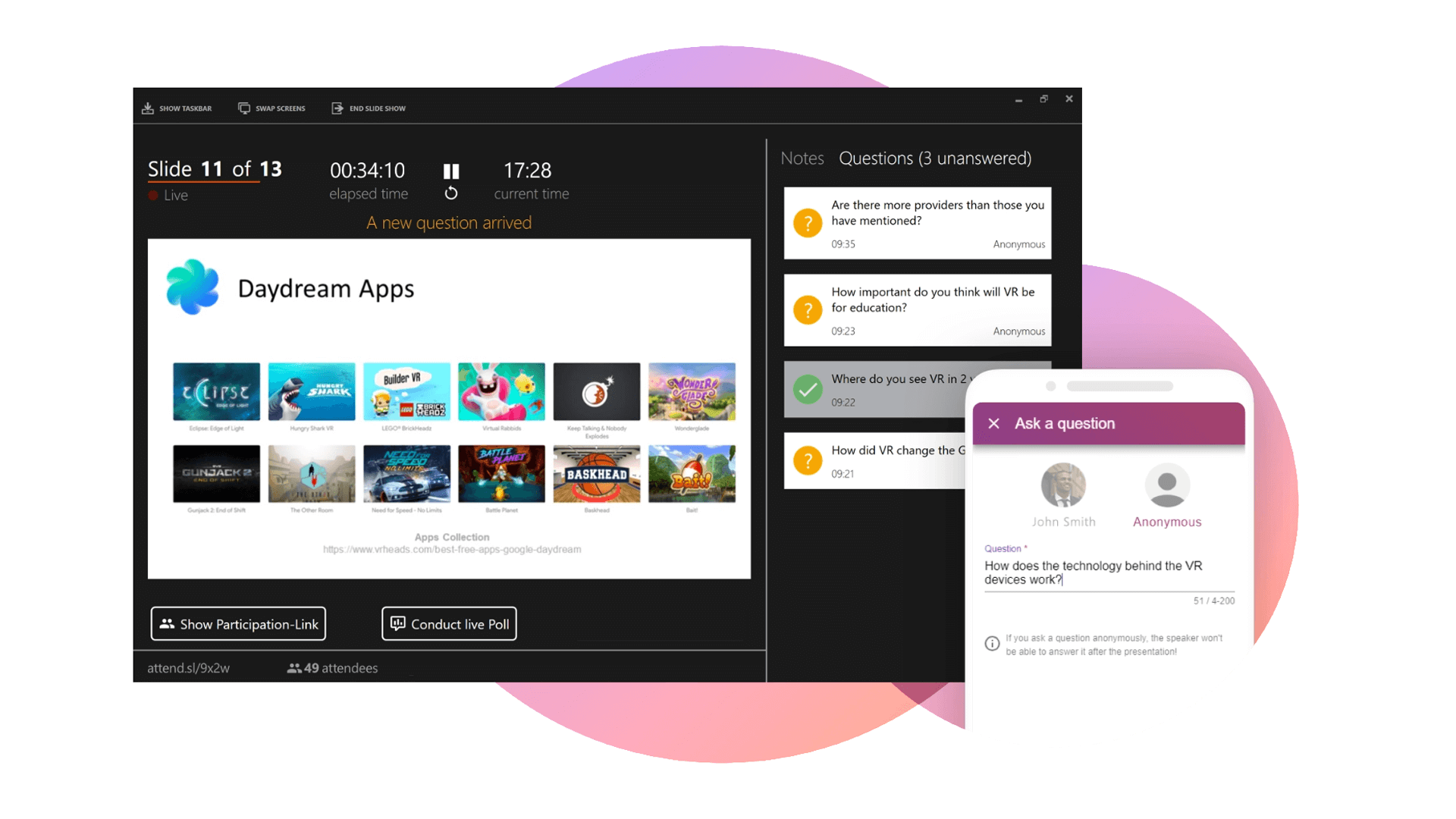
2. Ask specific questions
We recommend leaving out the “Any Questions?” slide at the end, but if you still insist on using something similar, this is the way to go. It is an insanely easy tip, but it has great impact. Instead of just asking if there are any questions, you just assume there are some and ask your own questions accordingly. Here are some good examples:
- What was unclear?
- What else would you like to know?
- What would you like to know more about?
- What was missing in my presentation?
- What was surprising for you?
- What was new to you?
- What did you find most interesting?
Notice how none of these questions can be answered with “Yes” or “No”. That is key to getting your audience to actually reflect on the input and talk. Also, don’t fill your slides with all of these reflective questions, as that may again overwhelm the audience. Decide what you would like to know and use 1 – 3 of the prompts.
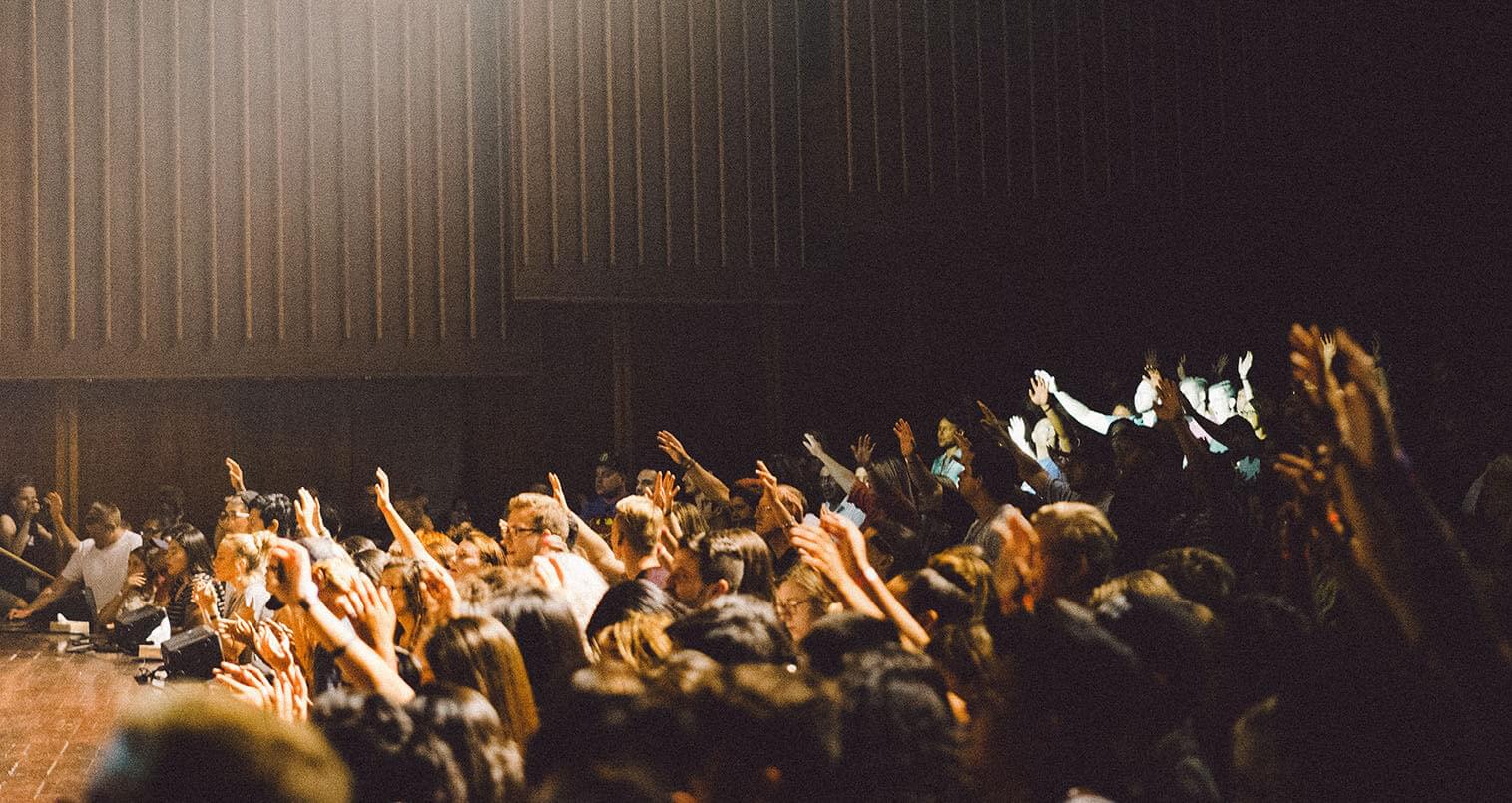
3. Do a Poll/Quiz at the end
Even though this is not a conventional way of a Q&A session, it will still show you and your audience whether they have understood what you just talked about or not. Create a little trivia quiz and test your audience. By looking at the result of each individual question, you’ll see if you have to explain something again or if the majority already got it. For this method, you can again use tools like SlideLizard , that have an integrated poll function where you can analyze the results even after the presentation is done. Of course, you can also combine this third method with one of the previous ones.
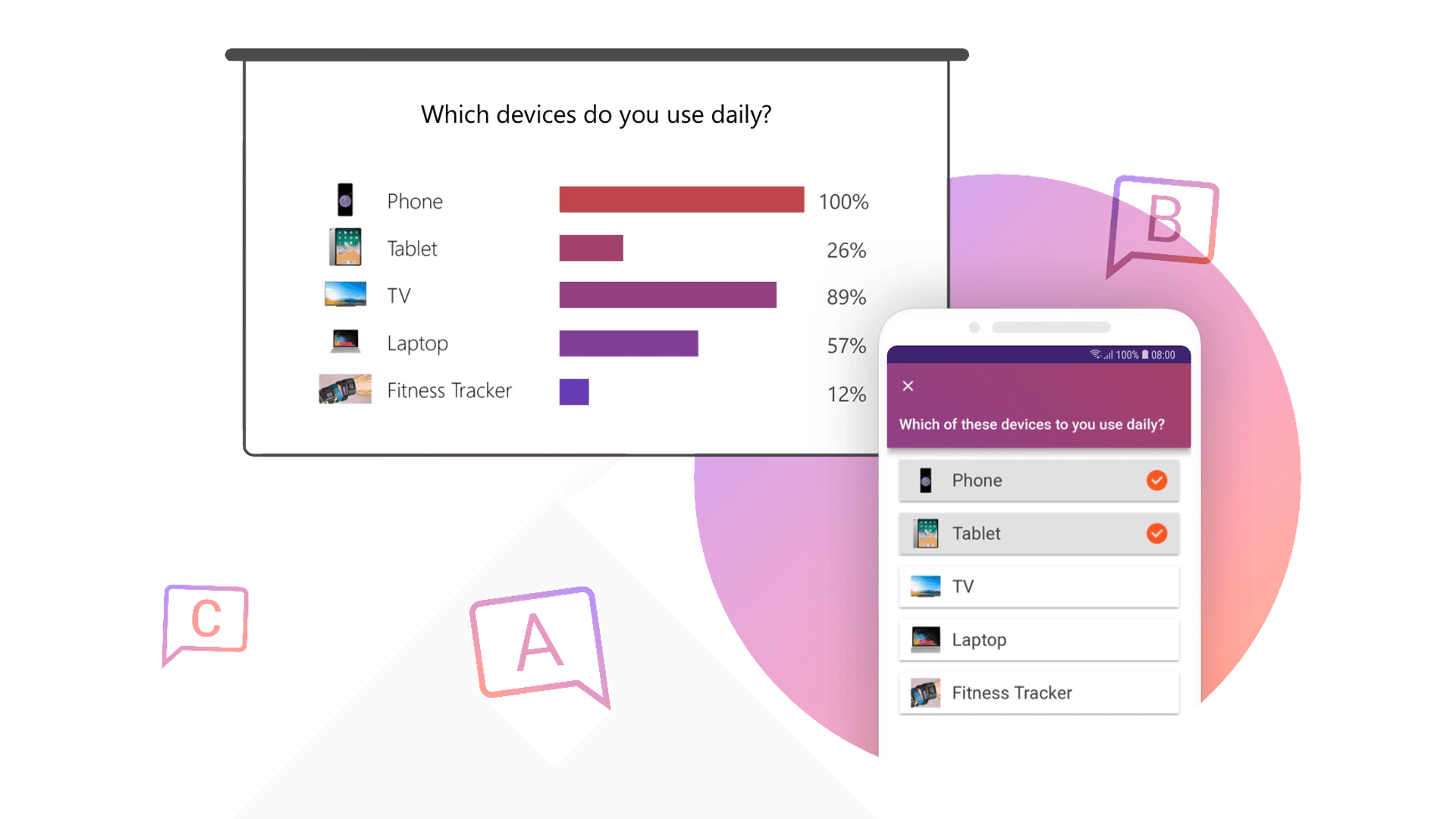
Get Inspired
A good beginning and ending are essential for giving an awesome presentation – similar to a book. The beginning makes you want to keep on reading, and the ending makes it memorable. If you want to get some inspiration and learn innovative new ways for creating title and final slides, check out this guide: 10 creative ideas for title and end slides .
Related articles
About the author.

Pia Lehner-Mittermaier
Pia works in Marketing as a graphic designer and writer at SlideLizard. She uses her vivid imagination and creativity to produce good content.

Get 1 Month for free!
Do you want to make your presentations more interactive.
With SlideLizard you can engage your audience with live polls, questions and feedback . Directly within your PowerPoint Presentation. Learn more

Top blog articles More posts
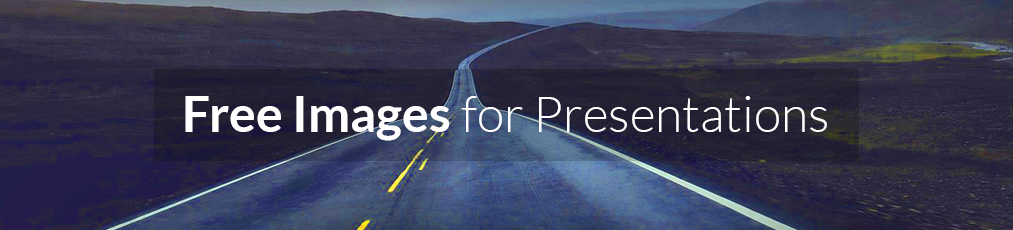
Best Sources of free Images to use in PowerPoint Presentations
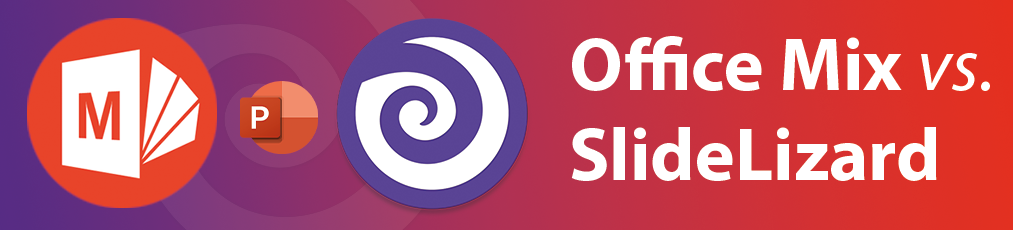
Best Office Mix Alternative in 2022

Get started with Live Polls, Q&A and slides
for your PowerPoint Presentations
The big SlideLizard presentation glossary
Slide transitions.
Slide transitions are visual effects which appear in PowerPoint when one slide moves to the next. There are many different transitions, like for example fade and dissolve.
Vertical Communication
Vertical communication means that information is passed from one person to the next according to a linear system based on their titles. This type of communication is used when a company follows a hierarchical structure or for important, sensitive information.
Hybrid Learning
Hybrid learning means that one group of students are in class at school. Another group of students takes part in class from home at the same time. They both get taught at the same time.
Computer Based Training (CBT)
Computer Based Traing (CBT) means digital learning programs, which work without internet. Exercises can be downloaded over the internet or can be distributed via storage media like a USB stick or a CD.
Be the first to know!
The latest SlideLizard news, articles, and resources, sent straight to your inbox.
- or follow us on -
We use cookies to personalize content and analyze traffic to our website. You can choose to accept only cookies that are necessary for the website to function or to also allow tracking cookies. For more information, please see our privacy policy .
Cookie Settings
Necessary cookies are required for the proper functioning of the website. These cookies ensure basic functionalities and security features of the website.
Analytical cookies are used to understand how visitors interact with the website. These cookies help provide information about the number of visitors, etc.
30+ Best Research Presentation Templates for PowerPoint (PPT)
Finding the right PowerPoint template plays an important part in getting your message across to the audience during a presentation. And it’s especially true for research presentations.
Using the right colors, graphs, infographics, and illustrations in your slides is the key to delivering information more effectively and making your presentation a success.
Today, we handpicked a great collection of research presentation PowerPoint templates for you to make the perfect slideshows for various types of research papers and studies.
Whether you’re preparing for a presentation at a school, event, or conference, there are templates in this list for all purposes. Let’s dive in.
2 Million+ PowerPoint Templates, Themes, Graphics + More
Download thousands of PowerPoint templates, and many other design elements, with a monthly Envato Elements membership. It starts at $16 per month, and gives you unlimited access to a growing library of over 2,000,000 presentation templates, fonts, photos, graphics, and more.

Pitch Deck Templates
Startup pitch deck.

Mystify Presentation

Business PPT Templates
Corporate & pro.

Minimal PPT Templates
Clean & clear.

Maximus Template

Explore PowerPoint Templates
Science & Research Presentation PowerPoint Template
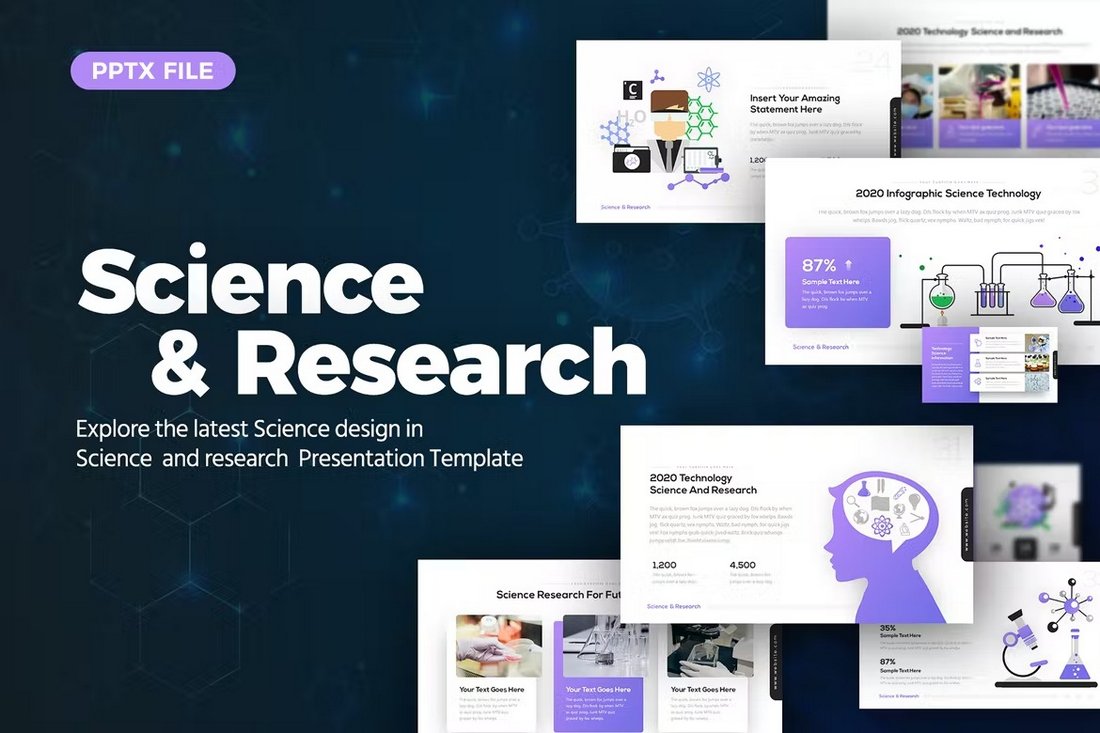
This PowerPoint template is a perfect choice for preparing a research presentation to share your scientific findings and reports.
The template has 30 unique slides with unlimited color options. There are a few infographics included in the slideshow as well.
Why This Is A Top Pick
The presentation has a very modern and creative design where you can showcase your data and information in an attractive way. You won’t be making boring research presentations ever again.
Labvire – Research Presentation PowerPoint Template
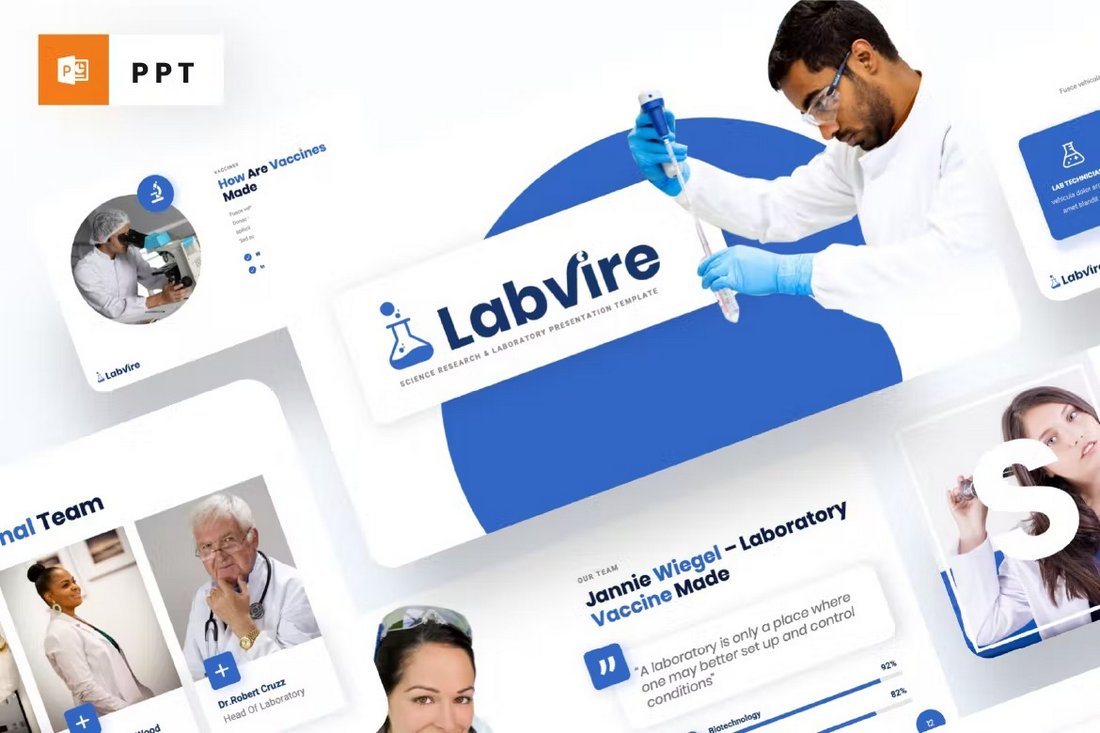
Labvire is another modern PowerPoint template you can use for various types of research presentations. It’s also ideal for laboratory-related research presentations. The template has fully customizable slide layouts with editable charts, graphs, and more. You can choose from more than 40 unique slide designs as well.
Novalabs – Science Research PowerPoint Template
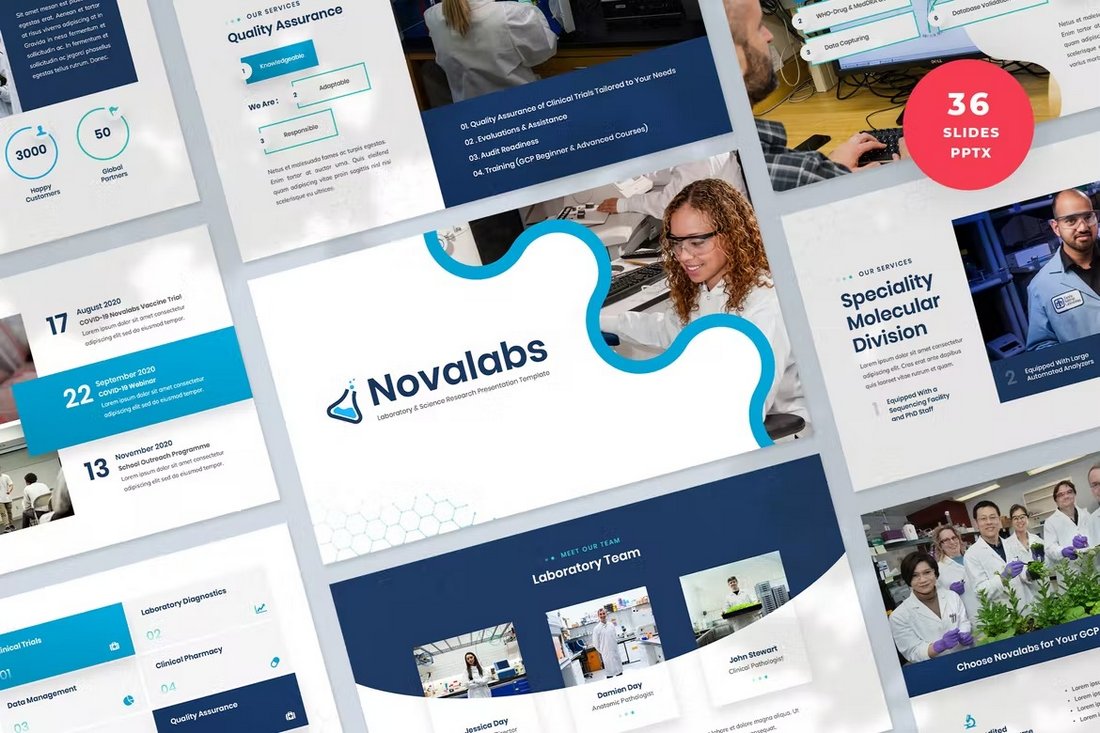
Novalabs PowerPoint template features a highly visual and attractive design. The template includes 36 different slides that feature large image placeholders for adding a more visual look to your presentations. There are lots of editable graphics, shapes, and tables included in the template too. Feel free to customize them however you like.
Research & Development PowerPoint Template
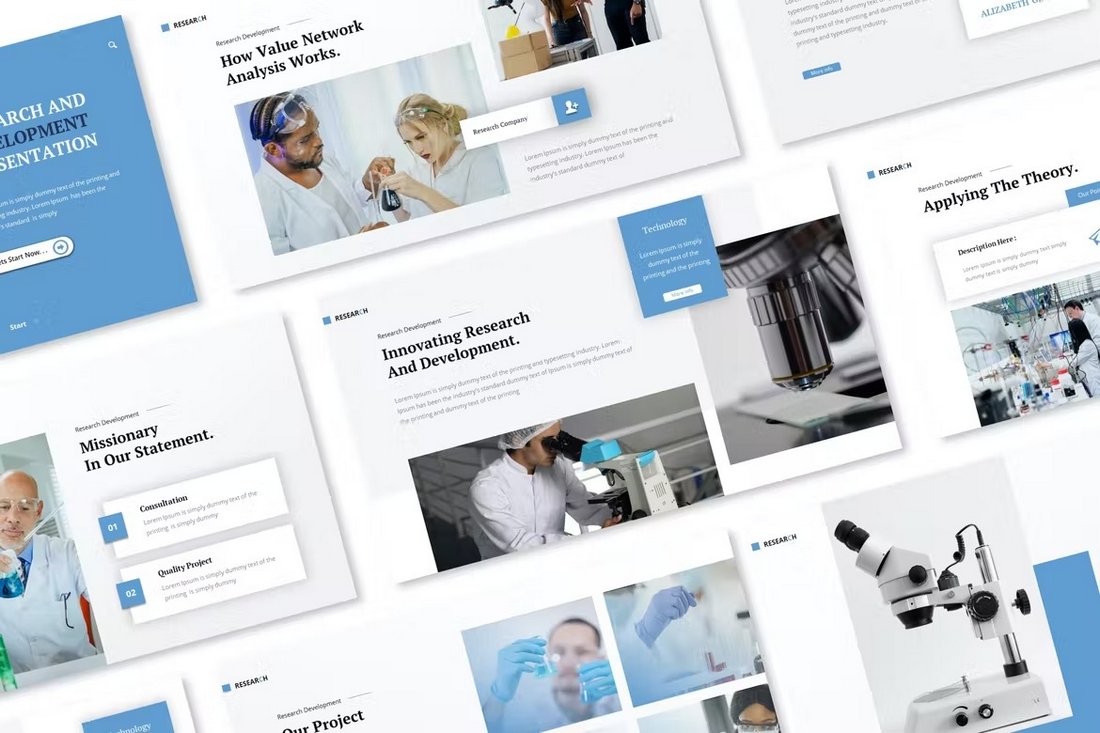
The minimal and clean design of this PowerPoint template makes it a great choice for delivering more effective research presentations. With fewer distractions in each slide, you’ll be able to convey your message more easily. The template comes with 30 unique slides. You can change the colors, fonts, and shapes to your preference as well.

Marketing Research Presentation PowerPoint Template
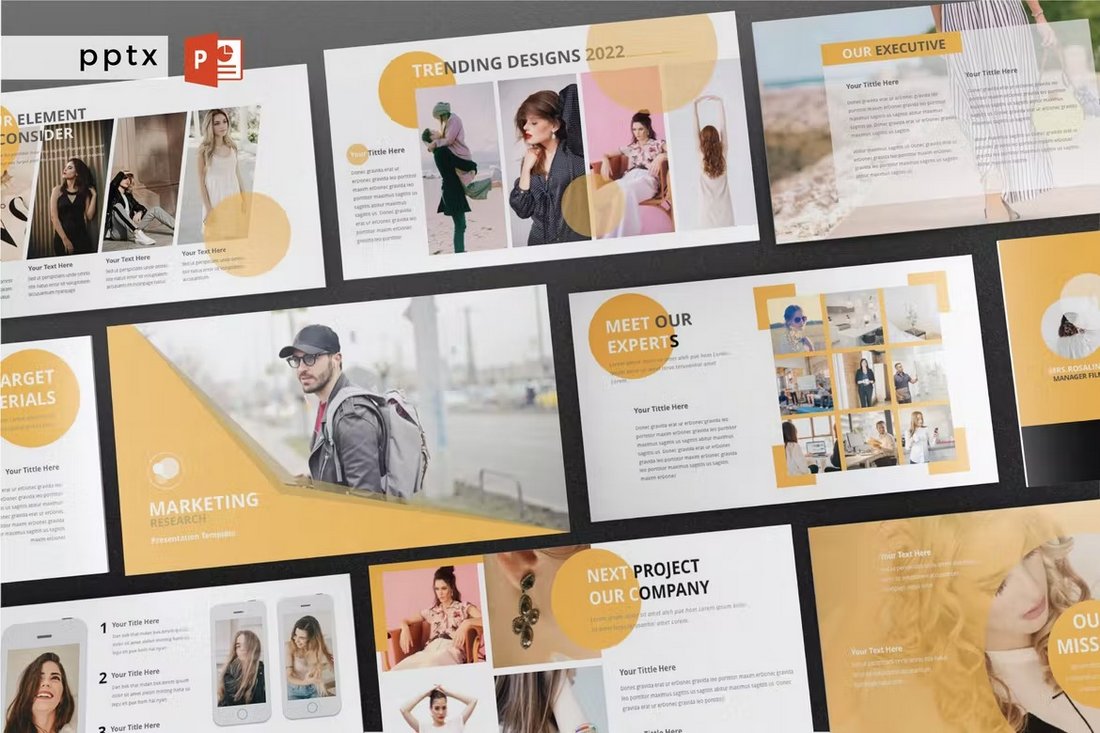
When talking about research presentations, we can’t forget about marketing research. Most sales and marketing meetings usually include a sophisticated marketing research presentation. This PowerPoint template will help you design those research presentations without effort. It includes a total of 150 slides, featuring 30 unique slides in 5 different color schemes.
Free Business Market Research Presentation Template
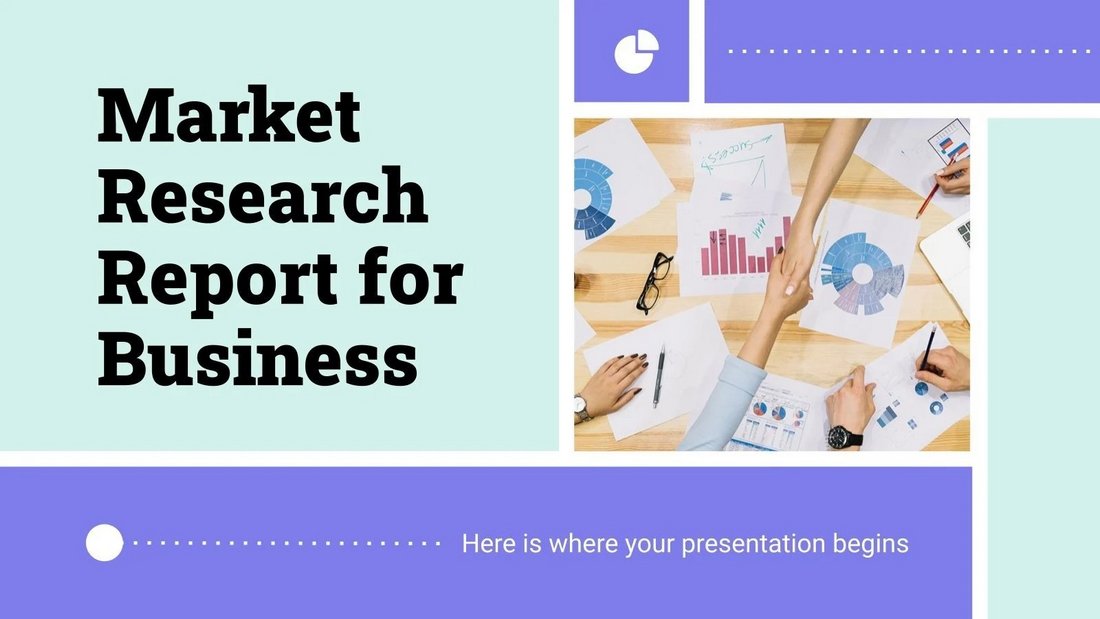
This is a free PowerPoint template designed for making business market research presentations. It gives you 27 different and fully customizable slides to create professional slideshows for your business meetings.
Free Business Data Analysis & Research Presentation
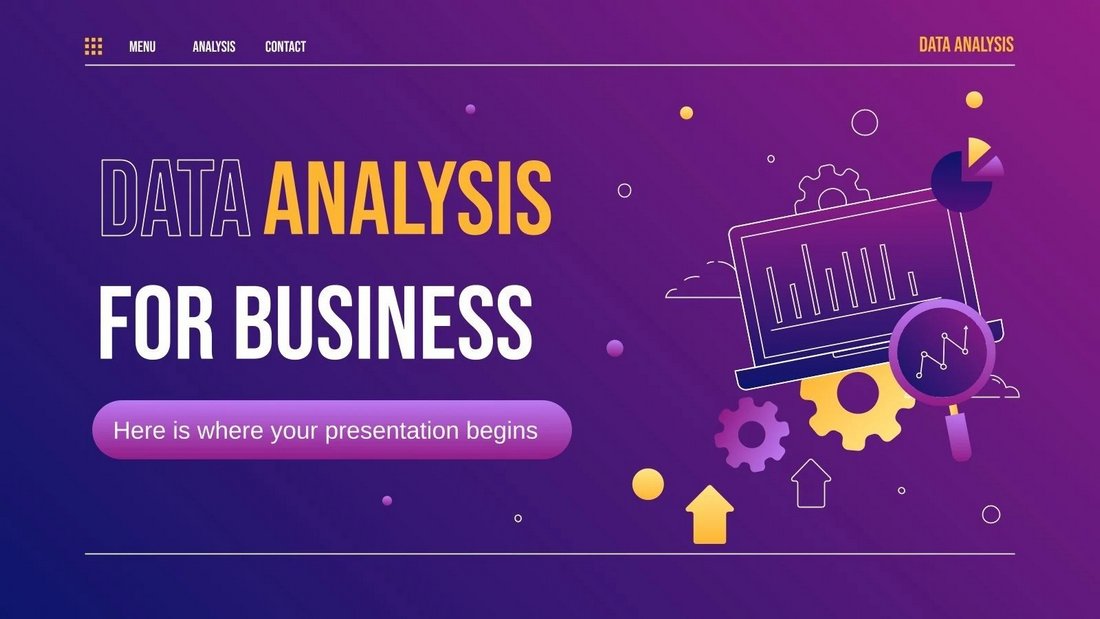
With this PowerPoint template, you can create colorful and creative business research and data analysis presentation without any design skills. It includes 35 unique slides with lots of infographics and editable shapes. The template is free to use as well.
Lernen – Research Thesis PowerPoint Presentation
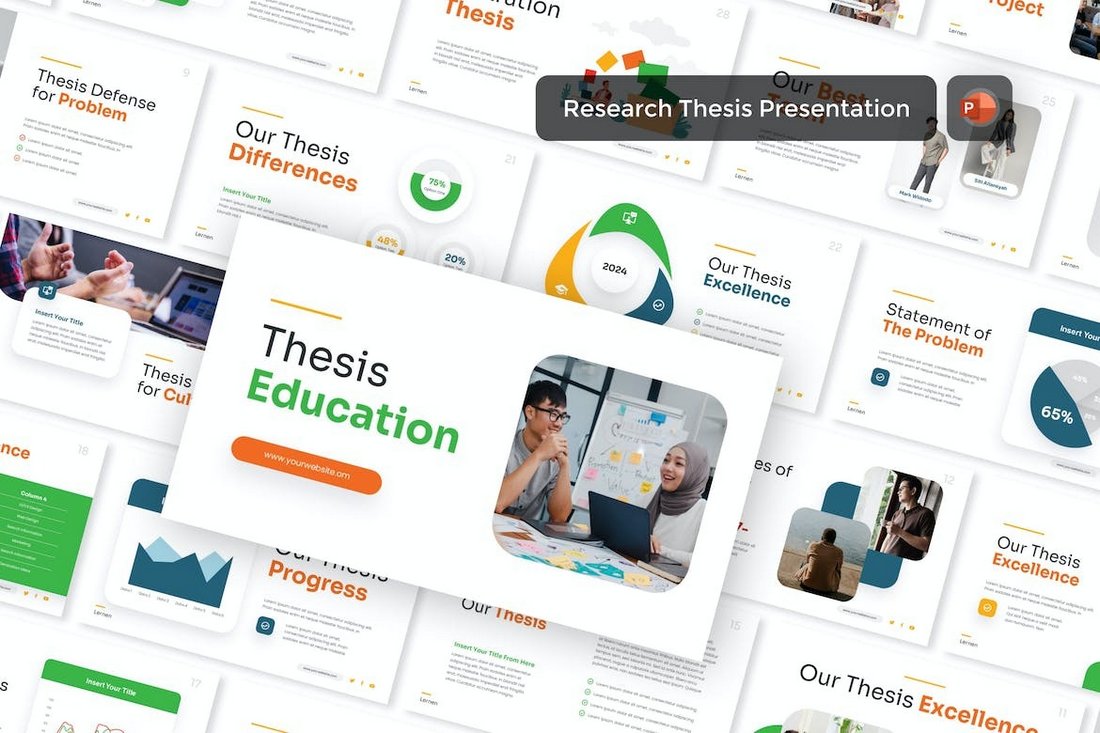
Larnen is the ideal PowerPoint template for making research slideshows for your thesis presentations. It includes 30 unique slides that are available in light and dark color themes. It also has editable charts and graphs.
Aristo – Research Academic PowerPoint Presentation
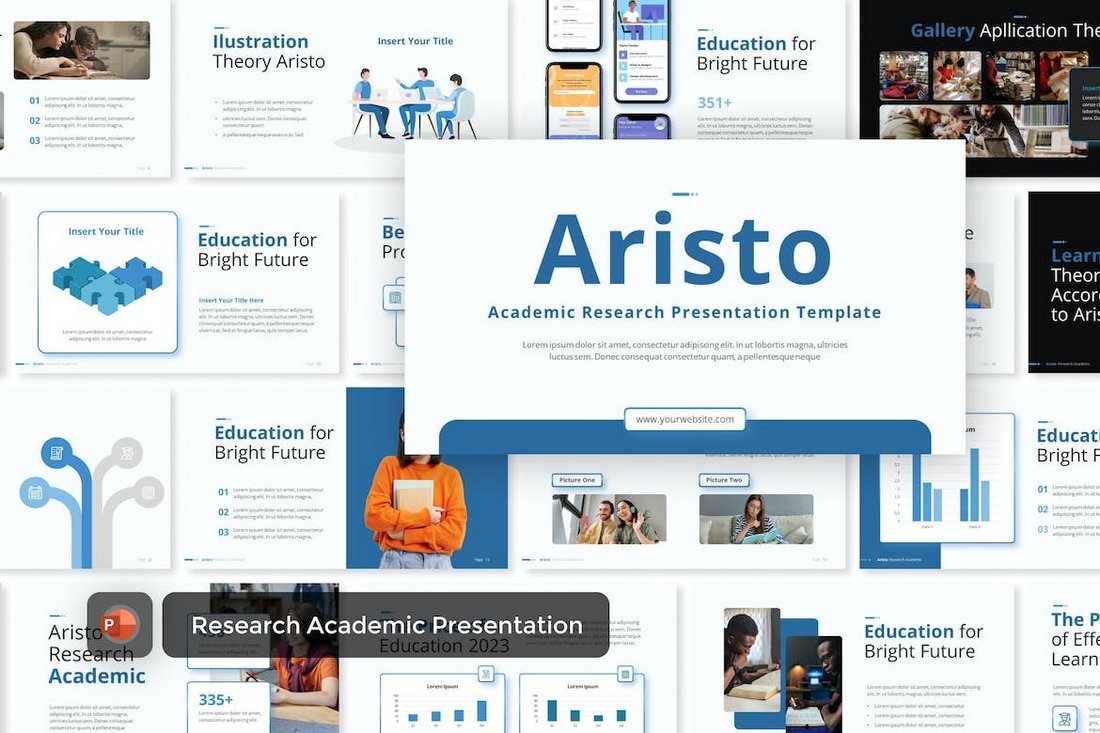
This PowerPoint template is also made with academic research presentations in mind. The template has a professional design with clean layouts and light colors. It comes with more than 30 different slides.
Biosearch – Science Research PowerPoint Template

You can use this PowerPoint template to make professional presentations to present research data and results. It lets you choose from 40 different slides and 90 color themes. The slides are available in both light and dark color themes as well.
Neolabs – Laboratory & Science Research PPT
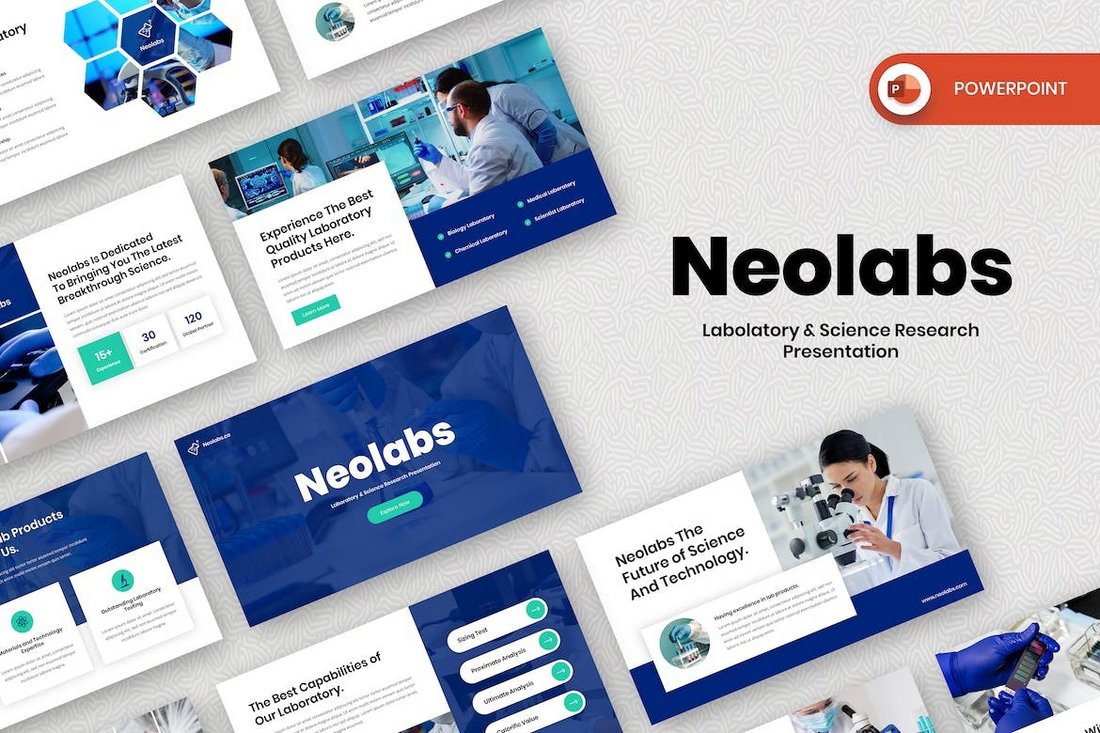
Neolabs is another science research presentation made with laboratory research teams in mind. You can use it to make effective slideshows to present your research findings. There are 30 unique slides in this template.
Free Business Cost Analysis PowerPoint Template

This is a free PowerPoint and Google Slides template that comes with 35 unique slides. It’s ideal for making research presentations related to business financials.
Research & Case Study PowerPoint Template

Create the perfect case study presentation using your research data with this PowerPoint template. It includes a modern slide design with infographics and charts for effectively presenting your data.
Liron Labs – Laboratory Research PowerPoint Template
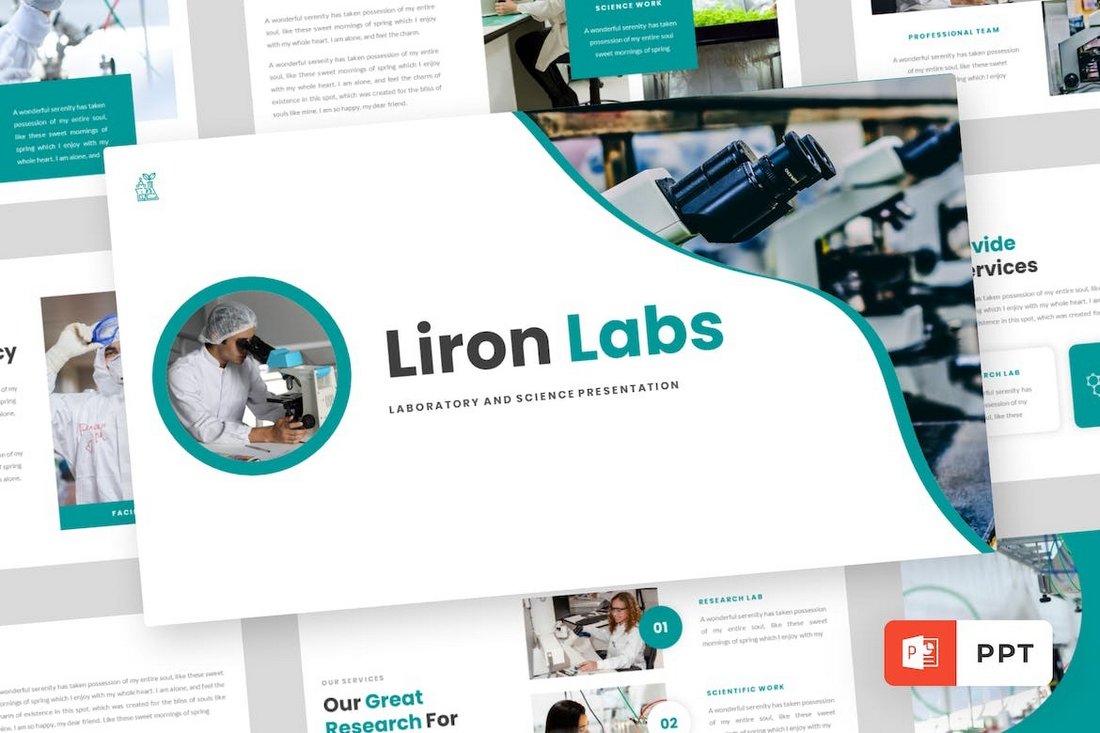
Another PowerPoint template for laboratory research presentations. This template includes 15 useful slide layouts with editable graphics, free fonts, and image placeholders. You can edit and customize the colors and text as well.
Research Thesis PowerPoint Template
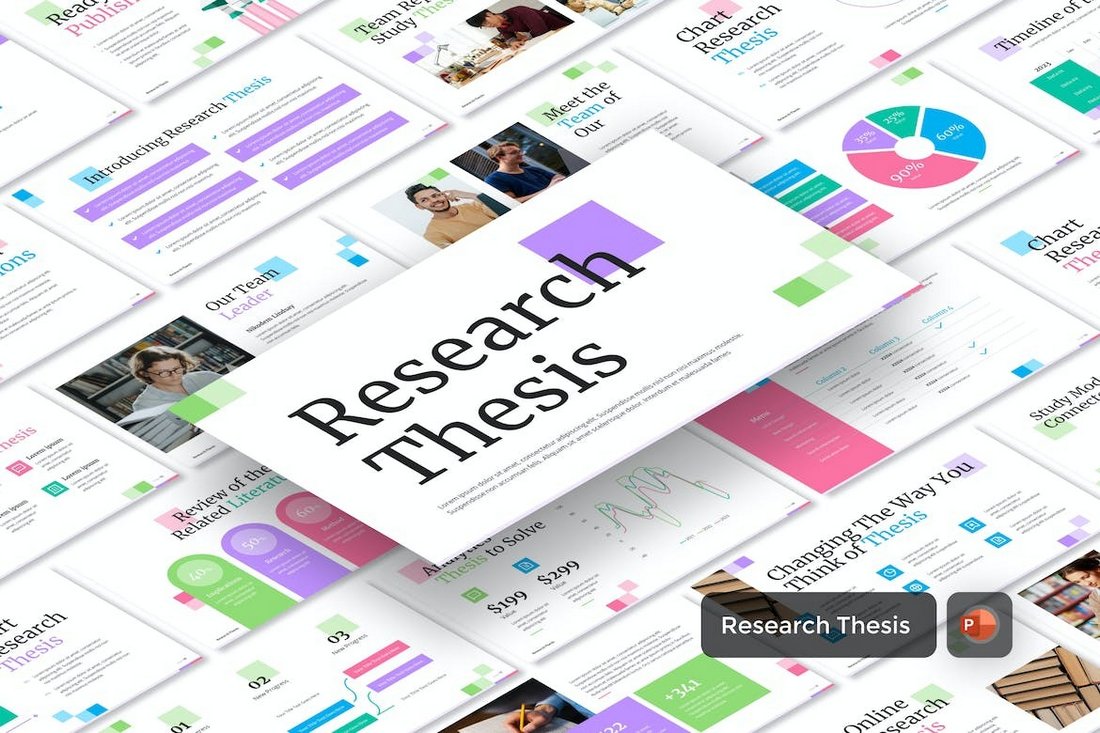
Make an attractive and creative research thesis presentation using this PowerPoint template. There are over 30 unique slides in this template. You can either use dark or light color themes to create your presentations.
Colorful Thesis Research PowerPoint Template
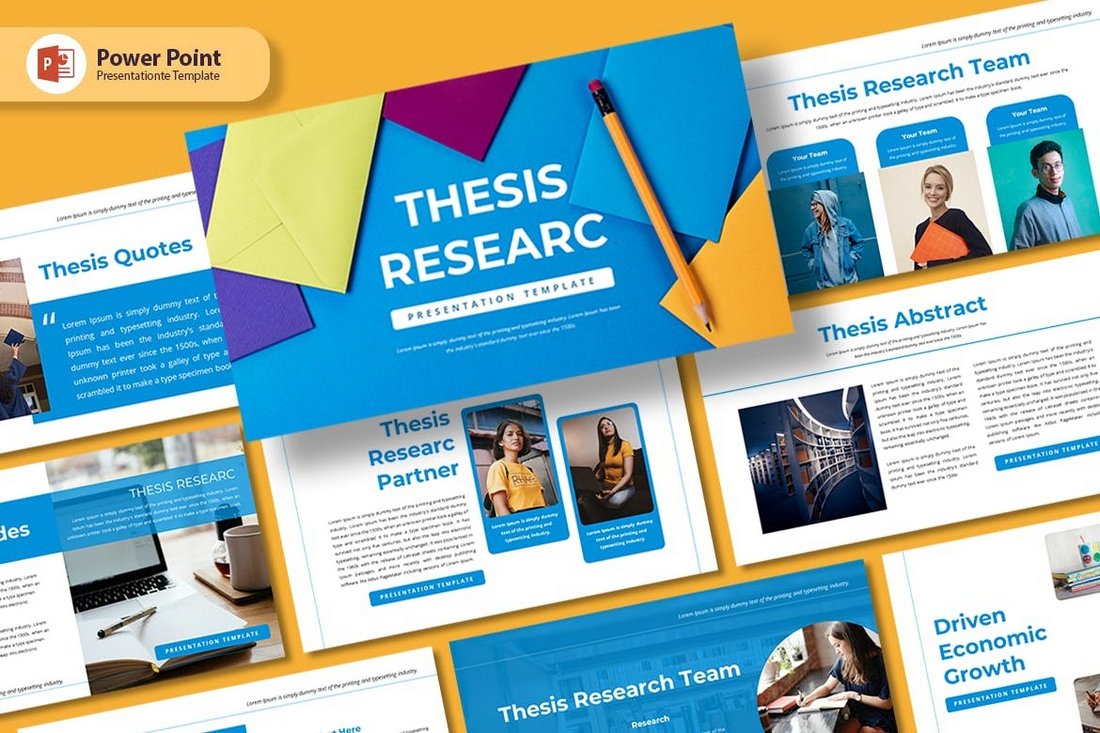
If you want to make your research presentations look more colorful and creative, this PowerPoint template is for you. It has 15 different slides with fully customizable layouts. It has editable shapes, free fonts, and image placeholders too.
Free Data Analysis Research PowerPoint Template
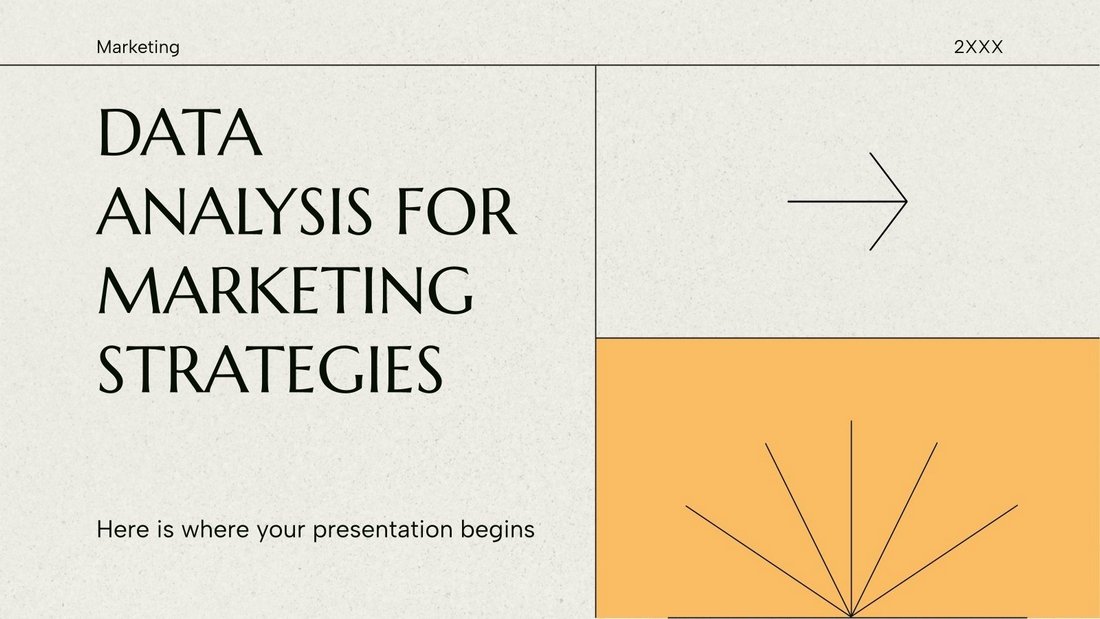
This PowerPoint template is also free to download. You can also customize it using PowerPoint or Google Slides. This template is ideal for marketing agencies and teams for presenting research and data analysis.
Laboratory & Science Research PowerPoint Template

You can make more convincing and unique lab research presentations using this PowerPoint template. It features a creative design that will easily attract the attention of your audience. You can use it to make various other science and research presentations too. The template includes 30 unique slides.
The Biologist – Research Presentation PowerPoint Template
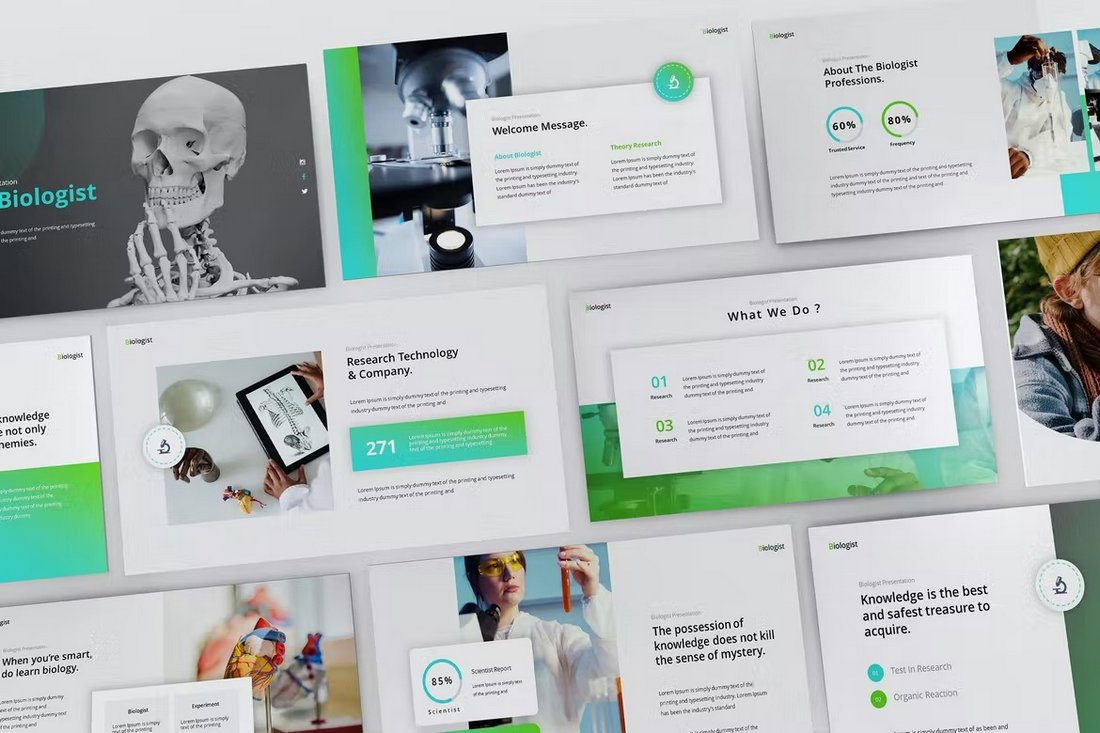
Just as the name suggests, this PowerPoint template is designed with biology and science-related presentations in mind. It includes many useful slide layouts that can be used to make various types of research presentations. There are 30 different slide designs included in this template with editable shapes and colors.
Modern Science & Research PowerPoint Template
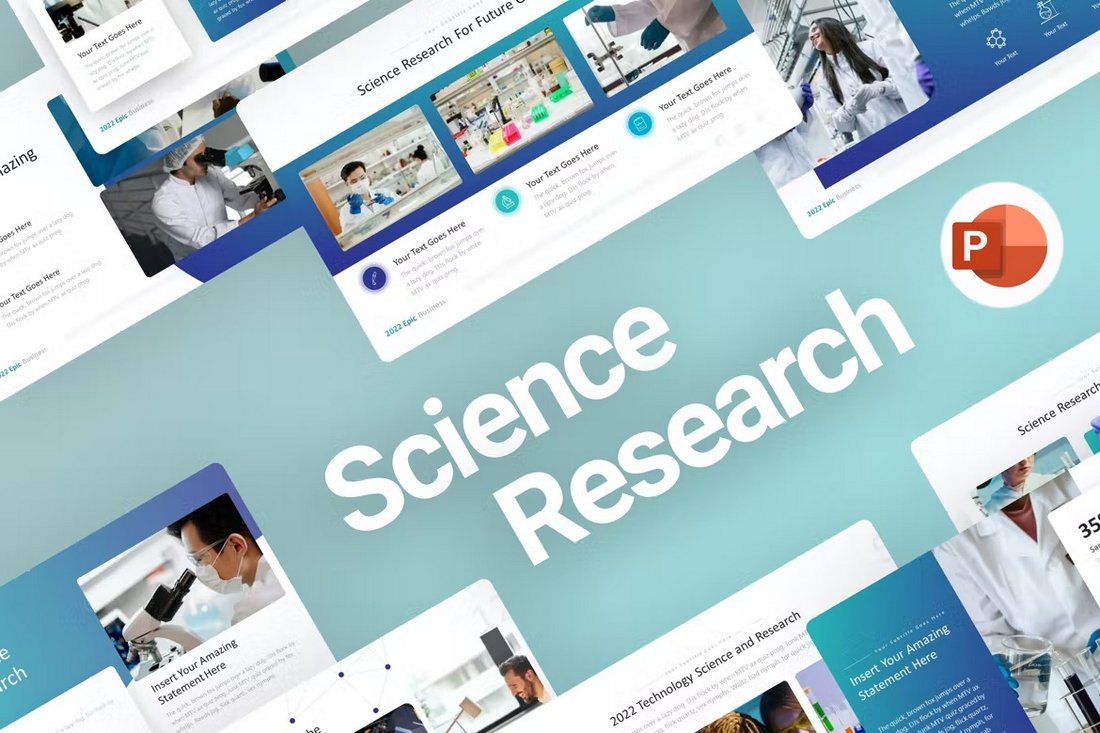
If you’re looking for a PowerPoint template to create a modern-looking research presentation, this template is perfect for you. It features a collection of modern and attractive slides with lots of space for including images, icons, and graphs. There are 30 unique slides in the template with light and dark color themes to choose from.
Marketing Report & Research PowerPoint Template
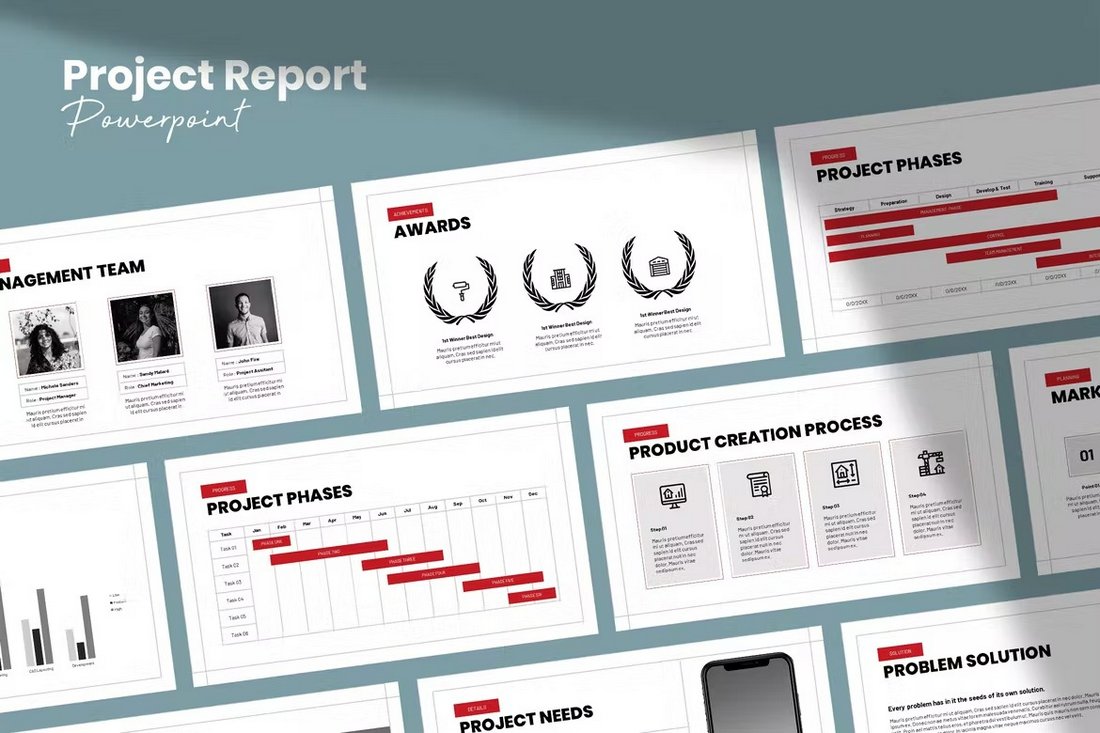
This PowerPoint template doubles as both a research and report slideshow. You can use it to create various marketing reports as well as marketing research presentations. It comes with 30 slides that feature minimal and clean designs. It includes lots of editable charts, infographics, and tables as well.
Market Research Presentation PowerPoint Template
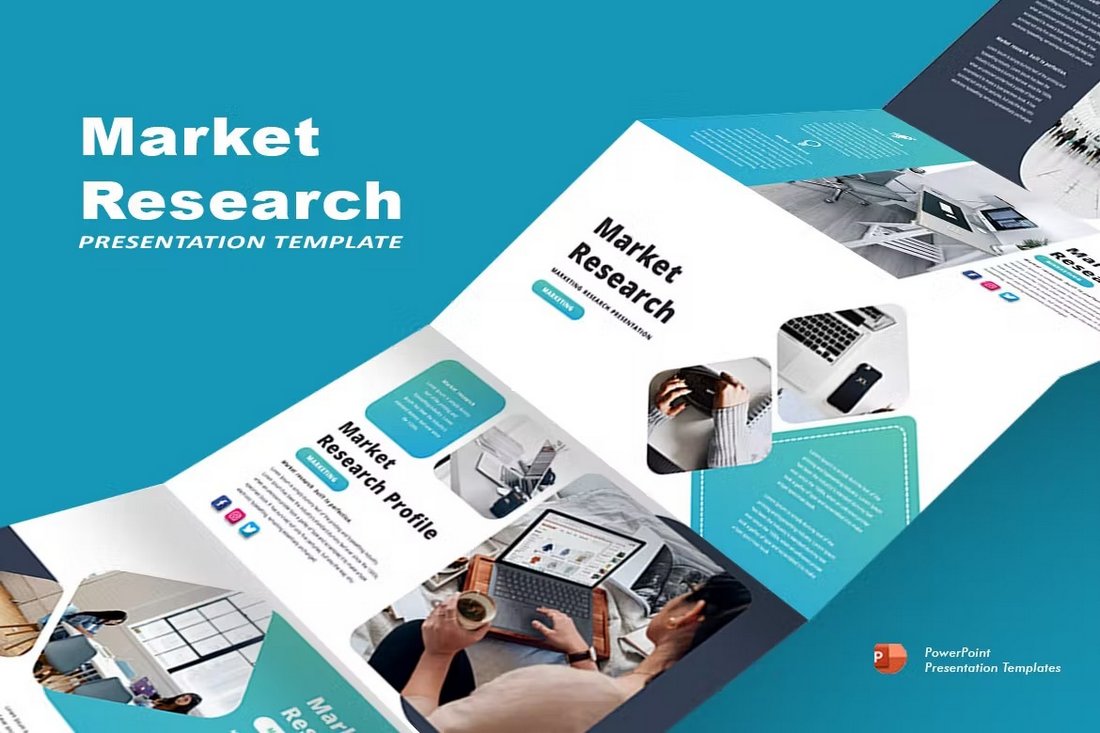
Another modern PowerPoint template for making market research presentations. This template includes 25 unique slides with master slides, image placeholders, and editable colors. The template is ideal for marketing agencies and corporate businesses.
Free Academic Research Thesis PowerPoint Template
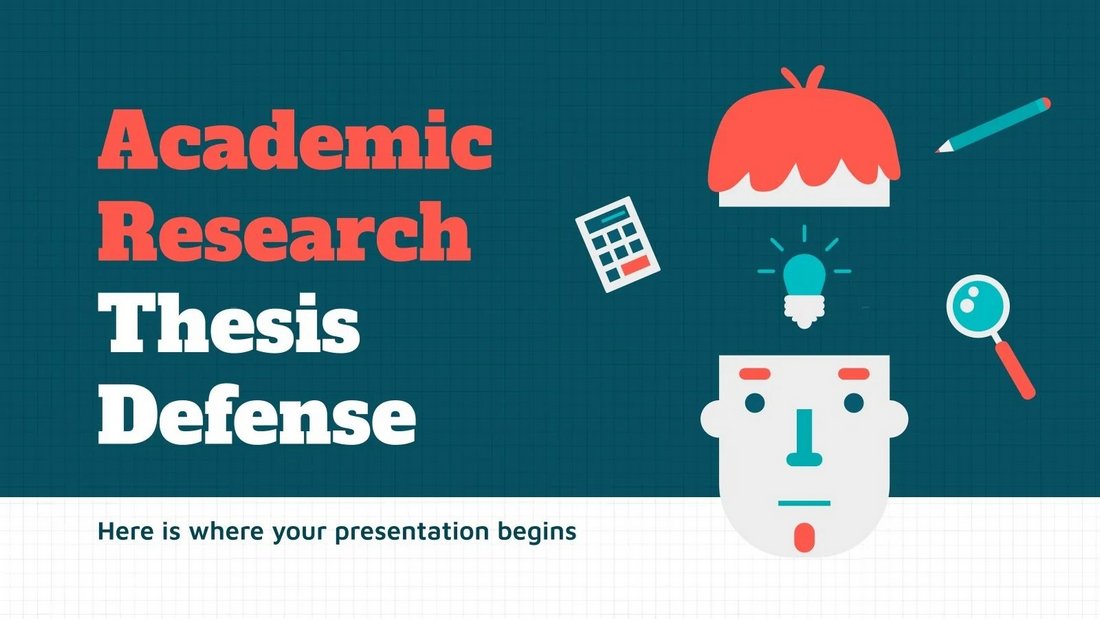
This free PowerPoint template is designed for defending your academic research thesis dissertation. Needless to say, it’s a useful template for academics as well as teachers. The template features 23 unique slide layouts with customizable designs.
Free Economics Research Thesis Presentation Template
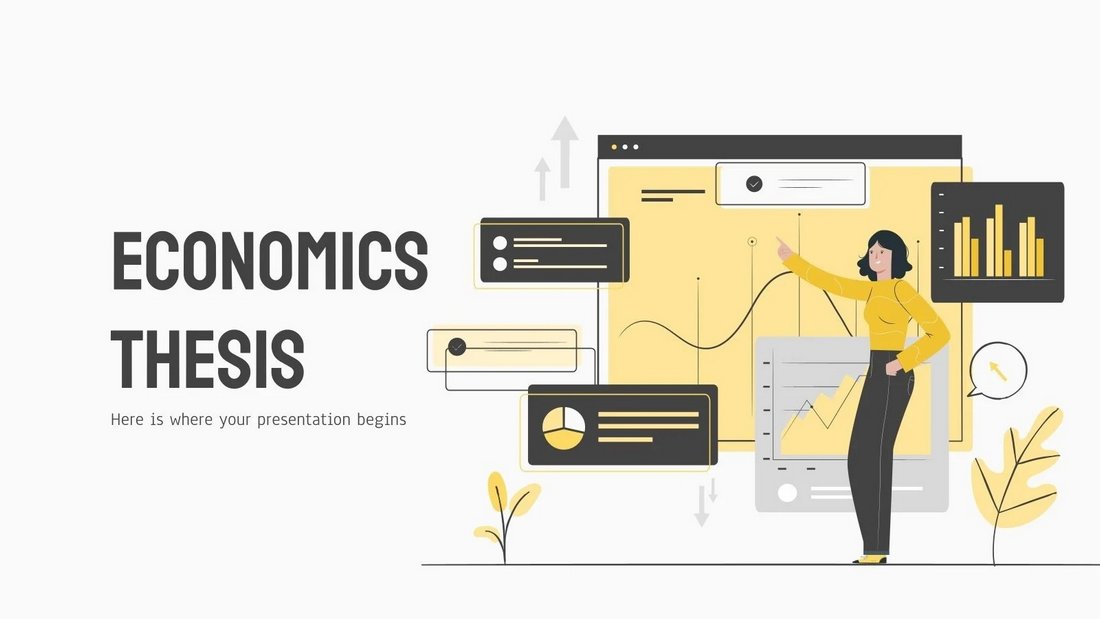
You can use this free template to create thesis and research presentations related to economics. It’s useful for academic students and gives you the freedom to choose from 21 slide layouts to make your own presentations.
Labia – Research Presentation Powerpoint Template
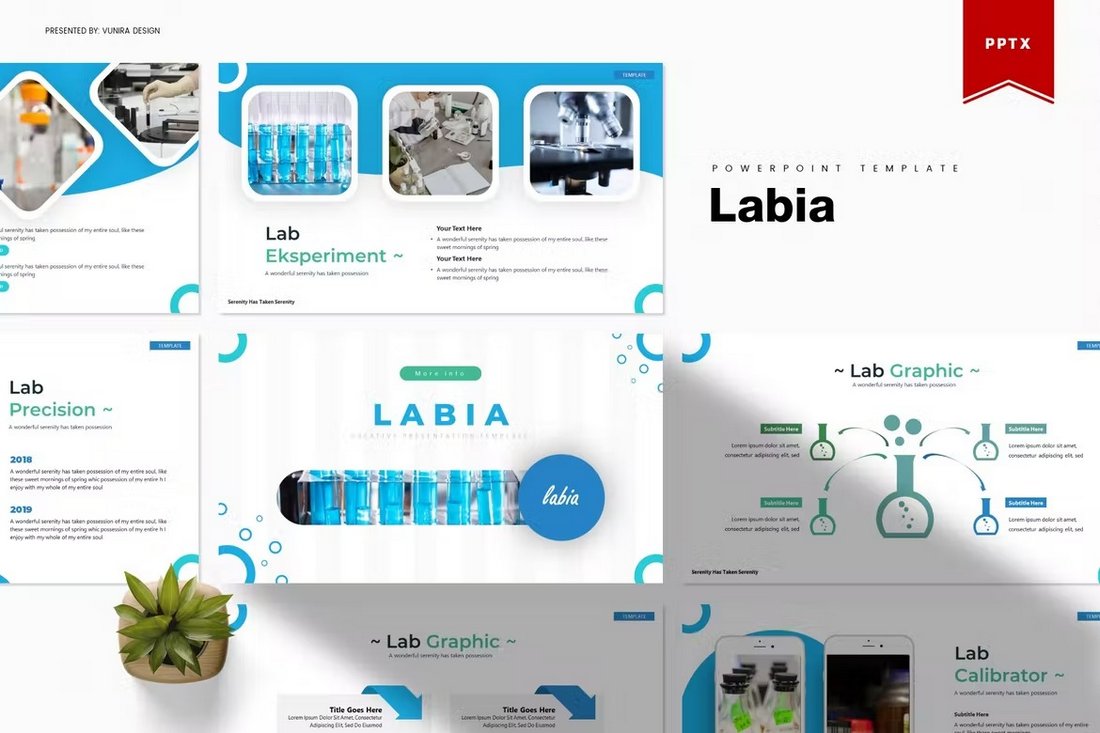
Labia is a research presentation template made for professionals. It comes with a set of modern slides with multipurpose designs. That means you can customize them to make many different types of research presentations. There are 30 unique slides included in this template that come in 5 different color themes.
Medical Research Infographics & Powerpoint Slides
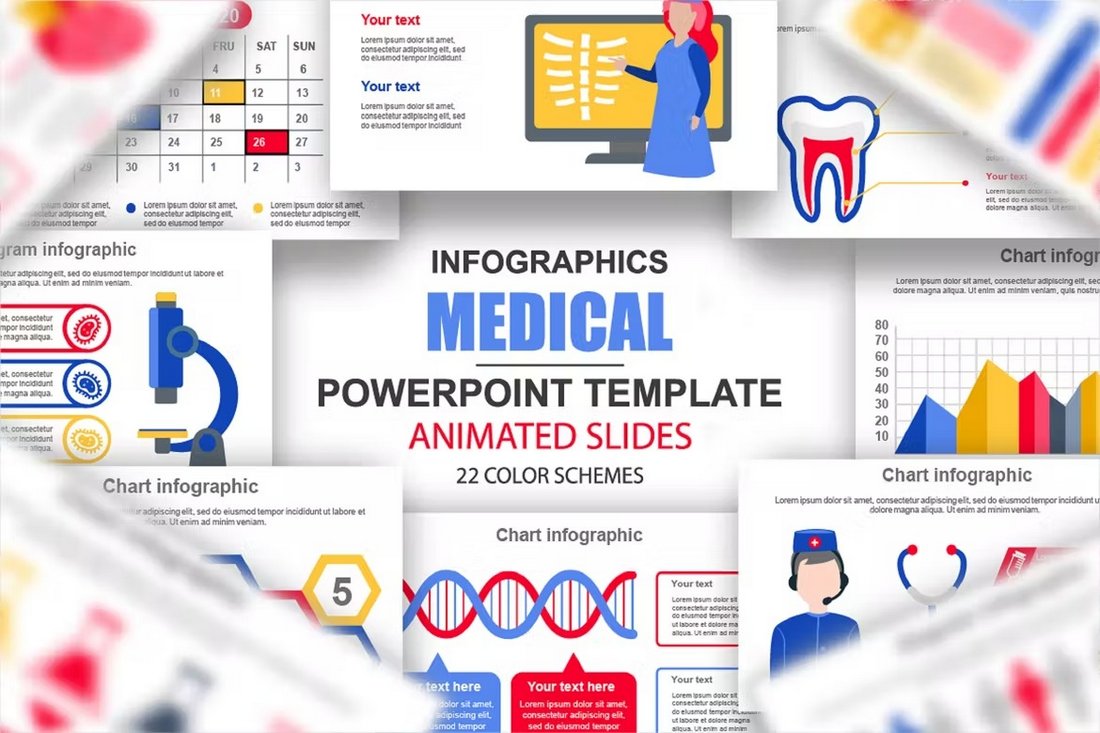
You’ll be using lots of charts, graphs, and infographics in your presentations to showcase data in visual form. Not to mention that visuals always work well for attracting the audience’s attention. You can use the infographic slides in this template to create better research presentations. Each slide features a unique infographic with animated designs.
Foreka – Biology Education & Research Presentation PPT
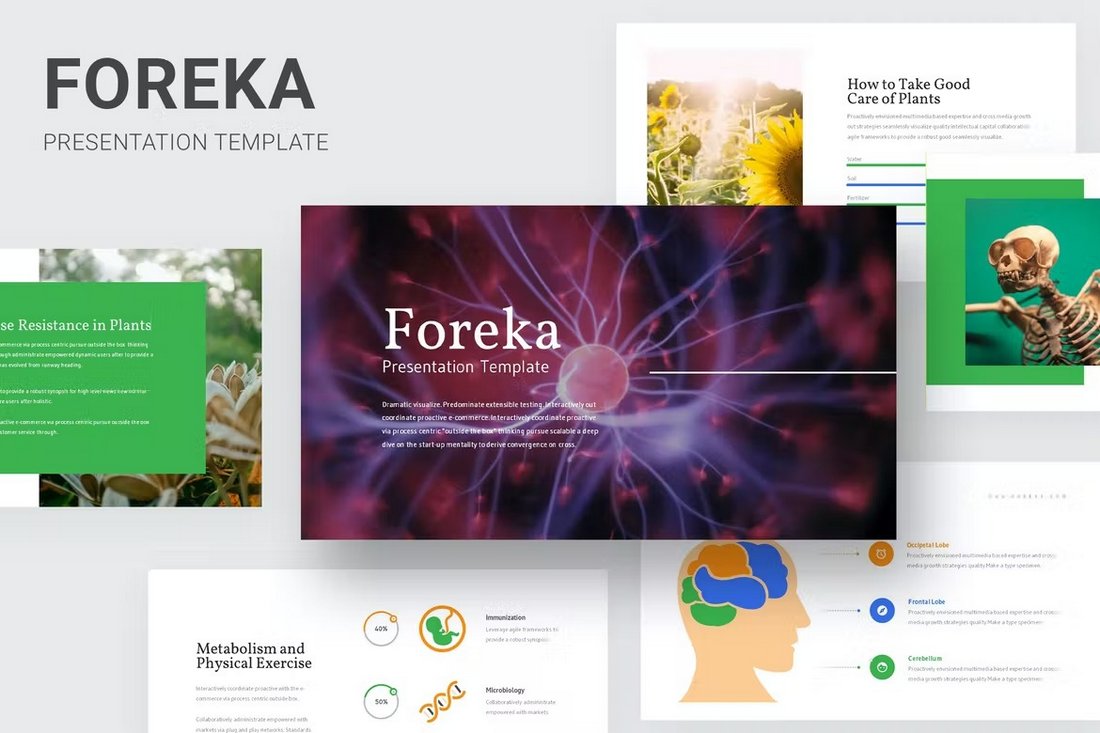
Foreka is a PowerPoint template made for educational presentations, especially for covering topics related to biology. But it can also be customized to present your research presentations. The slides have very useful layouts that are most suitable for making research slide designs. There are 30 slides included with light and dark color themes.
Maua – Aesthetic Business Research PowerPoint Template
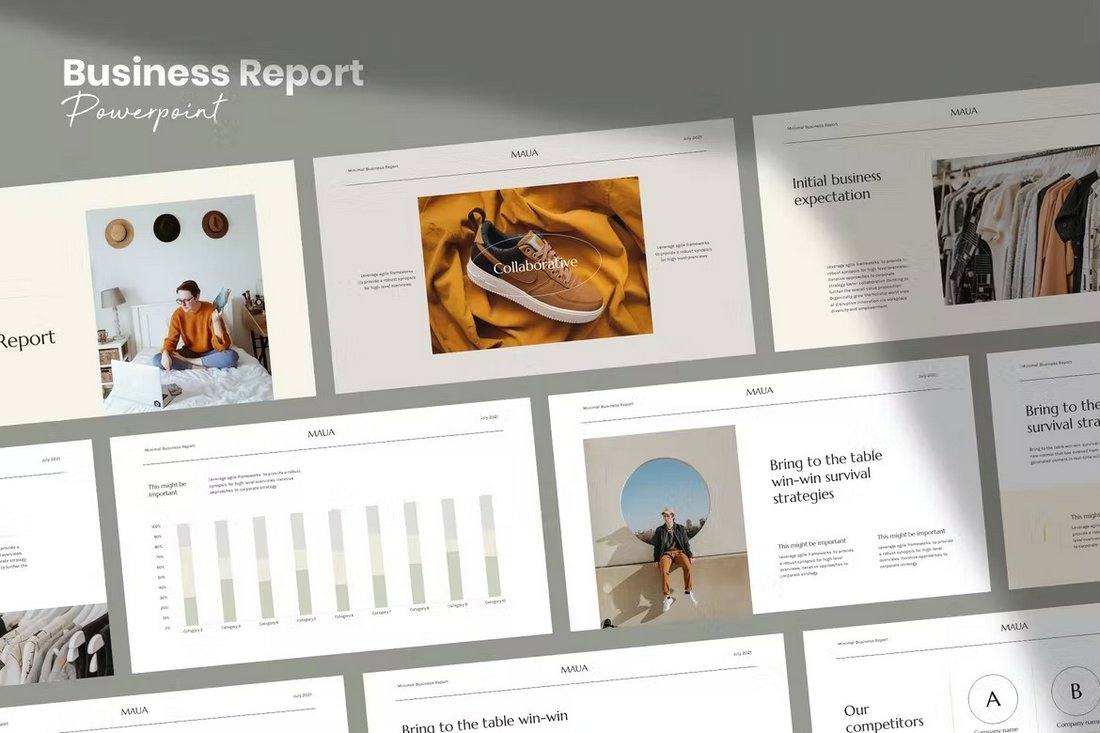
This PowerPoint template is suitable for making elegant and stylish business reports and business research presentations. It’s especially great for making background research and competitor research slideshows. The template comes with 30 slides featuring master slides, image placeholders, and more.
World Data Scientist Powerpoint Presentation Template
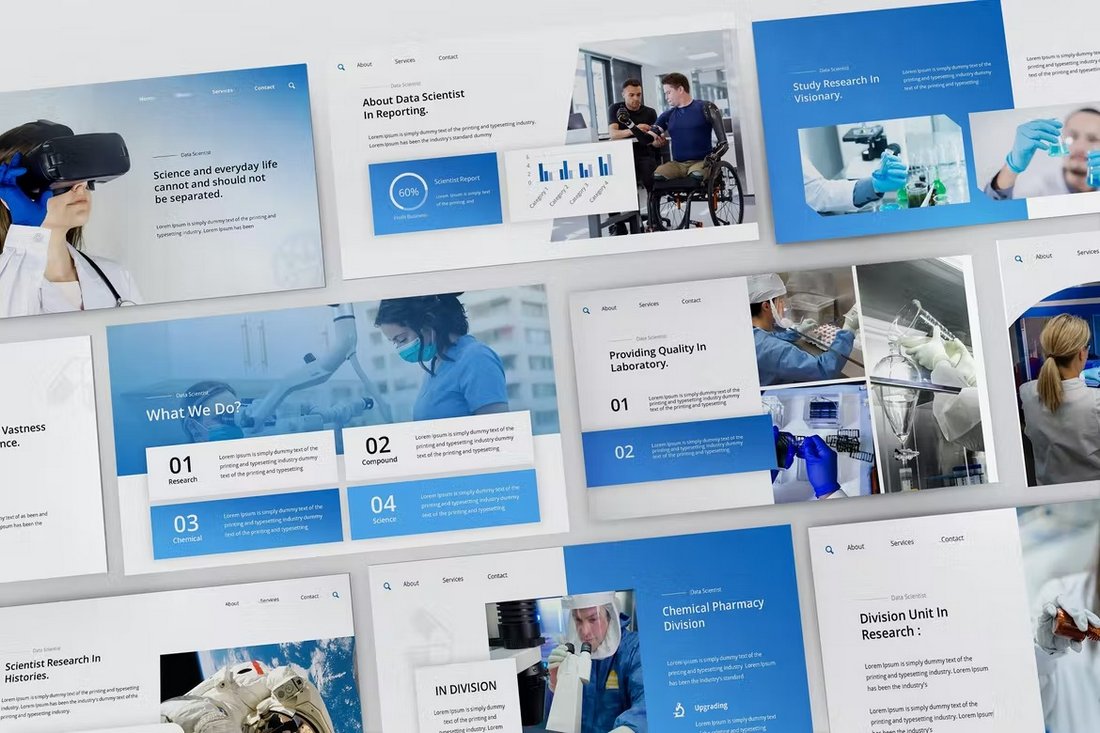
You can use this PowerPoint template to create research presentations for many different types of topics, industries, and projects. The template includes lots of data-centric slides where you can easily showcase your data in visual form. There are 30 unique slides included with the template as well.
Free SWOT Analysis Infographics PowerPoint Template
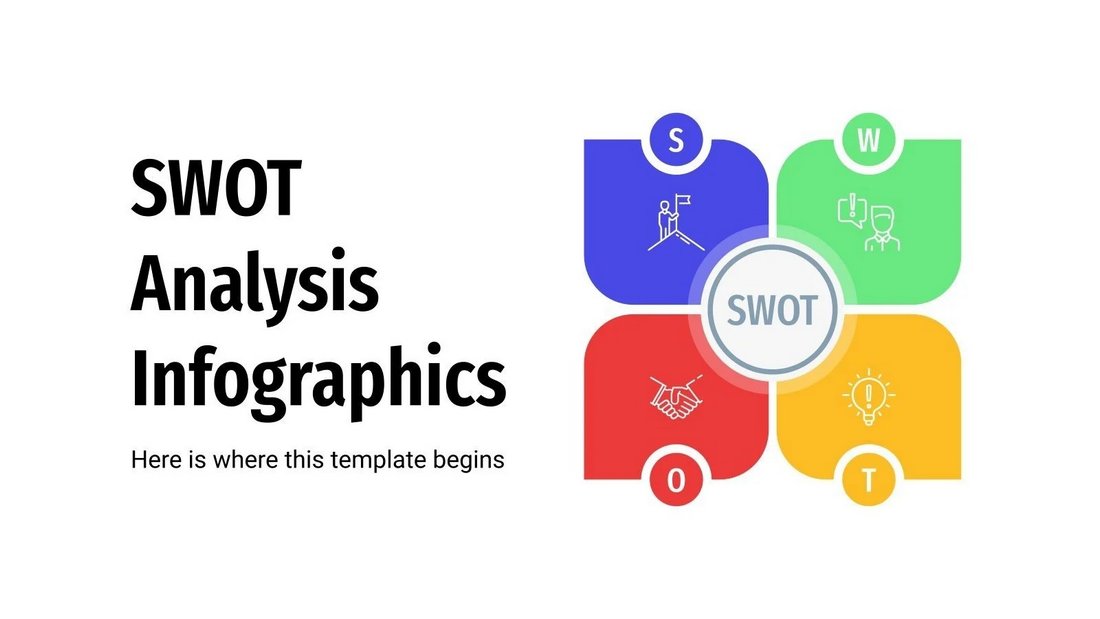
SWOT analysis is a commonly used methodology in business research presentations. With this free PowerPoint template, you can create stylish SWOT analysis infographics for your presentations. It includes SWOT infographics in 30 different styles.
Free Market Research Presentation Infographics PPT
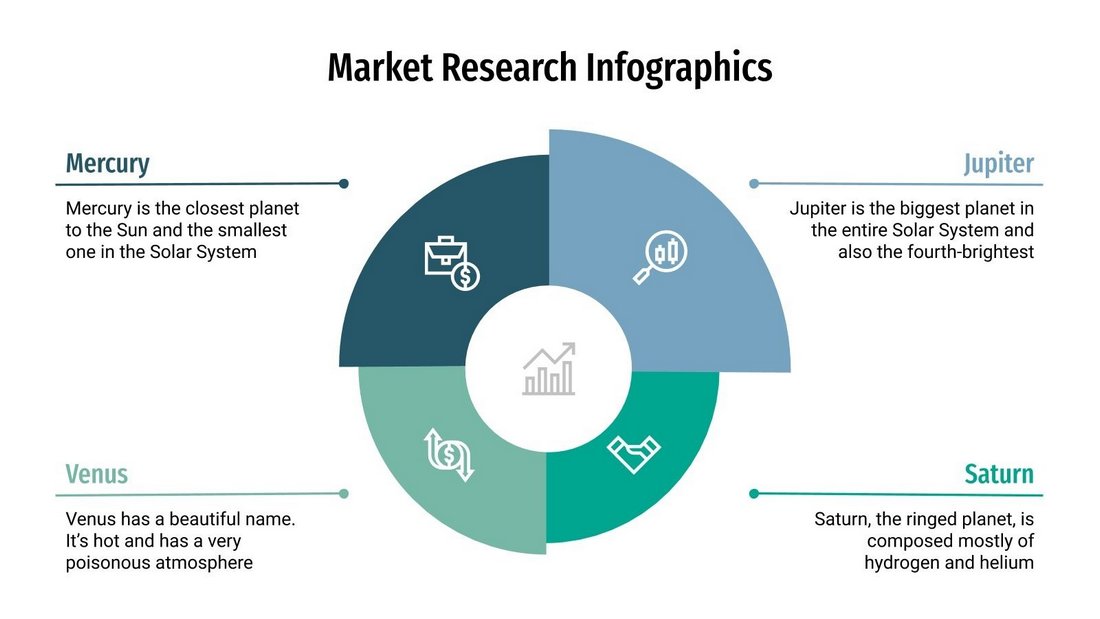
This is a collection of free PowerPoint slides that feature various styles of infographics you can use in your business and market research presentations. There are 30 different infographic slides included in this template. You can edit, change colors, and customize them however you like.
Sinara – Science & Research Powerpoint Template
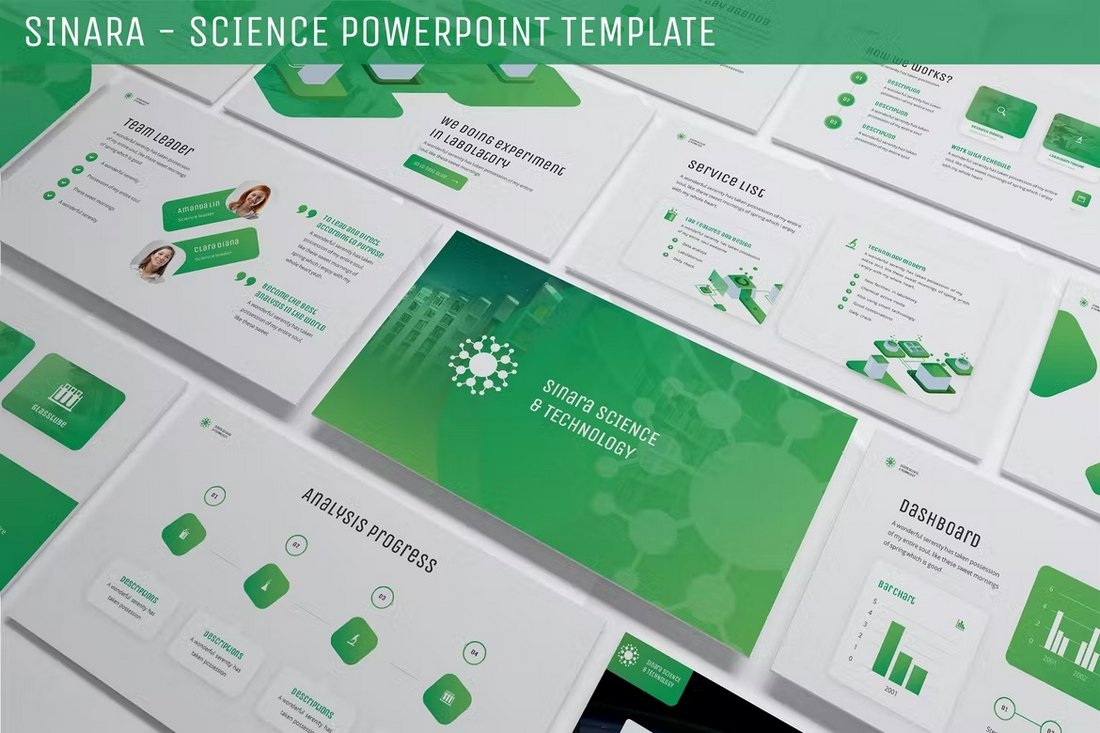
Sinara is a brilliant PowerPoint template you can use to craft a professional presentation for science-related research and reports. It’s available in 3 different color schemes as well as the option to customize the colors to your preference. The template comes in light and dark themes too.
Political Science and Research PowerPoint Template
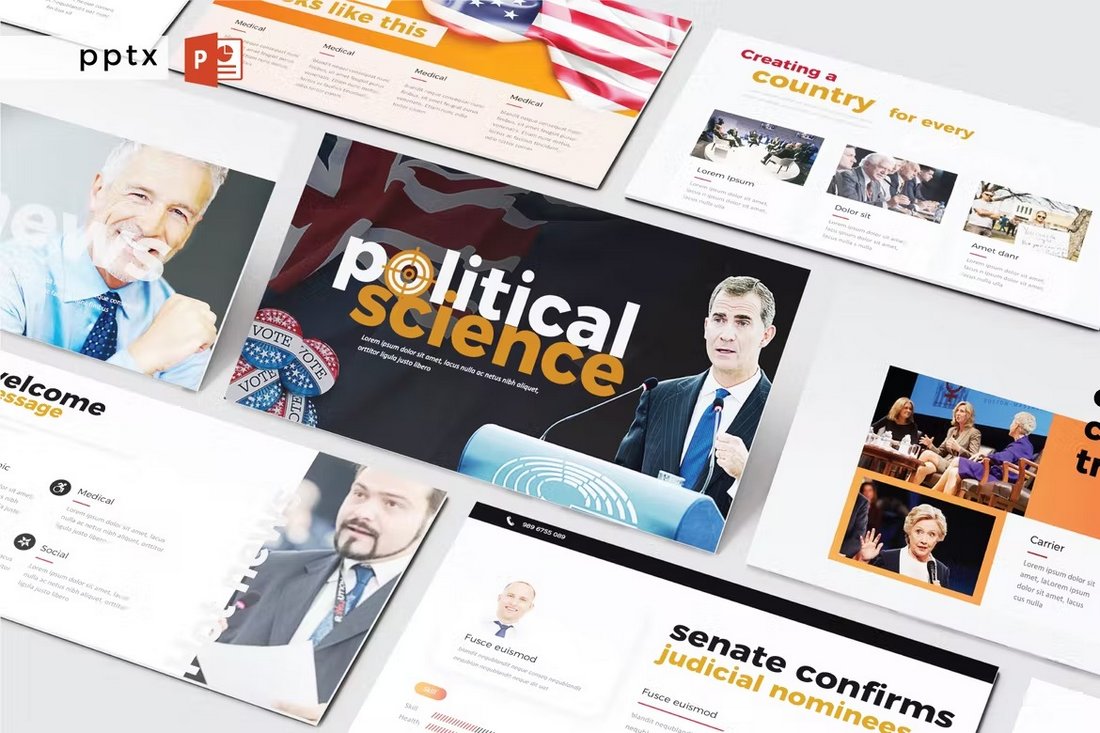
This PowerPoint template will be quite useful to political science and international relations students. It features a total of 150 slides you can use to create attractive presentations for your research and methodologies. There are slides in 5 different color schemes.
How to Make a Research Poster in PowerPoint
We bet you didn’t know that you could actually design posters in PowerPoint. Well, you can and it’s very easy to do so.
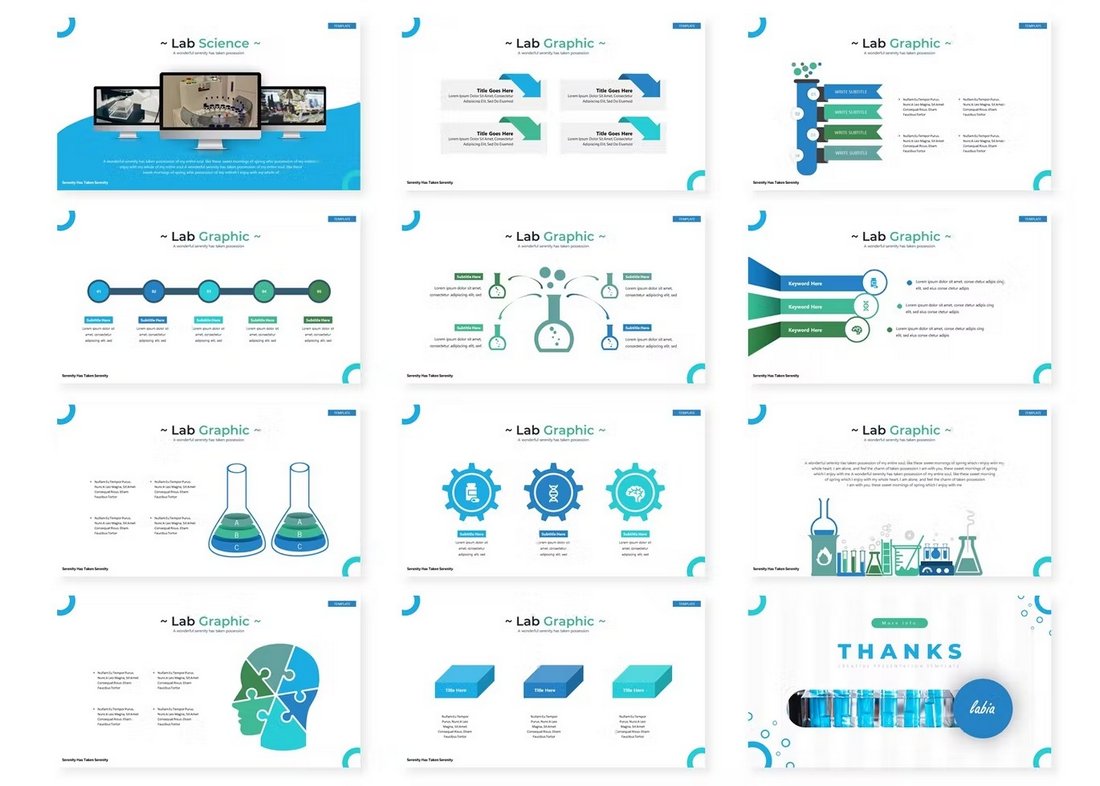
The easiest way to make a poster in PowerPoint is to use a pre-made template like the one above.
You can easily copy one of the slides from a template, and resize the slide dimensions to create a vertical poster. Then add a title with a few lines of text and you’ll have yourself a poster.
Or, if you want to craft a poster from scratch, you can read our complete guide on how to create posters in PowerPoint with step-by-step instructions.
For more useful presentation templates, be sure to check out our best educational PowerPoint templates collection.
50 PowerPoint interview questions to ask candidates
Hire seasoned powerpoint professionals without complications.
TestGorilla helps you identify talent with the right technical skills, personality type, and behavioral attributes for your organization.

Microsoft PowerPoint is a staple program for many businesses across the globe.
Professionals who know how to make the most of PowerPoint can assemble exceptional presentations and use it to disseminate intriguing ideas in a visual format.
But do you have the right person with the necessary PowerPoint skills on your team to help you create visually appealing presentations?
If you need to hire one, it’s critical that you test for PowerPoint skills and then interview applicants using the right PowerPoint interview questions.
Here are the 52 PowerPoint interview questions you can ask candidates to assess their skills.
Table of contents
10 general powerpoint interview questions to ask applicants, 5 general powerpoint interview questions and answers, 14 powerpoint interview questions related to features and components, 5 powerpoint interview questions and answers related to features and components, 26 powerpoint interview questions related to processes and keyboard shortcuts, 5 powerpoint interview questions and answers related to processes and shortcuts, 5 tips for using powerpoint interview questions , find and hire the right powerpoint expert with our selection of powerpoint interview questions.
Ask candidates these 10 PowerPoint interview questions to assess their general knowledge, skills, and experience related to PowerPoint.

Explain what PowerPoint is.
Explain what you can use PowerPoint for.
What’s the default file extension of PowerPoint files?
What are the main components of the PowerPoint home screen?
Explain how to create new PowerPoint presentations.
What is the ribbon in PowerPoint?
What is a Trigger for animation?
Which skills are required to use PowerPoint?
Describe your experience with PowerPoint.
What are the advantages of using PowerPoint?
Here are five of the general PowerPoint interview questions above, along with answers you can use to evaluate your applicants’ responses.
1. Explain what you can use PowerPoint for.
Applicants who are seasoned PowerPoint users will know that this Microsoft Office tool helps show data or ideas in a presentation format using slides. Candidates should also understand that text, images, video, and audio can be added in a PowerPoint presentation.
2. What’s the default file extension of PowerPoint files?
Your applicants should know that PowerPoint files carry the . ppt or . pptx extension and that .ppt stands for “PowerPoint presentation.”
3. Which skills are required to use PowerPoint?
Do your candidates know that attention to detail is a vital skill required to use PowerPoint? They may also mention that Microsoft Office knowledge is critical for using PowerPoint efficiently.
4. What are the advantages of using PowerPoint?
There are three crucial advantages of using PowerPoint for presenting ideas and data:
Effortless organization: PowerPoint makes it easy to organize each item, arrange the order of slides, and set the layout of the master slide.
Professionally-looking designs: PowerPoint features many visually appealing designs and themes which users can customize easily.
Simple modifications: It’s easy to make changes to the available designs and add different items to the presentation.
5. What is the ribbon in PowerPoint?
Applicants should be aware that the ribbon is a menu that features labels and tabs at the top of the PowerPoint window. Users can navigate to different labels in the ribbon to access PowerPoint’s tools and features.
Ask your applicants these 14 PowerPoint interview questions related to the program’s features and components to thoroughly assess their PowerPoint knowledge.
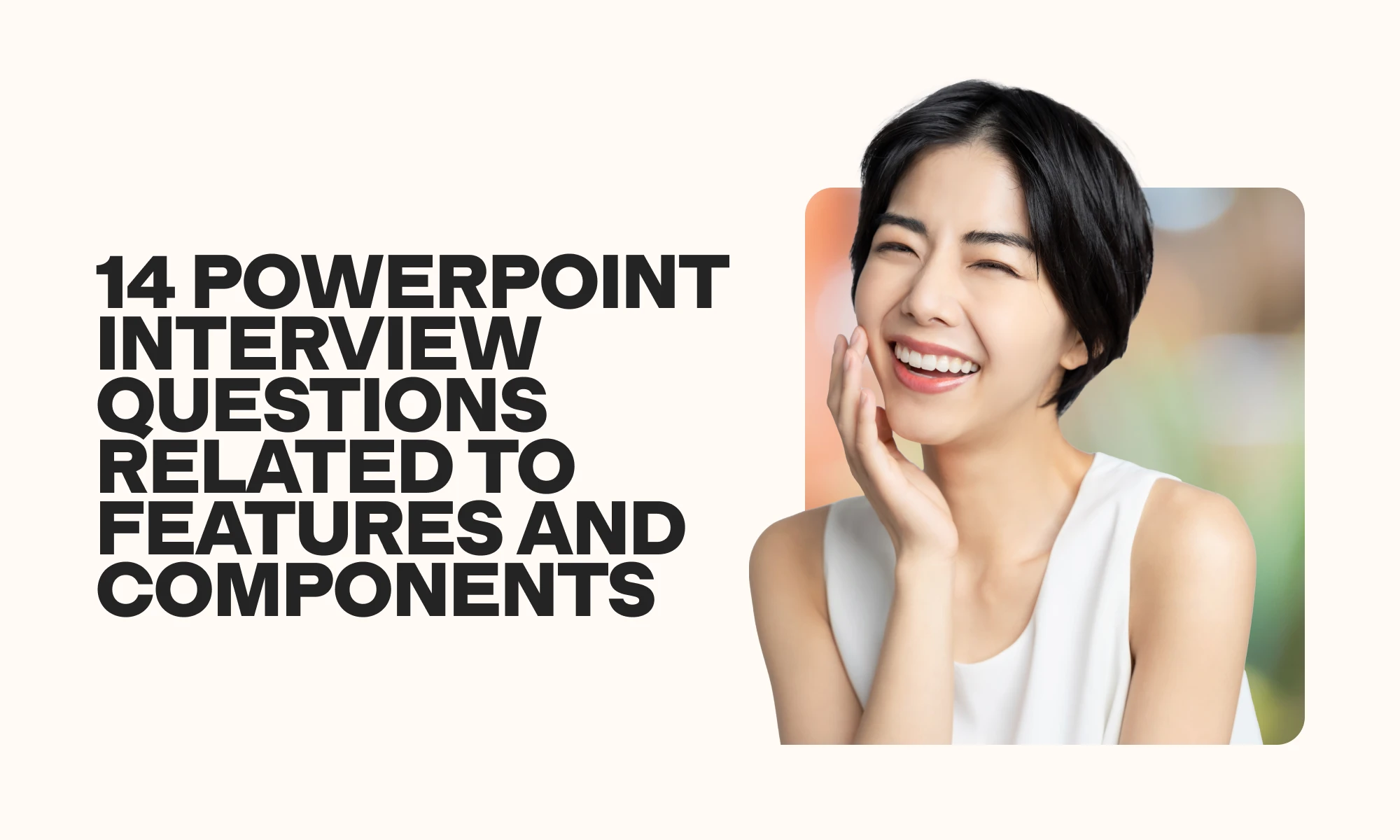
Explain what zoom control is.
Explain what live PowerPoint presentations are.
Explain what duration does in the PowerPoint animation pane.
Explain what a placeholder is.
Explain why transitions are useful in PowerPoint.
Explain what slide sorter view is.
Explain what a motion path is.
Explain what the notes pane does.
Explain what the eyedropper tool does in PowerPoint.
Explain what slide view does in PowerPoint.
What does the fit to window tab do in PowerPoint?
What does the insert tab do in PowerPoint?
What does the reading view do in PowerPoint?
Explain what the chart option does in PowerPoint.
Here are the answers to five of the PowerPoint interview questions related to features and components above. Use these to evaluate the depth of your applicants’ knowledge.
1. Explain what a placeholder is.
A placeholder is a pre-formatted section or area located on a PowerPoint presentation slide enclosed with dotted borders.
The dotted borders make it easier to identify where different placeholders are located. Placeholders are used to format slides consistently.
2. Explain why transitions are useful in PowerPoint.
Can your applicants explain that transitions in PowerPoint make it easier to present data in a visually compelling format?
Knowledgeable applicants may also explain that many different transitions, such as fade or dissolve, help capture the viewers’ attention for longer.
3. Explain what a motion path is.
Applicants should have no problem explaining that a motion path is an approach that presenters use to move or add motion to slide objects.
Can your applicants also explain that users can access the motion path option by selecting an object and navigating to the Animation tab?
4. Explain what slide view does in PowerPoint.
If your applicants have used PowerPoint extensively, they should know that slide view enables users to view the PowerPoint presentation slides in different modes, including:
Slide sorter
Reading view
5. Explain what zoom control is.
Applicants familiar with PowerPoint should know that zoom control enables users to zoom in and out of slides. Candidates should also know that they can access the zoom control option by navigating to the slide view tab.
Ask your applicants some of these 26 PowerPoint interview questions related to processes and keyboard shortcuts to determine whether their skills match your open role.
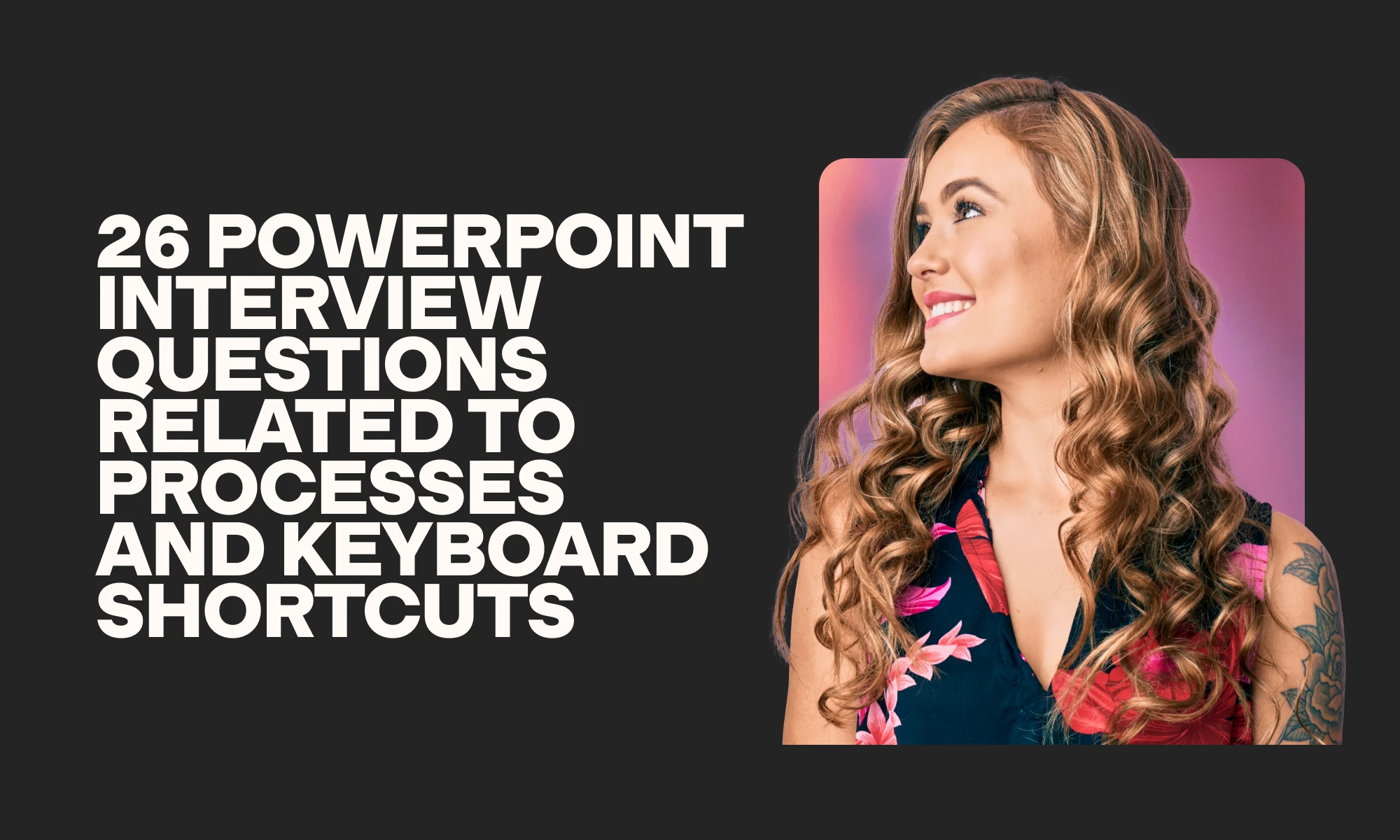
How would you set up a live PowerPoint presentation?
How would you add bookmarks to PowerPoint videos?
Which is the shortcut to add a new slide to a presentation?
Which steps would you use to set up password protection for a presentation?
Which shortcut keys would you use to start a PowerPoint presentation slideshow?
Which shortcut key would you use to exit a PowerPoint presentation slideshow?
How would you insert videos into a PowerPoint presentation?
Explain how you would add a motion path to a PowerPoint presentation.
Explain how you would change themes in PowerPoint.
How would you convert a PowerPoint presentation into a video?
How would you use PowerPoint to record a video?
How would you merge shapes and text?
How would you edit your presentation’s master slide?
How would you add a clickable list in PowerPoint?
Which shortcut keys would you use to open an existing document?
How would you embed an Excel chart into a PowerPoint presentation?
How can you customize the ribbon in PowerPoint?
How would you add a header to a PowerPoint presentation?
How do you add slide numbers to a PowerPoint presentation?
Which shortcut keys would you use to add a hyperlink to a presentation?
How would you create a PDF version of a PowerPoint presentation?
How would you use the eyedropper tool in PowerPoint?
How would you arrange your slides into different sections in PowerPoint?
How would you use the notes page view in PowerPoint?
How would you test an action button in PowerPoint?
How do you find new ideas for PowerPoint presentation designs?
Here are the answers to five of the above PowerPoint interview questions related to processes and keyboard shortcuts. Use them as a guide when evaluating your applicants’ PowerPoint skills.
1. Which steps would you use to set up password protection for a presentation?
Your applicants should be able to explain the steps required to set up password protection for a presentation. To protect a PowerPoint file with a password, you need to:
Navigate to File
Select the Passwords option
Select “ Encrypt this presentation and require a password to open .”
Enter the chosen password
Enter the password again to verify it
Press Set Password
2. How do you find new ideas for PowerPoint presentation designs?
Applicants should be aware that they can find ideas for PowerPoint presentation designs by navigating to the Design tab located on the ribbon. Users can then choose from the large selection of PowerPoint presentation designs that are available.
3. How would you edit your presentation’s master slide?
Your candidates should be able to explain the steps required to edit a presentation’s master slide in PowerPoint. For this, the user needs to
Navigate to View on the ribbon
Select Slide Master
Navigate to the first slide on the left pane (which is the master slide)
Make changes to the master slide by using the required ribbon options
Select the Close Master View option once they’re satisfied with the changes
4. Which shortcut keys would you use to add a hyperlink to a presentation?
Can your applicants explain that using the Ctrl + K shortcut key will open the Insert Hyperlink window? Do they know that users can then select a file or page to use as a hyperlink and then press OK to add it?
5. How would you add bookmarks to PowerPoint videos?
Applicants should be able to outline the required steps to add bookmarks to PowerPoint videos:
Open the presentation and selecting the video
Navigate to the part of the video to which the bookmark should be added
Select Playback and Add Bookmark
Candidates should also know a video can have several bookmarks and that users can view the bookmark on the video timeline.
If you’ve chosen to include some of our PowerPoint interview questions in your hiring process, here are some tips to ensure the whole process flows without any issues.
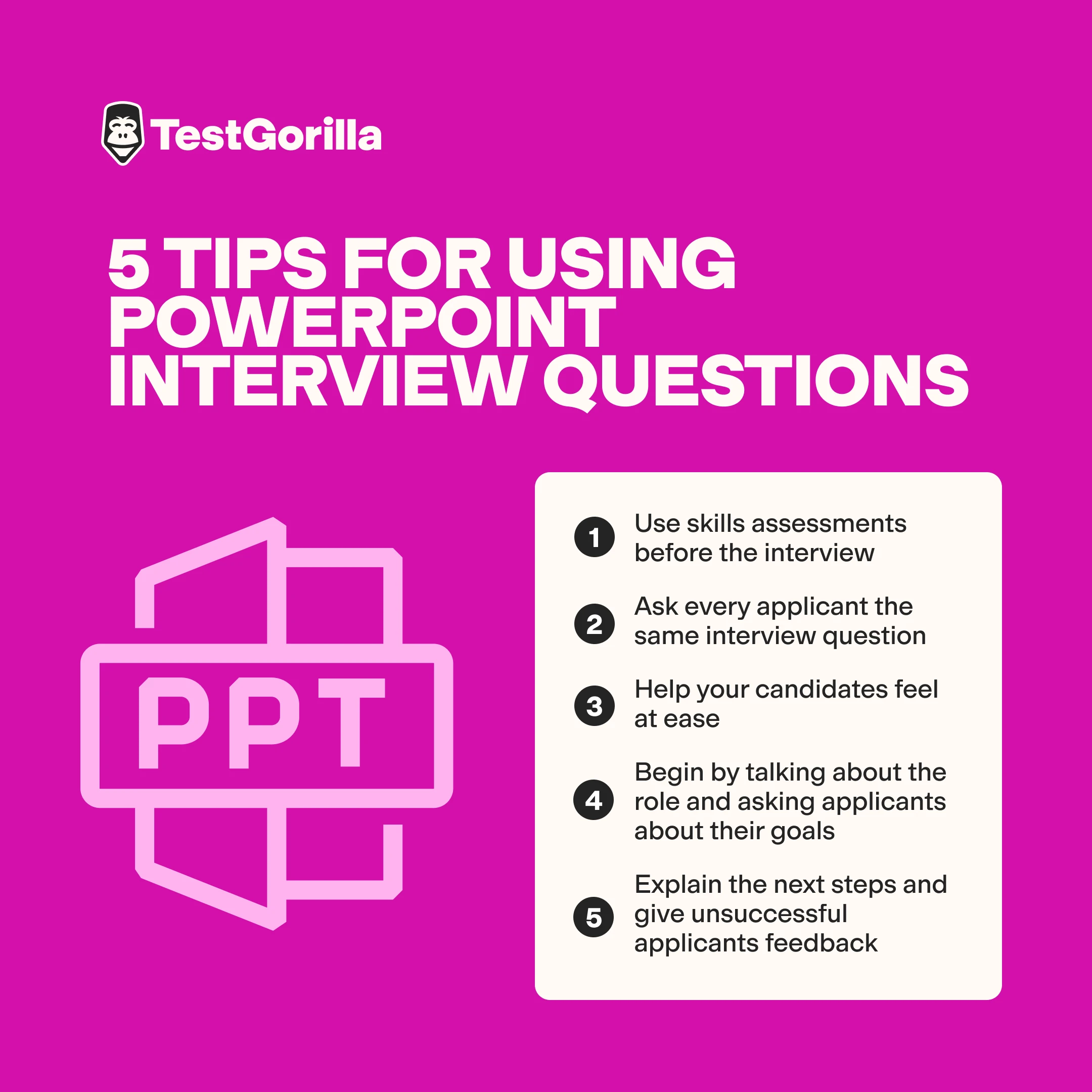
1. Use skills assessments before the interview
As soon as you receive applications for your open role, send invitations to your applicants to complete a skills assessment of up to five skills tests relevant to the position. Remember to add a PowerPoint test (preview below).
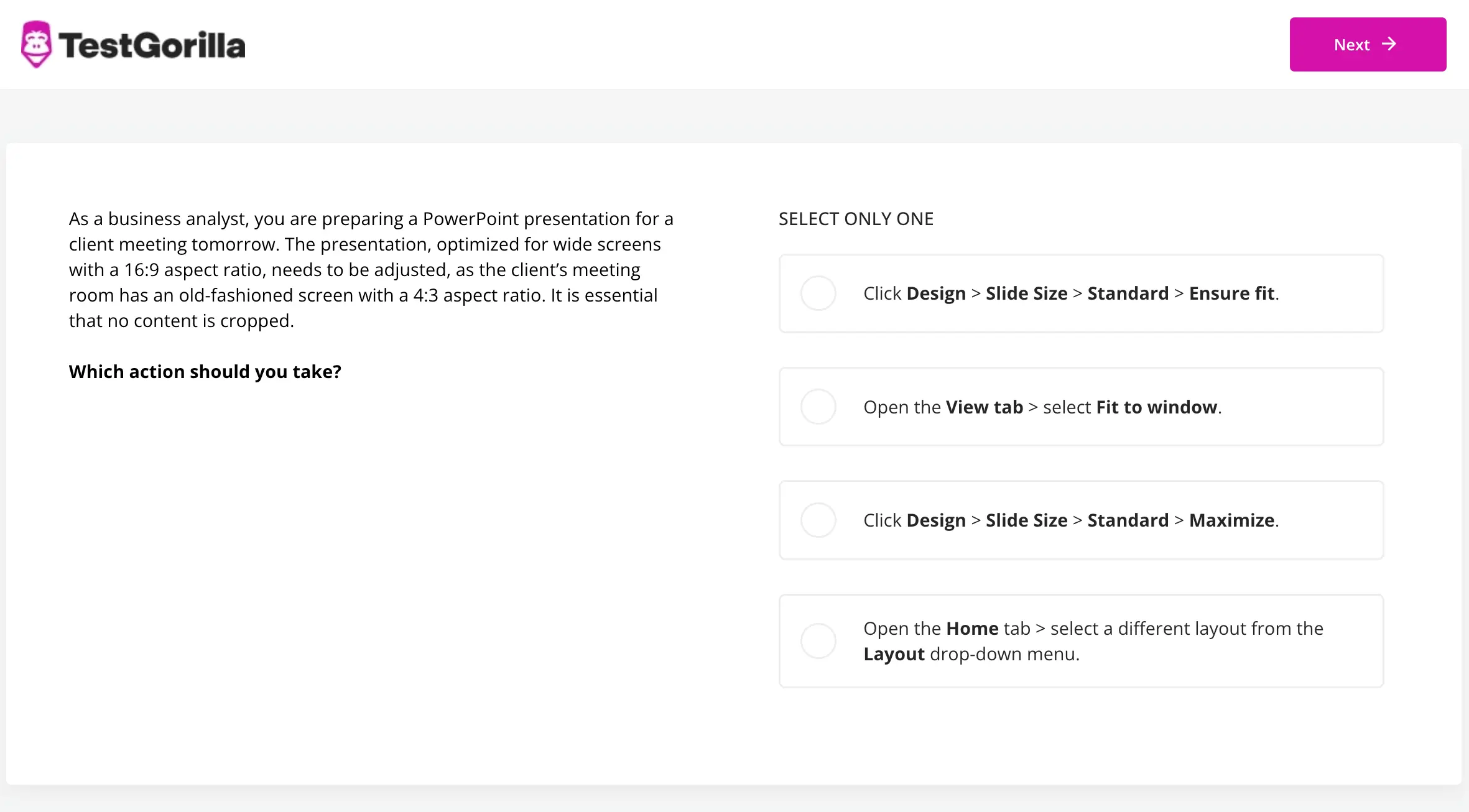
This method is the quickest, easiest, and most efficient way to effectively filter out applicants who don’t have the right skills you’re looking for – and aren’t proficient PowerPoint users.
Make a selection based on the test results and invite your best candidates to an interview. There, you can use the above PowerPoint interview questions, along with other relevant questions.
2. Ask every applicant the same interview questions
There’s no question that fairness and objectivity are essential during the hiring process – and technology can greatly help with that.
In addition to that, you should ask every applicant the same interview questions in the same or similar order. This is known as structured interviewing and is used by Google , among many other companies.
This approach also facilitates your work when you compare your applicants’ responses to make an objective hiring decision. For the best results, use it in combination with a scoring sheet.
3. Help your candidates feel at ease
Before you begin the interview and proceed to ask the core interview questions, make sure candidates feel at ease.
Welcome them to the building, offer them water, show them around the office, and ask them if they arrived okay at the building.
When you begin the interview, summarize the interview structure to let applicants know what to expect.
For example, let them know that the first part of the interview will involve discussing the organization and learning about the applicant’s goals. Inform applicants that you’ll then ask them a few interview questions and will close the interview by answering any questions they have for you.
4. Begin by talking about the role and asking applicants about their goals
Start the interview by briefly describing your organization and its main objectives. Follow this up by talking about the open role and giving applicants a description of its responsibilities, including details that weren’t mentioned in the job description.
Then, ask your applicants about their career goals to learn whether their ambitions align with the organization’s objectives.
5. Explain the next steps and give unsuccessful applicants feedback
After finishing the interview, explain the next steps to applicants. Inform them when you will next contact them and give them details about what to expect if they have been selected.
Once you have interviewed all candidates, give your unsuccessful applicants feedback using your notes from the interview and test results.
Stop guessing, start assessing with TestGorilla
TestGorilla can make your hiring process easier – all you need are our candidate assessments and the best interview questions in this guide.

Hiring the right PowerPoint expert for your organization doesn’t have to be difficult. Take a look at TestGorilla’s test library to see all the available skills tests and start selecting the right ones for your open role.
Once your applicants have completed your skills assessment (featuring a PowerPoint test), invite the most skilled ones to an interview and use the PowerPoint interview questions listed in this article to further evaluate their skills.
Hire a seasoned PowerPoint professional without complications, avoid costly mis-hires, and streamline your hiring process with TestGorilla. Get started for free today .
Related posts

How to write an AWS developer job description

How to write a senior DevOps engineer job description
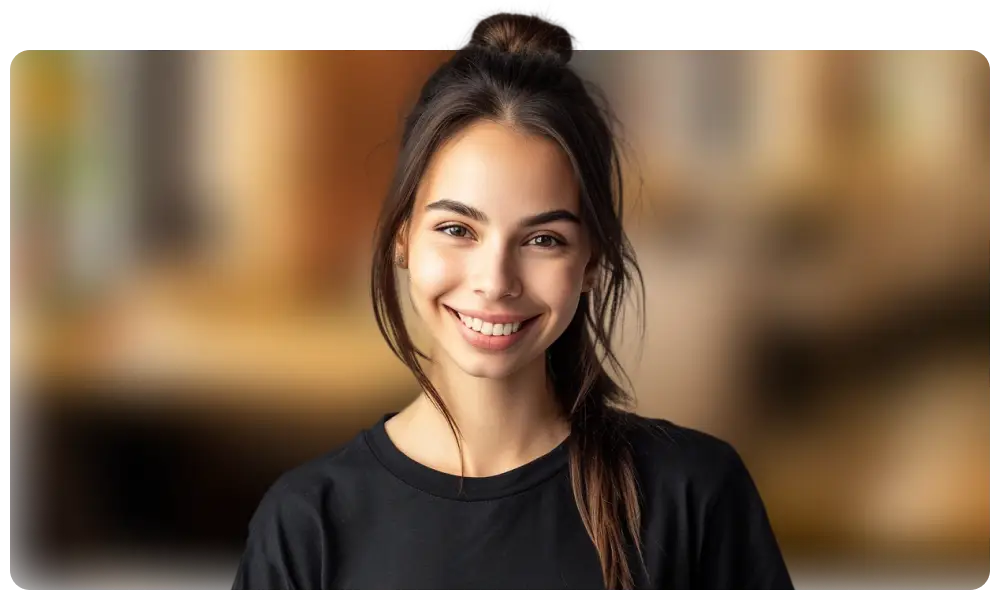
What is a virtual interview? + How to conduct one
Hire the best candidates with TestGorilla
Create pre-employment assessments in minutes to screen candidates, save time, and hire the best talent.

Latest posts

The best advice in pre-employment testing, in your inbox.
No spam. Unsubscribe at any time.
Hire the best. No bias. No stress.
Our screening tests identify the best candidates and make your hiring decisions faster, easier, and bias-free.
Free resources
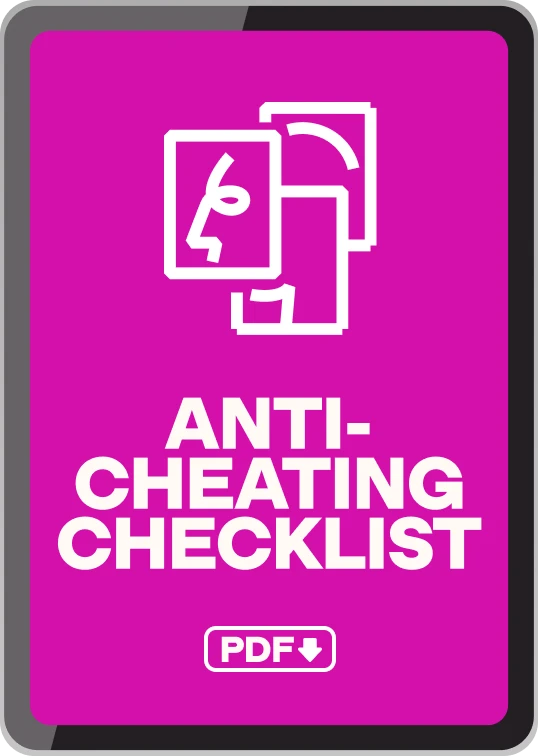
This checklist covers key features you should look for when choosing a skills testing platform
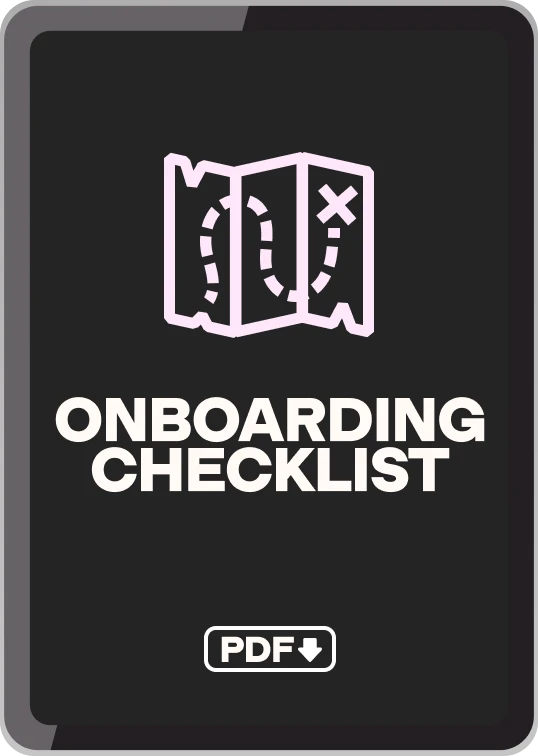
This resource will help you develop an onboarding checklist for new hires.
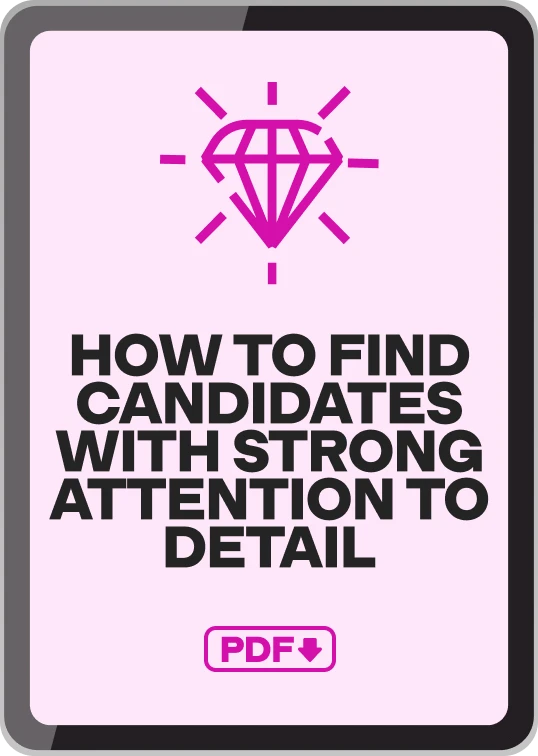
How to assess your candidates' attention to detail.
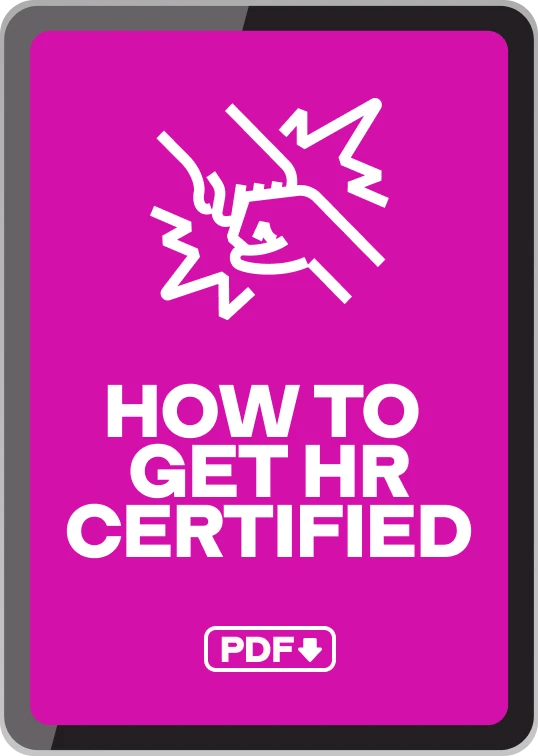
Learn how to get human resources certified through HRCI or SHRM.
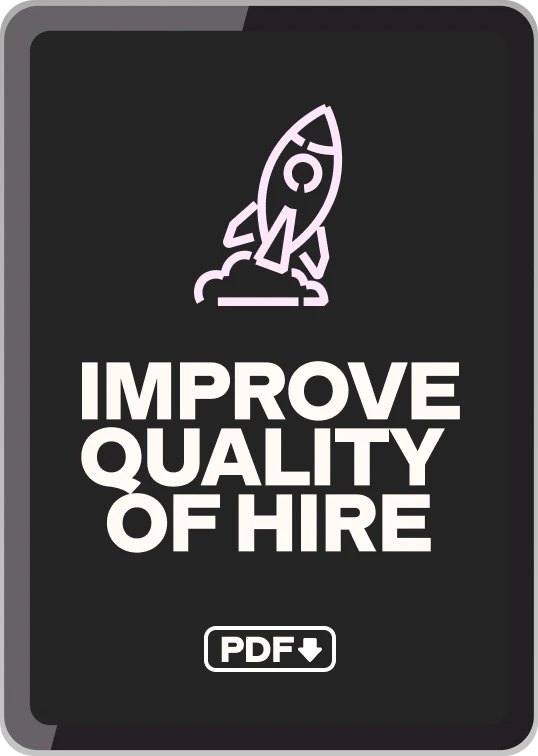
Learn how you can improve the level of talent at your company.
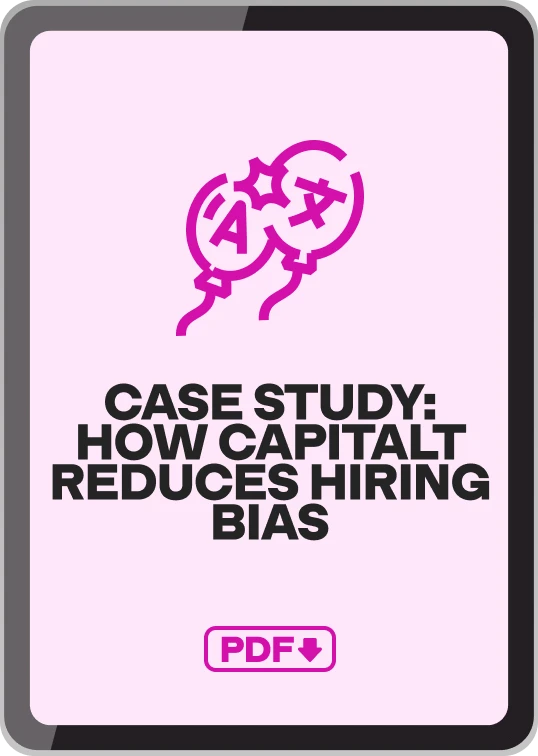
Learn how CapitalT reduced hiring bias with online skills assessments.
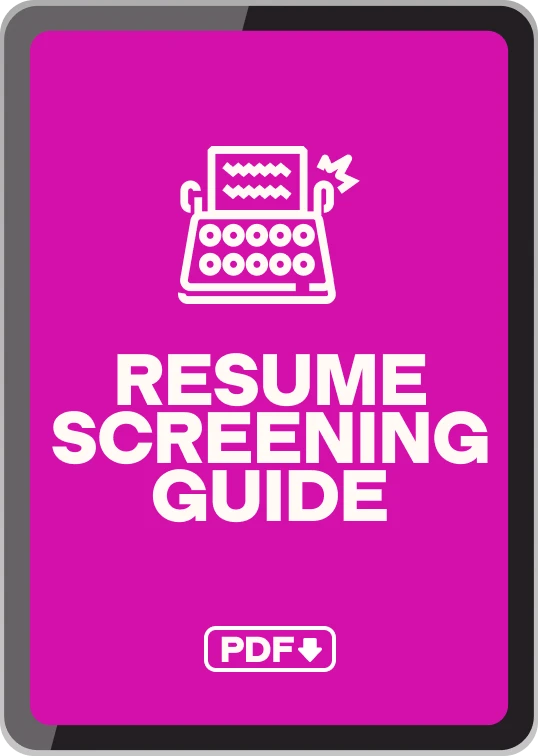
Learn how to make the resume process more efficient and more effective.
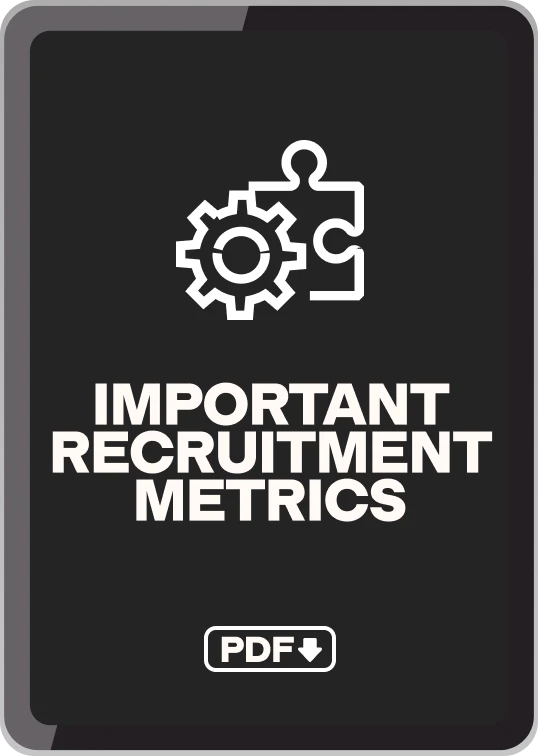
Improve your hiring strategy with these 7 critical recruitment metrics.
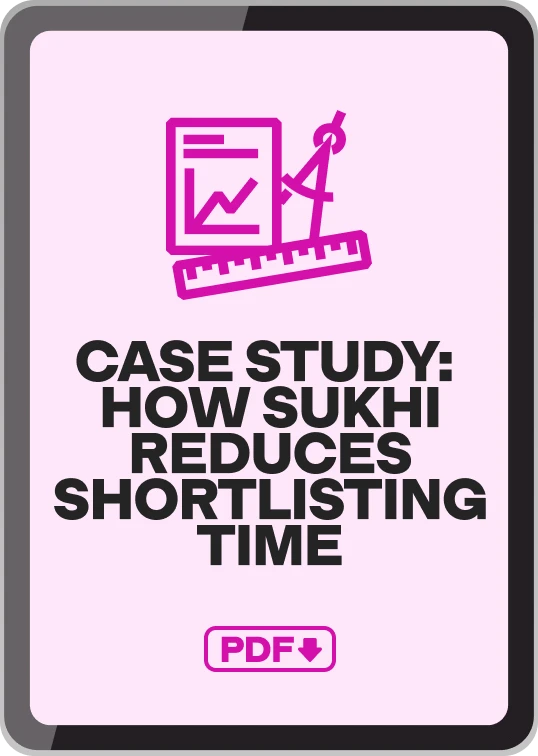
Learn how Sukhi decreased time spent reviewing resumes by 83%!
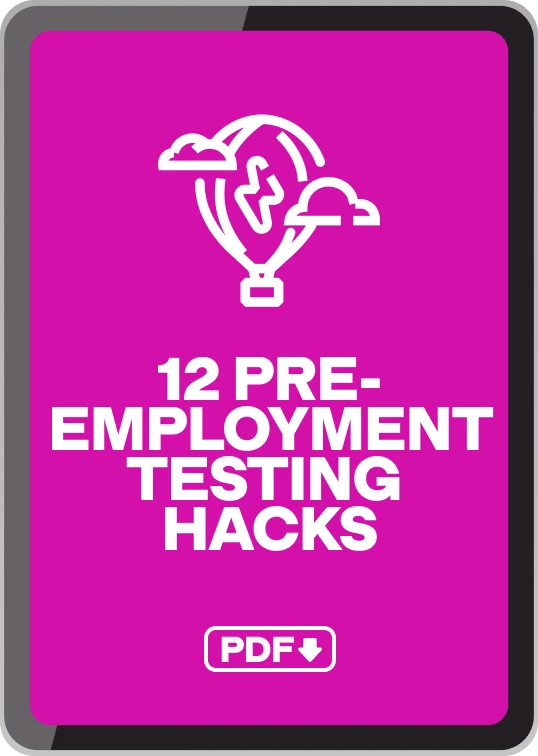
Hire more efficiently with these hacks that 99% of recruiters aren't using.
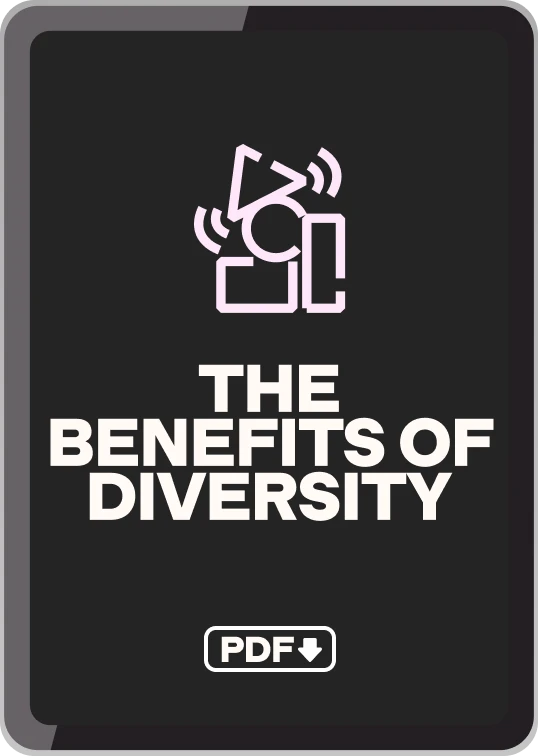
Make a business case for diversity and inclusion initiatives with this data.
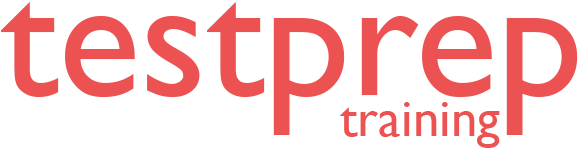
- Microsoft Azure
- Amazon (AWS)
- Google Cloud (GCP)
- APMG International
- Cloud Security Alliance
- Blockchain Council
- Cloud Computing
- Server Courses
- Programming
- IT Service Management
- Big Data Courses
- Project Management
- Robotic Process Automation
- Other Tests
- Data Science
- Aptitude Tests
- Big Data Skills
- Business Management Skills
- Engineering Skills
- Finance Skills
- Life Skills
- Technology Skills
- Business Courses
- Finance Courses
- Healthy and Safety Courses
- Sales and Marketing Courses
- Six Sigma Courses
- Analytics Courses
- Architecture Courses
- Design Courses
- Software Courses
- Pro Plans NEW
- Business NEW
Microsoft PowerPoint Free Practice Test
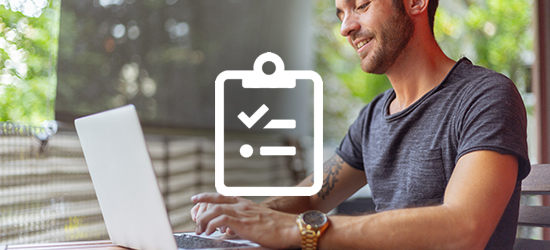
Microsoft PowerPoint Practice Exam Questions
Get premium access.
0 reviews / Write a review
Report This Question
- BYJU'S GATE
- GATE Study Material
- Powerpoint Mcqs
Powerpoint MCQs
Mcqs on powerpoint.
Solve Powerpoint Multiple-Choice Questions to prepare better for GATE. Learn more about Powerpoint and Powerpoint MCQs by checking notes, mock tests, and previous years’ question papers. Gauge the pattern of MCQs on Powerpoint by solving the ones that we have compiled below for your practice:

Powerpoint Multiple-Choice Questions
1. In MS PowerPoint presentations, the designs regulate the layout and formatting for the slide. These are commonly known as:
a. Blueprints
b. Placeholders
c. Templates
d. Design Plates
Answer: (c) Templates
2. The Handout Master consists of placeholders for all of these except the:
b. slide number
Answer: (a) title
3. Which of these PowerPoint features would allow any user to create a given simple presentation quicker?
a. Animations
b. Chart Wizard
c. Transition Wizard
d. AutoContent Wizard
Answer: (d) AutoContent Wizard
4. The File that consists of readymade styles that we can easily use for our presentation is known as:
a. Pre formatting
b. Template
d. AutoStyle
Answer: (b) Template
5. What is the max Zoom percentage in MS PowerPoint?
Answer: (a) 400%
6. A PowerPoint design template is stored in any file with __________ extensions.
Answer: (a) .pot
7. Which of these options in PowerPoint would allow us to carry any set of slides from a given computer to another one?
a. Web and Go
b. Pack and Go
c. Save and Go
Answer: (b) Pack and Go
8. Which of these is a type of sound file?
a. DAT files
b. LOG files
c. DRV files
d. WAV files
Answer: (d) WAV files
9. In the current presentation, if we want to insert a new slide, we can choose which of these?
a. Ctrl + F
b. Ctrl + O
c. Ctrl + M
d. Ctrl + N
Answer: (c) Ctrl + M
10. Which of these terms do we use when an image in a clip art changes the direction that it was originally facing?
Answer: (b) Rotate
11. Which of these refers to the PowerPoint view used for displaying only the text (title and bullets)?
a. Slide sorter show
b. Slide view
c. Outline view
d. Notes page view
Answer: (c) Outline view
12. Which toolbar provides various options in different master views?
a. Standard toolbar
b. Formatting toolbar
c. Drawing toolbar
d. Common tasks toolbar
Answer: (d) Common tasks toolbar
13. We can find any and every command on the:
a. Menu bar
b. Standard toolbar
c. Formatting toolbar
d. Drawing toolbar
Answer: (a) Menu bar
14. Which of these features should one use when we want to type in the text box for notes?
b. Slide shows
d. Slide master
Answer: (c) Zoom
15. Which of these is the page setup orientation by default of the slides in PowerPoint?
a. Landscape
b. Portrait
c. Vertical
d. None of the above
Answer: (a) Landscape
16. From which of these menus can we access a Text Box, Picture, Chart etc.?
Answer: (b) Insert
17. Which of these font effects is NOT available in the PowerPoint Font dialogue box?
b. Underline
c. Strikethrough
Answer: (c) Strikethrough
18. Which of these sections does a slide layout NOT have?
b. Animations
Answer: (b) Animations
19. What do we use if we want to add texts in a given slide?
a. Comment Box
b. Text Layer
c. Note Box
d. Text Box
Answer: (d) Text Box
20. Which types of templates provides all the users with a design concept, colour scheme, and fonts for presentation?
Answer: (d) Design
Keep learning and stay tuned to get the latest updates on the GATE Exam along with GATE MCQs , GATE Eligibility Criteria , GATE Syllabus for CSE (Computer Science Engineering) , GATE Notes for CSE , GATE CSE Question Paper , and more.
Leave a Comment Cancel reply
Your Mobile number and Email id will not be published. Required fields are marked *
Request OTP on Voice Call
Post My Comment
GATE 2024 - Your dream can come true!
Download the ultimate guide to gate preparation, register with byju's & download free pdfs, register with byju's & watch live videos.
Got any suggestions?
We want to hear from you! Send us a message and help improve Slidesgo
Top searches
Trending searches

115 templates
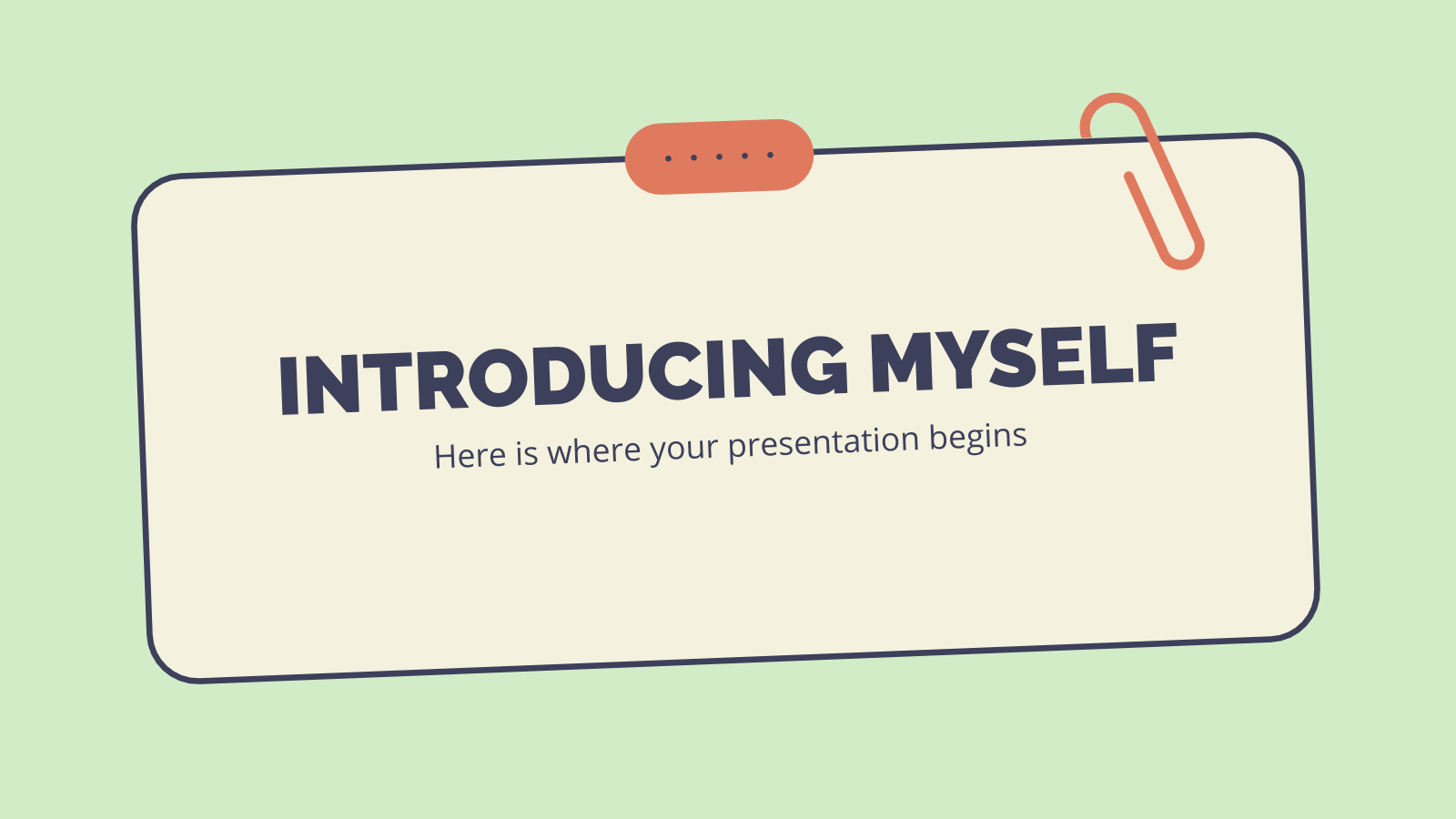
178 templates
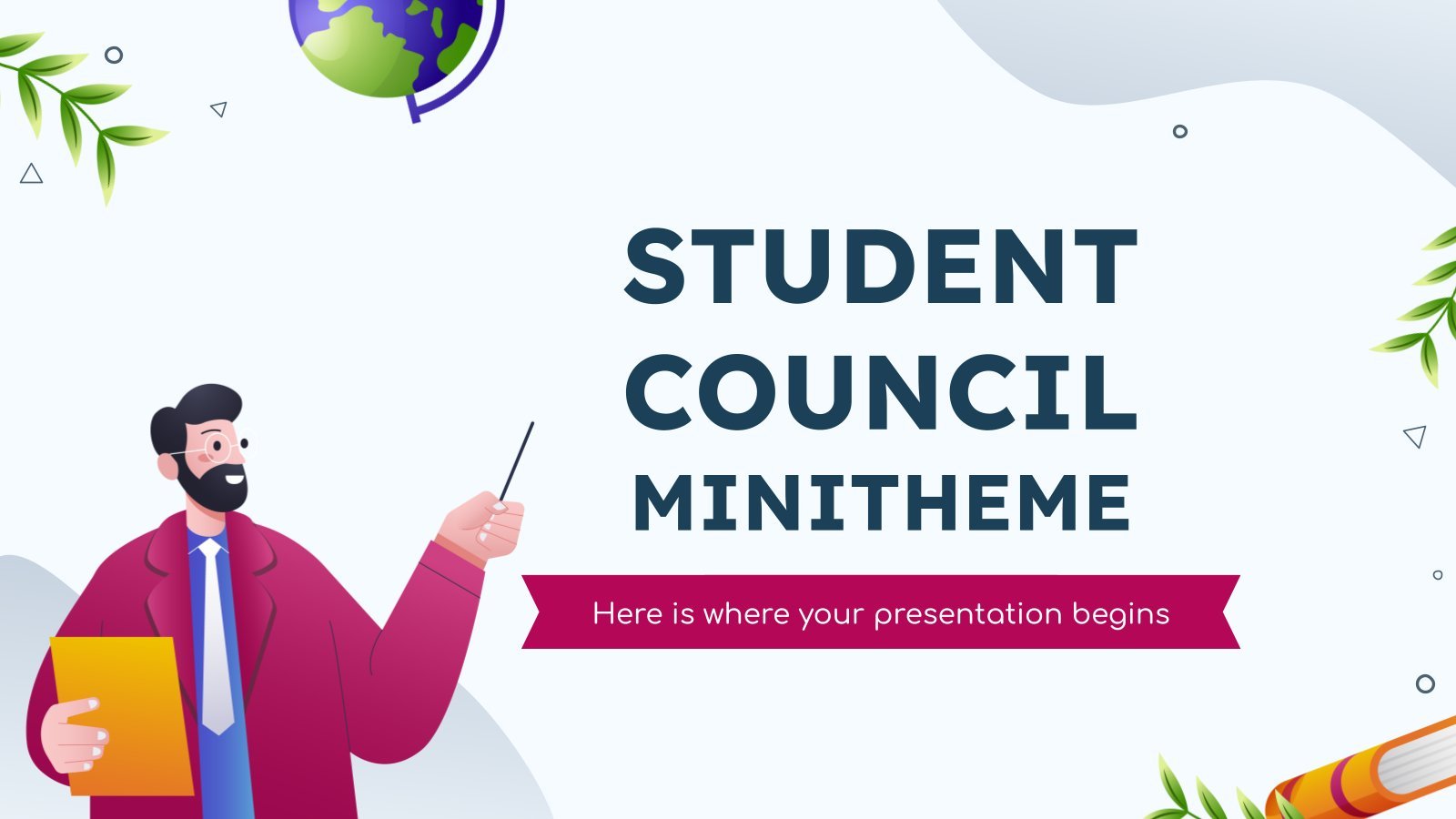
student council
50 templates

99 templates
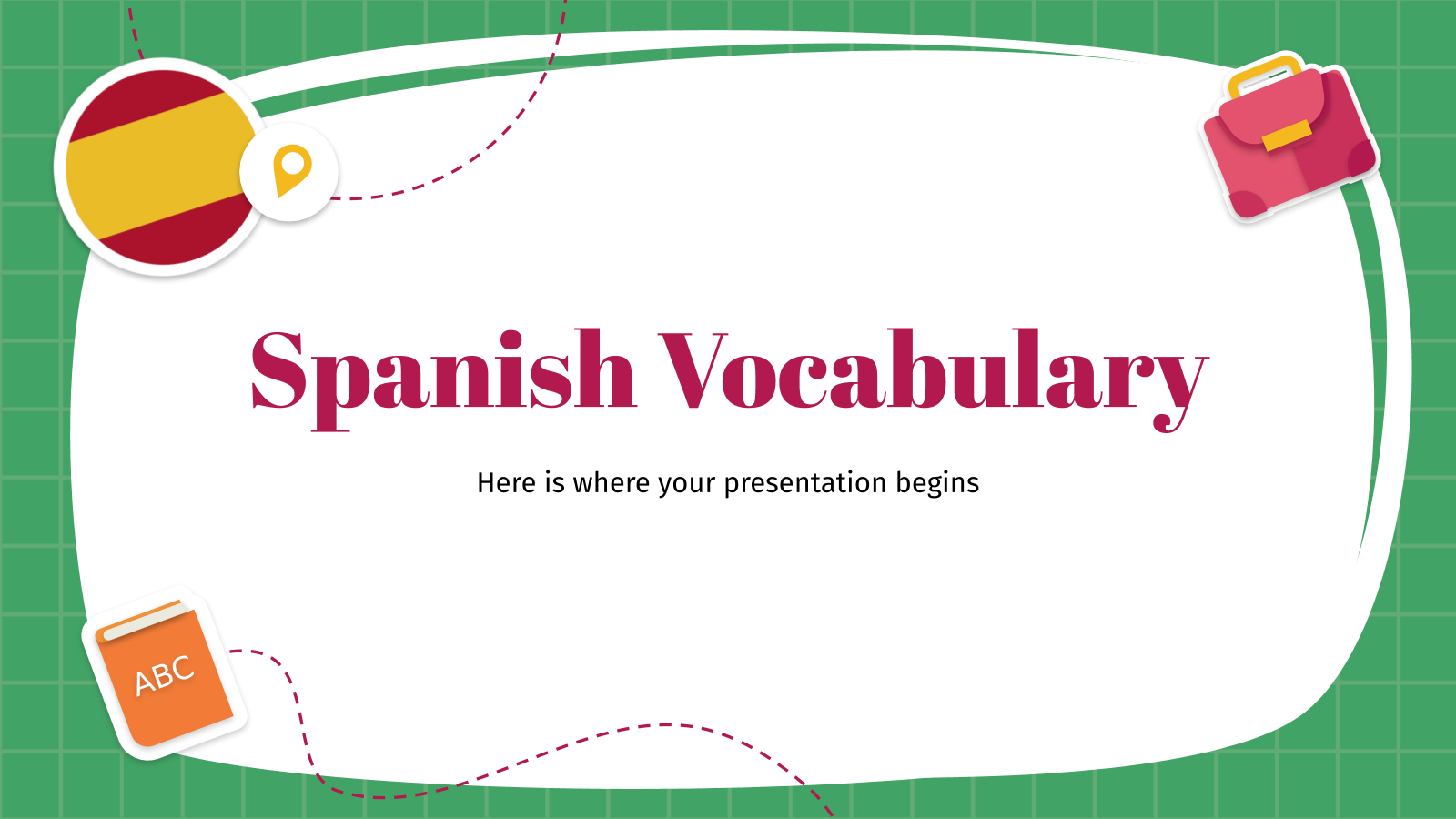
734 templates

hispanic heritage month
22 templates
Research Presentation templates
Customize our free themes and templates for google slides or powerpoint and explain what your research is about. these designs are easy to edit, so that will speed things up.
- Calendar & Weather
- Infographics
- Marketing Plan
- Project Proposal
- Social Media
- Thesis Defense
- Black & White
- Craft & Notebook
- Floral & Plants
- Illustration
- Interactive & Animated
- Professional
- Instagram Post
- Instagram Stories

It seems that you like this template!
Premium template.
Unlock this template and gain unlimited access

Register for free and start downloading now
Muslim festivities and celebrations thesis.
Download the Muslim Festivities and Celebrations Thesis presentation for PowerPoint or Google Slides. Congratulations, you have finally finished your research and made it to the end of your thesis! But now comes the big moment: the thesis defense. You want to make sure you showcase your research in the best...
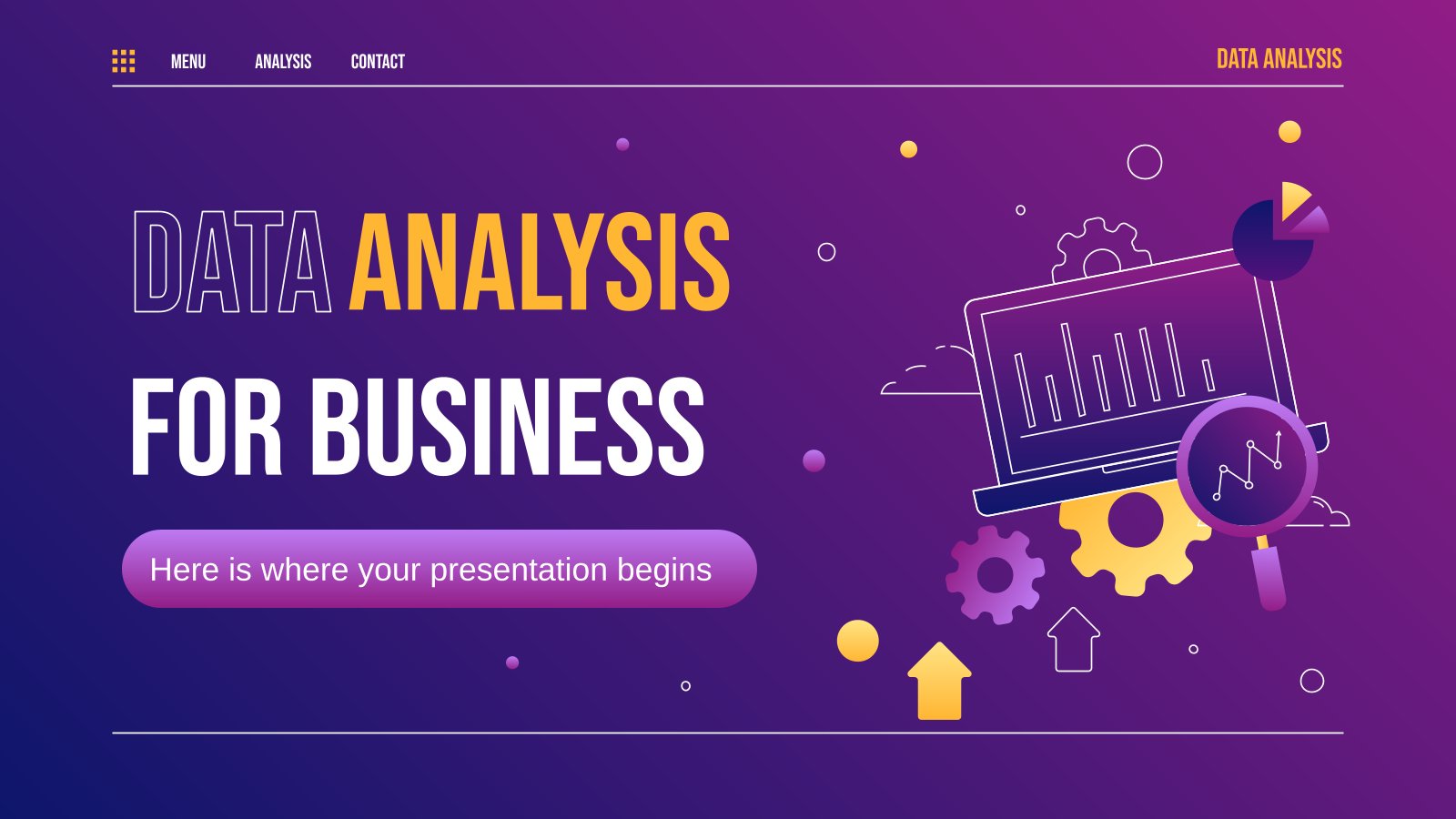
Data Analysis for Business
Download the Data Analysis for Business presentation for PowerPoint or Google Slides and start impressing your audience with a creative and original design. Slidesgo templates like this one here offer the possibility to convey a concept, idea or topic in a clear, concise and visual way, by using different graphic...
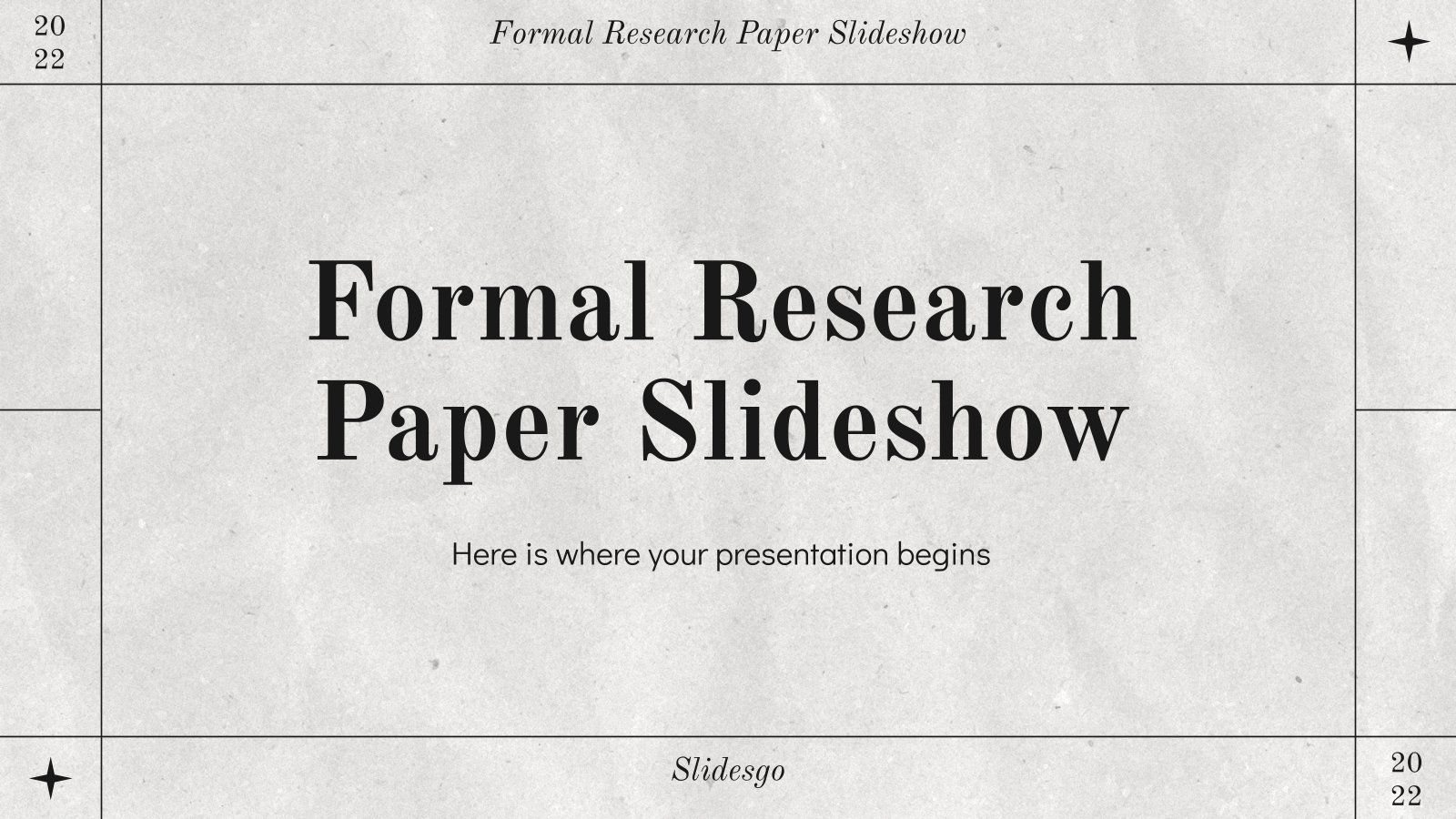
Formal Research Paper Slideshow
Have you seen these slides? They are perfect for presenting your research paper! First of all, because we have included all the necessary sections of this type of work, such as hypothesis, objectives, methodology, analysis and the conclusions of the paper. The second reason is that the formal style will...

Elegant Black & White Thesis Defense
Present your research findings with grace and assertiveness through this template. Available for Google Slides and PowerPoint, this design set offers minimalistic charm with its simple, gray scale elegance. The template not only provides a polished platform to showcase your thesis but also ensures seamless and efficient delivery of your...

UX Researcher Job Description
Download the UX Researcher Job Description presentation for PowerPoint or Google Slides and start impressing your audience with a creative and original design. Slidesgo templates like this one here offer the possibility to convey a concept, idea or topic in a clear, concise and visual way, by using different graphic...

Filipino Values and Culture Thesis Infographics
Download the Filipino Values and Culture Thesis Infographics presentation for PowerPoint or Google Slides. Congratulations, you have finally finished your research and made it to the end of your thesis! But now comes the big moment: the thesis defense. You want to make sure you showcase your research in the...

Drunk Driving Research Poster
Download the Drunk Driving Research Poster presentation for PowerPoint or Google Slides and start impressing your audience with a creative and original design. Slidesgo templates like this one here offer the possibility to convey a concept, idea or topic in a clear, concise and visual way, by using different graphic...
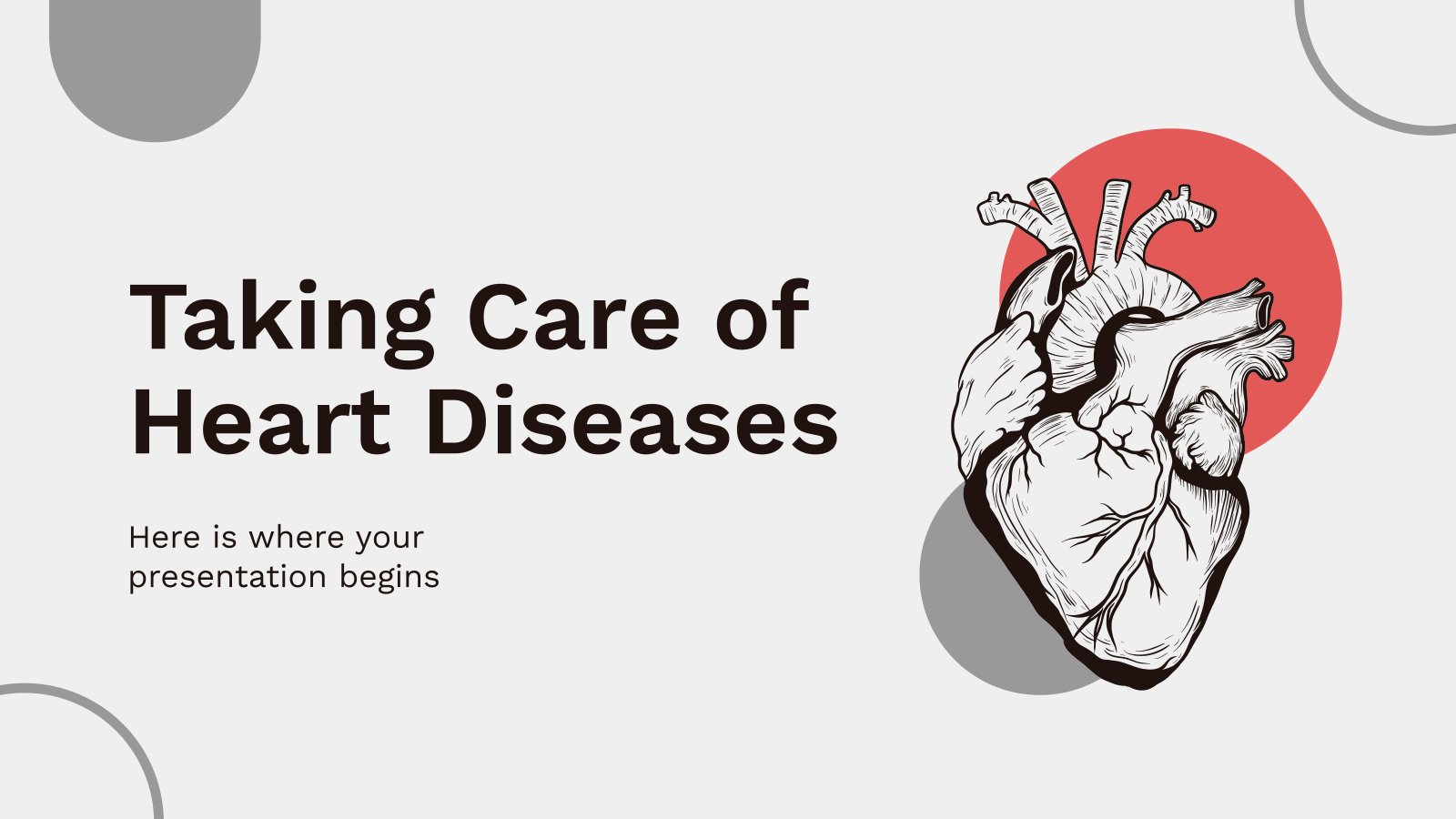
Create your presentation Create personalized presentation content
Writing tone, number of slides, taking care of heart diseases.
Download the "Taking Care of Heart Diseases" presentation for PowerPoint or Google Slides. Taking care of yourself and of those around you is key! By learning about various illnesses and how they are spread, people can get a better understanding of them and make informed decisions about eating, exercise, and...

Mathematical Analysis - 12th grade
Download the Mathematical Analysis - 12th grade presentation for PowerPoint or Google Slides. High school students are approaching adulthood, and therefore, this template’s design reflects the mature nature of their education. Customize the well-defined sections, integrate multimedia and interactive elements and allow space for research or group projects — the...
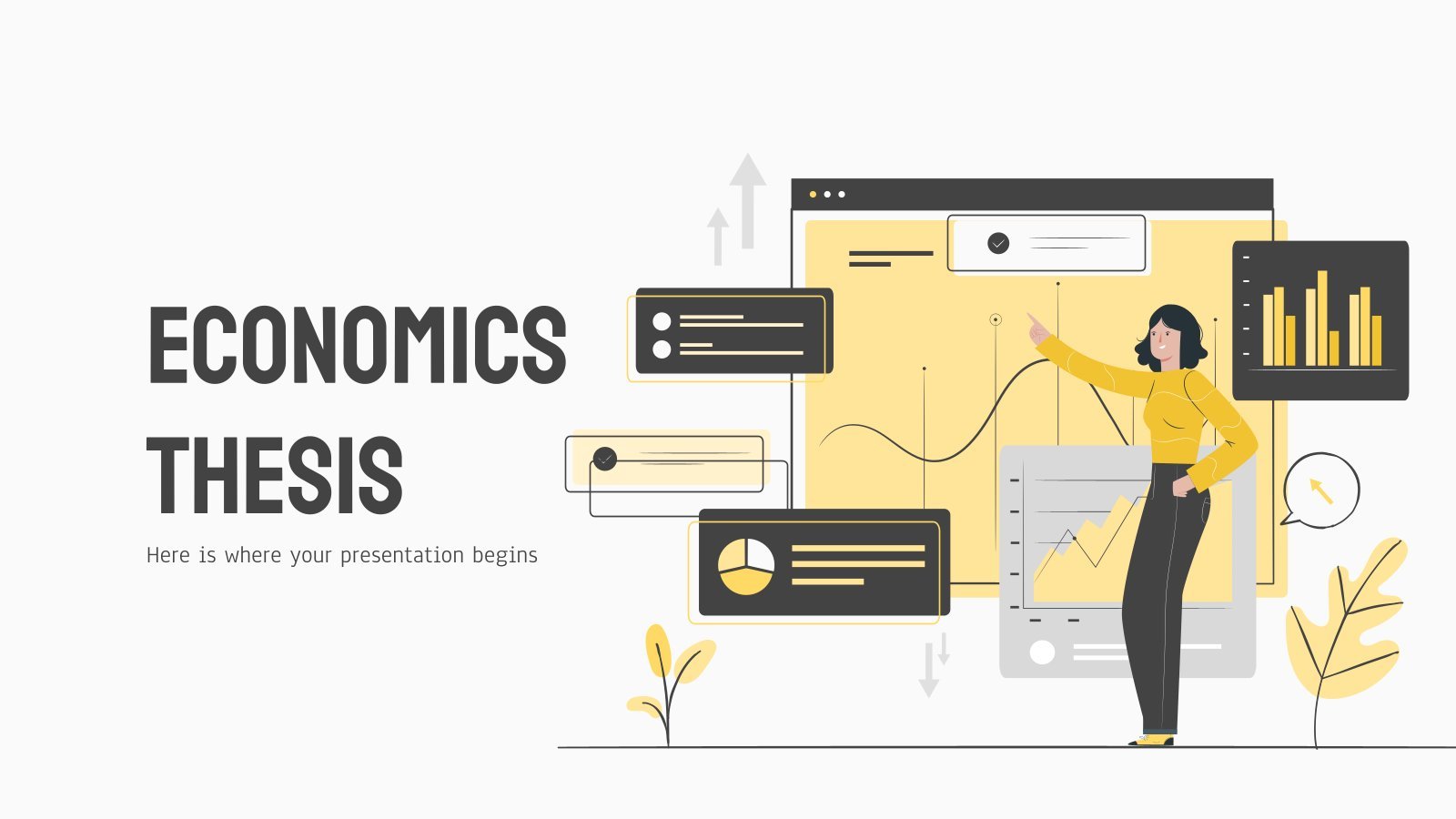
Economics Thesis
If numbers, exchange rates, money and trading are your forte, odds are you’re already working on an economics thesis for your master’s degree. Defending your dissertation is the last step and the most difficult one, but Slidesgo can help you. Here’s our new free presentation template with a focus on...

Saliva and Oral Microbiome Thesis Defense
Download the Saliva and Oral Microbiome Thesis Defense presentation for PowerPoint or Google Slides. Congratulations, you have finally finished your research and made it to the end of your thesis! But now comes the big moment: the thesis defense. You want to make sure you showcase your research in the...
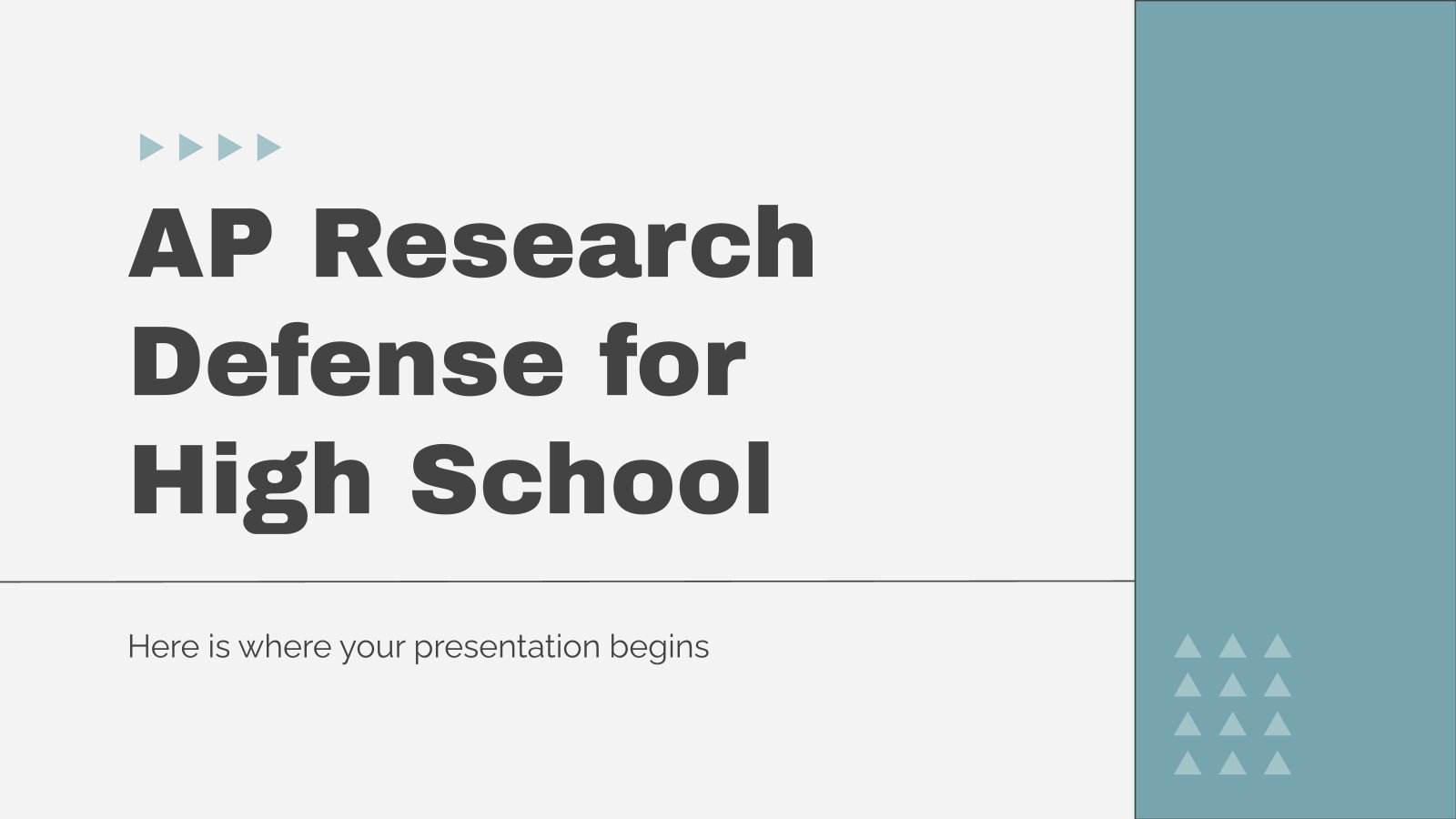
AP Research Defense for High School
AP, or Advanced Placement, is a North American educational program that offers a rigorous course designed to challenge and prepare high school students for their future careers and academic pursuits. It requires students to conduct independent research, write a lengthy academic paper, and present their findings to a panel of...

Types of Scars Case Report
Download the Types of Scars Case Report presentation for PowerPoint or Google Slides. A clinical case is more than just a set of symptoms and a diagnosis. It is a unique story of a patient, their experiences, and their journey towards healing. Each case is an opportunity for healthcare professionals...

Data Collection and Analysis - Master of Science in Community Health and Prevention Research
Download the "Data Collection and Analysis - Master of Science in Community Health and Prevention Research" presentation for PowerPoint or Google Slides. As university curricula increasingly incorporate digital tools and platforms, this template has been designed to integrate with presentation software, online learning management systems, or referencing software, enhancing the...

Research Methods Lesson
Download the Research Methods Lesson presentation for PowerPoint or Google Slides and start impressing your audience with a creative and original design. Slidesgo templates like this one here offer the possibility to convey a concept, idea or topic in a clear, concise and visual way, by using different graphic resources....
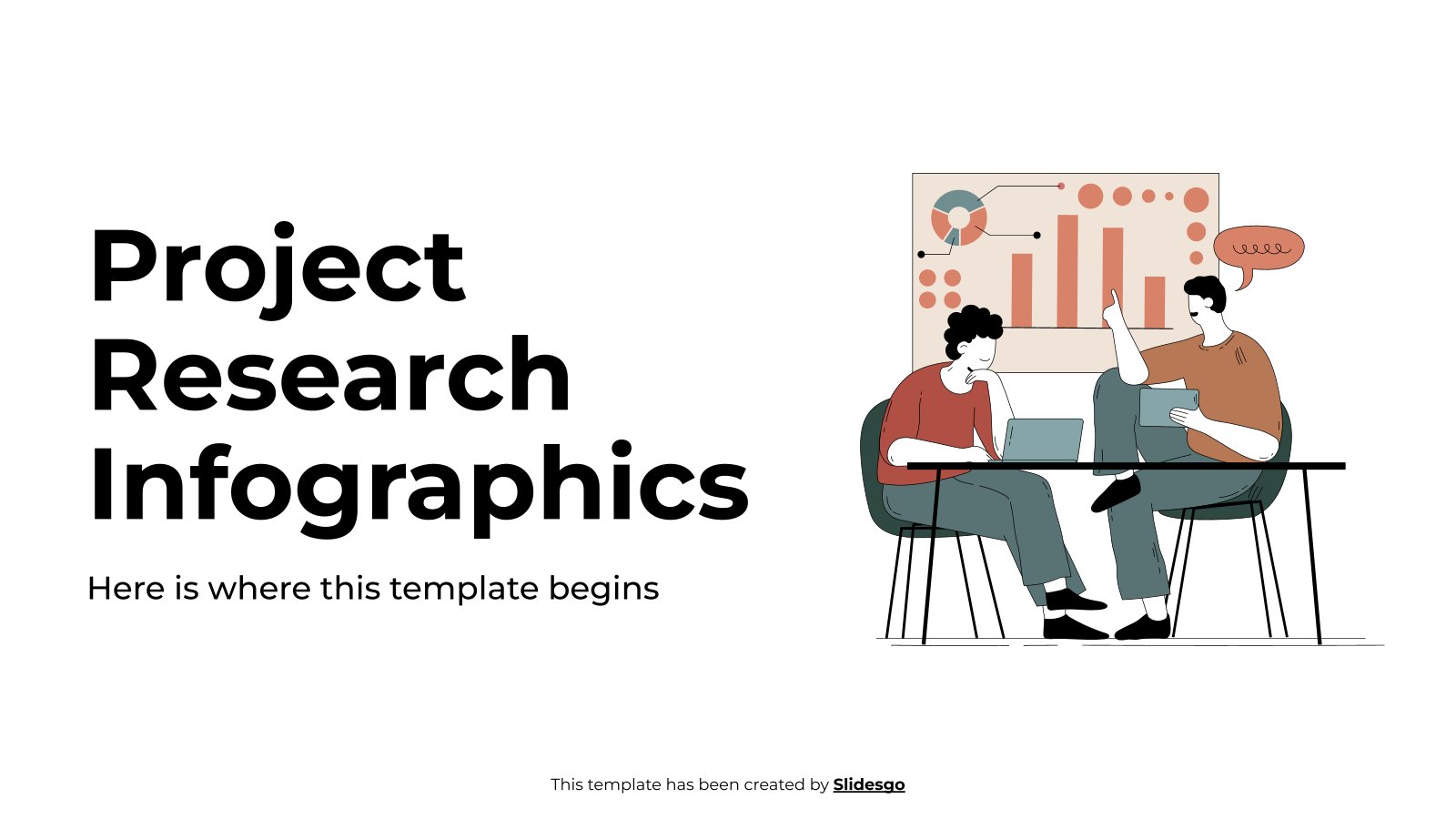
Project Research Infographics
Download the "Project Research Infographics" template for PowerPoint or Google Slides and discover the power of infographics. An infographic resource gives you the ability to showcase your content in a more visual way, which will make it easier for your audience to understand your topic. Slidesgo infographics like this set...

Vintage French Literature Thesis
Download the Vintage French Literature Thesis presentation for PowerPoint or Google Slides. Congratulations, you have finally finished your research and made it to the end of your thesis! But now comes the big moment: the thesis defense. You want to make sure you showcase your research in the best way...
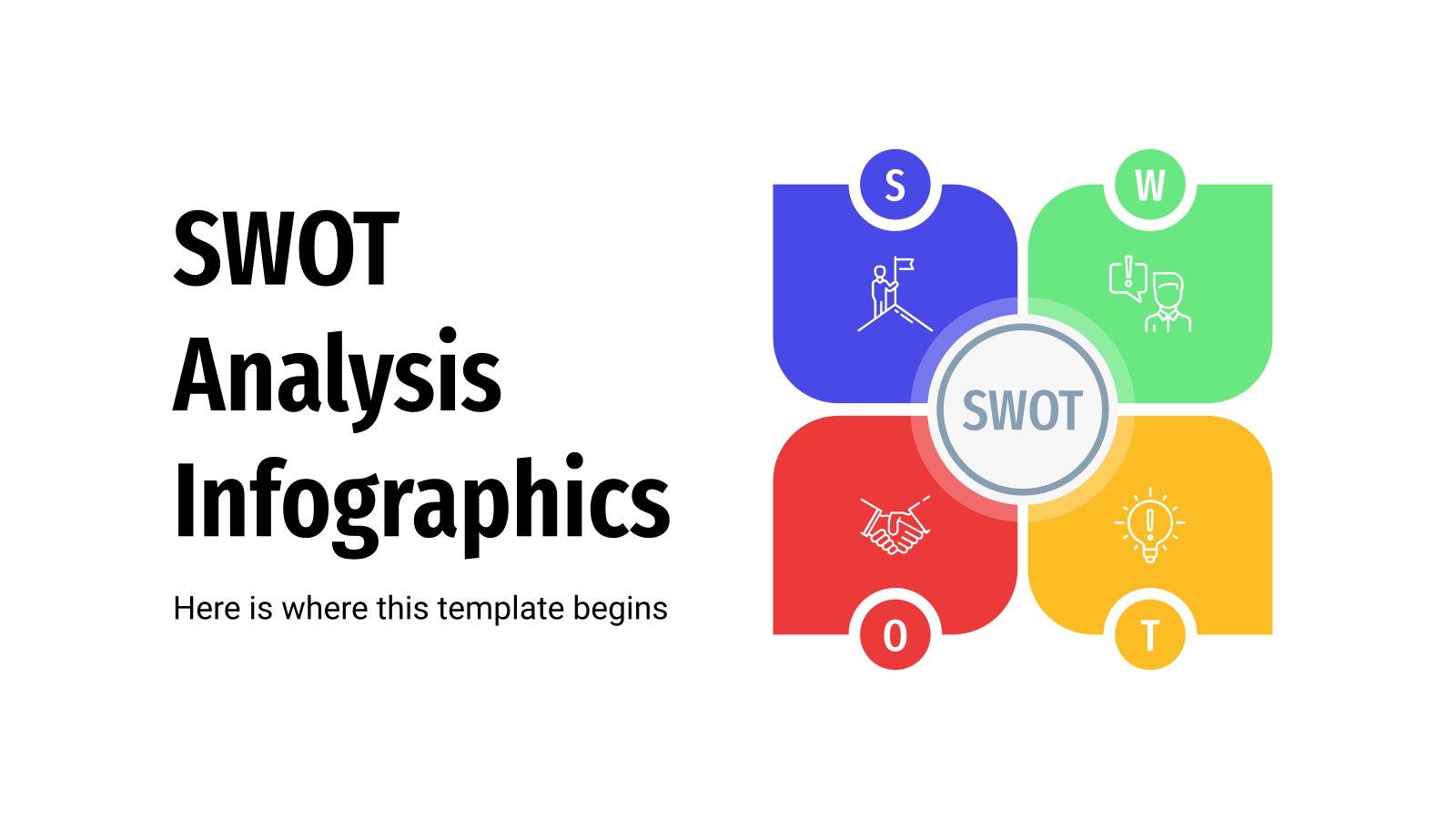
SWOT Analysis Infographics
Discover the strengths, weaknesses, opportunities and threats of your own company performing a SWOT analysis. Use this basic strategic planning to evaluate your position with these new infographics created by Slidesgo.
- Page 1 of 104
Register for free and start editing online

All Interview
Company interview, technical interview, web interview, php interview, .net interview, java interview, database interview.
| |
| There is a list of MS PowerPoint questions and answer frequently asked in most of the interviews. Many companies ask related questions in interviews. Let's see the following questions: PowerPoint is a tool of Microsoft that is used to make presentations. It contains slides to present the data. With the help of MS PowerPoint tool, you can represent your idea or plan virtually using text, video, and images. PowerPoint comes in MS Office Suite. It helps to represent the data in an attractive way by allowing the user to add text, image, graphics, audio, and video in it. You can call it a presentation program. A motion path is a method of moving objects on a slide. PowerPoint allows its users to add motion to an object in the slide. You can add motion to an object from the tab by selecting an object. Basically, the motion path is a part of advanced animation that helps to take an object in a moving state. This object can be any text, image or graphics. When you add a motion to an object, it appears on click in different ways like in a circle, spin, or anything else. Set a password on a file to which you want to protect. Follow the below steps to set a password: in the menu bar and click on the present at the left of the panel. dropdown menu under which you will get an option . Click on it to protect the file with a password. key to start the slideshow of a PowerPoint presentation. (Escape Key). Yes, we can insert a video from the device and also from online to a presentation. Follow the below step to insert a video: tab in menu bar. You will see a option at the end of the Insert menu; click on it. and . Choose one of the options to insert a video either from the device or online. that will open a window where copy and paste a link of the video and click on the Insert button give below and add the video to the slide.Remember that - this online video will play in your presentation only when your computer system will be connected to the internet. The areas enclosed by the dotted borders on the slides are called Placeholders. Simply, you can say that placeholder is the enclosed areas on the slide. MS PowerPoint offers several types of transitions, which makes the presentation attractive and effective. When you add a transition on a slide, the slide changes in a different way rather than simple. Navigate to the tab to get different transition options, such as split, fade, push, clock, dissolve and many more. Choose any of the transitions and apply them to the slide. You have to add transition on each slide individually. You can use any number of transitions in a presentation. In a PowerPoint presentation, each slide can have a different transition. is a view to see the slides presentation in a shorter view. It allows the users to see all the slides in a single view. Slide Shorter View makes it easy for the users to sort and organize the slides in a sequence if they want to print their slides. You can get this slide shorter view near the Reading View option in the toolbar section. Besides that, you can also get it at the bottom of the slide window on the taskbar or inside the on the ribbon. A motion path is a part of , used to take an object in moving state. This object can be any text, image or graphics. PowerPoint offers various types of motions, such as Circle, 4 Point Star, 6 Point Star, Hexagon, Funnel, Curvy Left, and many more. Motion Path comes under the advanced animation category. tab in menu bar. with your object. . Here you will get 40+ motion path animations. to apply it with your selected object. Trigger is an action or call it as an event that performs on the slides when clicked. It comes under the advanced animation category. Navigate to to initiate the trigger. Yes, we can export a PowerPoint presentation into a video. MS PowerPoint allows the users to convert a presentation into different formats like PDF/XPS document, video document, Handout, and more. It also allows the users to export a presentation as a package presentation for CD. Steps to convert PowerPoint presentation into a video: in the menu bar. at the left panel of the PowerPoint. It will show the different options to convert a presentation into PDF/XPS document, video, Handouts, and more. , or . button given below to the video quality option.PowerPoint uses to save a presentation file. PPT is also an acronym for the PowerPoint presentation. It means that people usually call the PowerPoint presentation as PPT. A PowerPoint environment usually contains the at the top, at the left of the screen, at the right of the screen, and at the bottom. Slide View is a view to see the presentation slides in four different modes, which are - In PowerPoint, all four slide modes available at the bottom of PowerPoint. Zoom control allows the users to zoom-in and zoom-out the slide. This zoom control shortcut option presents at the bottom of the PowerPoint and near the slide view. Zoom Control has a range meter containing a range between 10 to 400. Usually, PowerPoint user Keeps this meter at 69% or 71% readability. Open the file which you want to make password protected. Go to the -> -> -> . Enter the password and confirm password to set the password on the selected file. Click on at last. Document Inspector is an essential tool of MS PowerPoint. It removes certain hidden properties from the document that might be added automatically to the file. The live Presentation feature is announced by Microsoft that is available only for PowerPoint on the web. This feature is used to share and present the presentation globally, connecting via internet. It is a free service to use by all, but you just have to login in Microsoft account. If the presenter allows, the remote user can download the presentation as well. To use the Live presentation feature of PowerPoint, the presenter must have Microsoft 365 subscription. However, the audience does not need to have a subscription of Microsoft 365. Without having a Microsoft subscription, the audience can view the presentation on their devices using the Live presentation option. They can also read the subtitle in their preferred language. The audience can also provide the live reaction and feedback to the presenter through comments. Live Presentation feature is announced by Microsoft that is available only for PowerPoint on the web. Presenter can add the audience by just sharing a direct link to them. It will show your presentation in real-time to the audience from a browser. tab, where you will get the online presentation option. option here. button on this popup window. Microsoft announced the Live presentation feature in MS PowerPoint 2013. Follow the below steps in PowerPoint to add a bookmark in a PowerPoint video: tab that will be enabled when selecting the video. .Insert the logo on the Slide master. So, the logo will appear in the same position on all the slides. The presenter uses notes pane to keep the supplement information during the presentation. It does not appear on the slide. You will get the option of Notes at the bottom of the PowerPoint environment. If you want to add any note with a slide, go to that slide and click on Notes and write the note. Grouping of shapes allows the user to move the multiple shapes together. When the multiple shapes are grouped, these are treated as a single shape. However, you can also move any shape individually inside the group shape. By following few simple steps, you can group multiple shapes into one. Here, we have these steps: , which you would like to group together. . and group all the shapes into a single shape.Slide Shorter View is the best view to see the transition applied on all slides. PowerPoint allows the users to create a new presentation in three different ways. Here, we have - Use a new blank presentation slide to create a new presentation. You can use any design template of PowerPoint instead of the blank slide to create a new slide. You can use an old presentation and use its format to create a new presentation.Use Ctrl + M shortcut command to insert a new slide to the current presentation. It will add a new slide below the slide open currently. A placeholder is used to hold the text on the slide. It is a container that can hold text, image, graphics, table, video or audio clip, and anything you want to add into the slide. You can edit, move, and resize a placeholder anywhere on the slide. Slide Design is a simple design format of PowerPoint that does not provide any sample content. On the other side, Auto Content Wizard provides the sample content to its users. Ctrl + O is a shortcut command which is used to open an existing document in PowerPoint. By embedding the chart of Excel in your PowerPoint presentation, you can directly show the excel data here. So, the user does not require to create a table here to show the data. Follow the below steps to embed an Excel chart to PowerPoint presentation: tab in menu bar. section, click on the . radio to search the existing excel file on your device. button to insert that excel file. button to close all the tabs.By embedding the chart of Excel, you can represent your excel data in your PowerPoint presentation. So, you do not need to create the table specifically to show the excel data. This feature also enables the users to Link the real-time changes to the presentation. Mark the checkbox on the popup window while embedding the excel chart. This will reflect the changes in the PowerPoint presentation that will be made in the excel sheet. Yes, PowerPoint allows its users to customize the ribbon. You can add or remove any options from it. .Steps to add Header/Footer to PowerPoint slide: click on the . A popup window will open. checkbox and add the text you would like to display inside the footer.Steps to insert slide number on PowerPoint slides: under the text section inside the ribbon. checkbox and click on the, the function key is used to move the mouse control to the next panel of the PowerPoint. In this scenario, save the PowerPoint presentation in another format like PDF, XPS, or export the presentation in video. Besides that, you can also use package presentation for CD. All these methods do not require PowerPoint application. There are two ways to insert a hyperlink to a PowerPoint presentation: tab and go to the Links section in ribbon. . It will open an window connected with your device folders to choose a file and make it a hyperlink. shortcut key; this will directly take you to the window, where you have to choose a file you would like to make a hyperlink. In case you edit an image inserted in PowerPoint, the original image will not change. Changes will only reflect for PowerPoint image; they will not reflect on the original image saved in your devices. Hit command to directly take you to the first slide of the PowerPoint presentation. Hit command to directly take you to the last slide of the PowerPoint presentation. Make an image (DFD, ERD, Flowchart) in PowerPoint by following few simple steps: . button to save them as a picture.When you make an image using different shapes of PowerPoint and then insert it in your presentation, the objects (shapes) of the diagram do not scatter on the slide. It shows more clarity in the diagram. In case you need to copy and paste that diagram, the objects of the diagram will not disbalance. Ordering of objects requires when two or more objects overlap each other. You can change the ordering of objects in four ways: Bring the object one level up by one click. Bring the object at the front (top). Bring the object one level down by one click. Bring the object at last.Microsoft PowerPoint provides tools to change the ordering of objects. So, you can easily bring the object up or down to other objects without moving the object anywhere. Ordering of objects requires when two or more objects overlap each other. Use to following steps to change the ordering by one level - whose you would like to change ordering; a format tab will open corresponding with it. and option inside theYes, you can make the PDF of the PowerPoint presentation. PowerPoint allows the users to convert the PowerPoint slides to a PDF documents. Follow the steps below to make PDF - in menu bar to save the file in PDF file format. at the left panel of the PowerPoint. This will show the different options to convert a presentation into like, PDF/XPS document, video, Handouts, or more.Dragging. When one holds the left key of the mouse on an object and moves it on the PowerPoint slide, this action is called dragging. Title slide contains the title and basic information about the presenter and presentation. It sets a tone for the presentation. , we can apply the same transition on all slides of a PowerPoint presentation. Follow the below step to see how to do that - You can choose any transition like Wipe, Split, Dissolve, Checkerboard, clock, etc. button present in the PowerPoint ribbon inside thePress the function key and check the transition is applied successfully on all slides. | |
You may also like:
- Java Interview Questions
- SQL Interview Questions
- Python Interview Questions
- JavaScript Interview Questions
- Angular Interview Questions
- Selenium Interview Questions
- Spring Boot Interview Questions
- HR Interview Questions
- C Programming Interview Questions
- C++ Interview Questions
- Data Structure Interview Questions
- DBMS Interview Questions
- HTML Interview Questions
- IAS Interview Questions
- Manual Testing Interview Questions
- OOPs Interview Questions
- .Net Interview Questions
- C# Interview Questions
- ReactJS Interview Questions
- Networking Interview Questions
- PHP Interview Questions
- CSS Interview Questions
- Node.js Interview Questions
- Spring Interview Questions
- Hibernate Interview Questions
- AWS Interview Questions
- Accounting Interview Questions
Learn Latest Tutorials
Transact-SQL
Reinforcement Learning
R Programming
React Native
Python Design Patterns
Python Pillow
Python Turtle
Preparation

Verbal Ability

Interview Questions

Company Questions
Trending Technologies
Artificial Intelligence
Cloud Computing
Data Science
Machine Learning
B.Tech / MCA
Data Structures
Operating System
Computer Network
Compiler Design
Computer Organization
Discrete Mathematics
Ethical Hacking
Computer Graphics
Software Engineering
Web Technology
Cyber Security
C Programming
Control System
Data Mining
Data Warehouse

- Alternatives
Make an Interactive Quiz on PowerPoint in 30 Secs (Free Templates)
Leah Nguyen • 13 August, 2024 • 4 min read
As the world shifts, PowerPoint presentations will not go anywhere soon as statistics suggest that more than 35 million presentations are presented each day.
With PPT becoming so mundane and boring, with the audience's shortened attention span as a cherry on top, why not spice things up a bit and create an interactive PowerPoint quiz that reels them in and gets them involved?
In this article, our AhaSlides team will guide you through easy and digestible steps on how to make an interactive quiz on PowerPoint , plus customisable templates to save heaps of time🔥
Table of Contents
How to make an interactive quiz on powerpoint.
Forget the complicated setup on PowerPoint that took you a stinking 2-hour and more, there's a much better way to have a quiz out in minutes on PowerPoint - using a quiz maker for PowerPoint.
Step 1: Create a Quiz
- First, head over to AhaSlides and create an account if you haven't already.
- Click "New Presentation" in your AhaSlides dashboard.
- Click the "+" button to add new slides, then choose any type of question from the "Quiz" section. Quiz questions have correct answer(s), scores and leaderboards and a pre-game lobby for everyone to interact.
- Play with colours, fonts, and themes to match your style or brand.
Or use the AhaSlides' AI slides generator to help create quiz questions. Simply add your prompt, then choose within 3 modes: Funnier, Easier or Harder to fine-tune the PPT quiz to your liking.
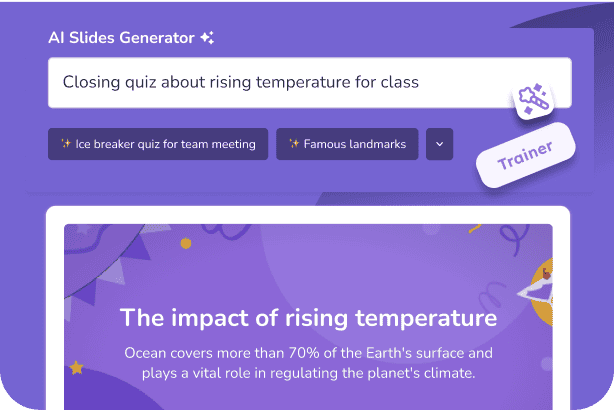
| Interactivities | Availability |
|---|---|
| Multiple-choice (with pictures) | ✅ |
| Type answer | ✅ |
| Match the pairs | ✅ |
| Correct order | ✅ |
| Sound quiz | ✅ |
| Team-play | ✅ |
| Self-paced quiz | ✅ |
| Quiz hint | ✅ |
| Randomise quiz questions | ✅ |
| Hide/show quiz results manually | ✅ |
Step 2: Download Quiz Plugin on PowerPoint
After you are done with these steps, open your PowerPoint, click "Insert" - "Get Add-ins" and add AhaSlides to your PPT add-in collection.
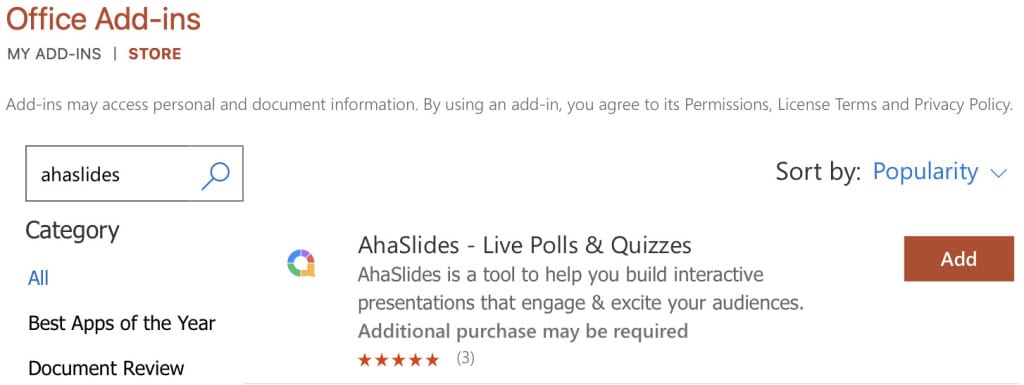
Add the quiz presentation you have created on AhaSlides to PowerPoint.
This quiz will stay on one slide, and you can use keyboard shortcuts to move to the next quiz slide, show the QR code for people to join, and put on quiz celebration effects like confetti to motivate the audience.
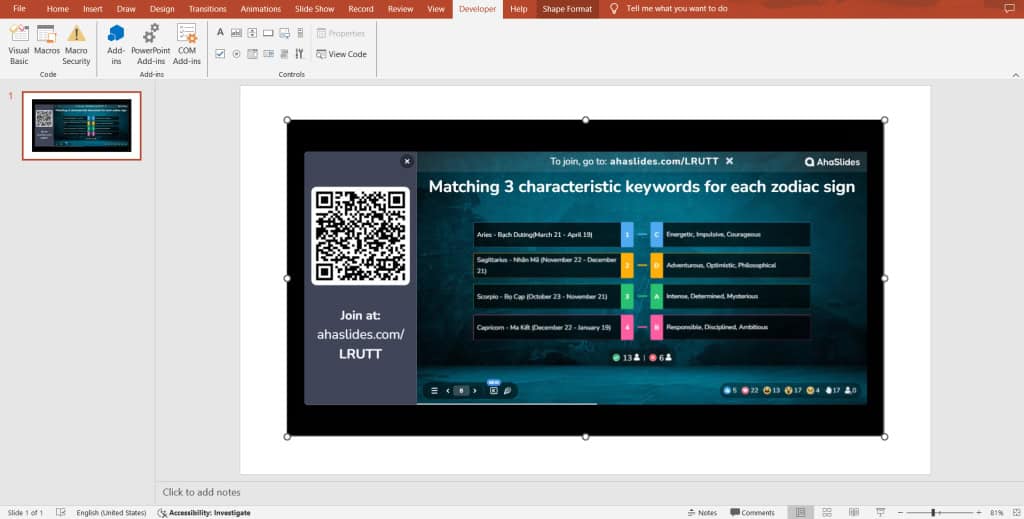
Step 3: Run an Interactive Quiz on PowerPoint
After you are done with the set-up, it's time to share your elaborated quiz with the world.
When you present your PowerPoint in slideshow mode, you'll see the join code appear on the top. You can click on the small QR code symbol to make it appear larger so everyone can scan and join on their devices.
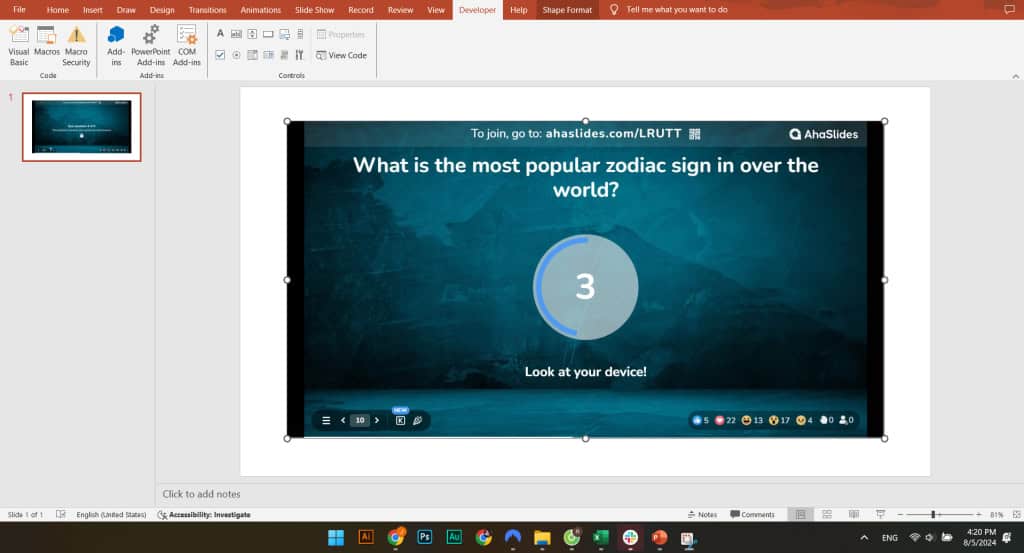
🔎Tip: There are keyboard shortcuts to help you navigate the quiz better.
When everyone has appeared in the lobby, you can start your interactive quiz in PowerPoint.
Bonus: Review Your Post-event Quiz Statistics
AhaSlides will save the attendants' activity in your AhaSlides presentation account . After closing the PowerPoint quiz, you can review it and see the submission rate or feedback from the participants. You can also export the report to PDF/Excel for further analysis.

Start in seconds.
Get free templates for your next interactive presentation. Sign up for free and take what you want from the template library!
Free PowerPoint Quiz Templates
Get started quickly with our PowerPoint quiz templates down here. Remember to have the AhaSlides add-in ready in your PPT presentation💪
#1. True or False Quiz
Featuring 4 rounds and over 20 thought-provoking questions covering a wide range of topics, this template is perfect for parties, team-building events, or simply a fun way to test your knowledge.
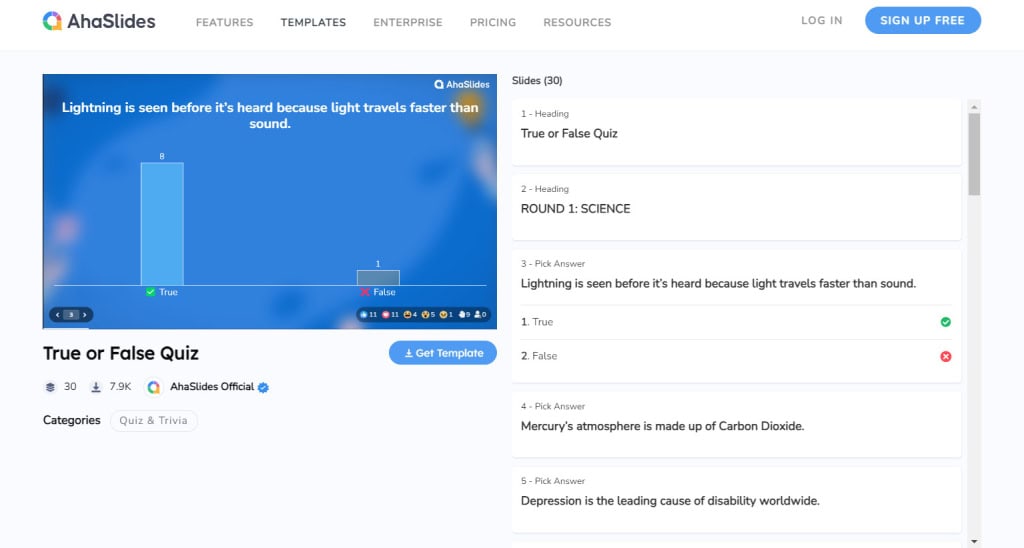
#2. English Language Lesson Template
Sharpen your students' English skills and get them involved in the lesson from start to finish with this fun English quiz. Use AhaSlides as your PowerPoint quiz maker to download and host it for free.
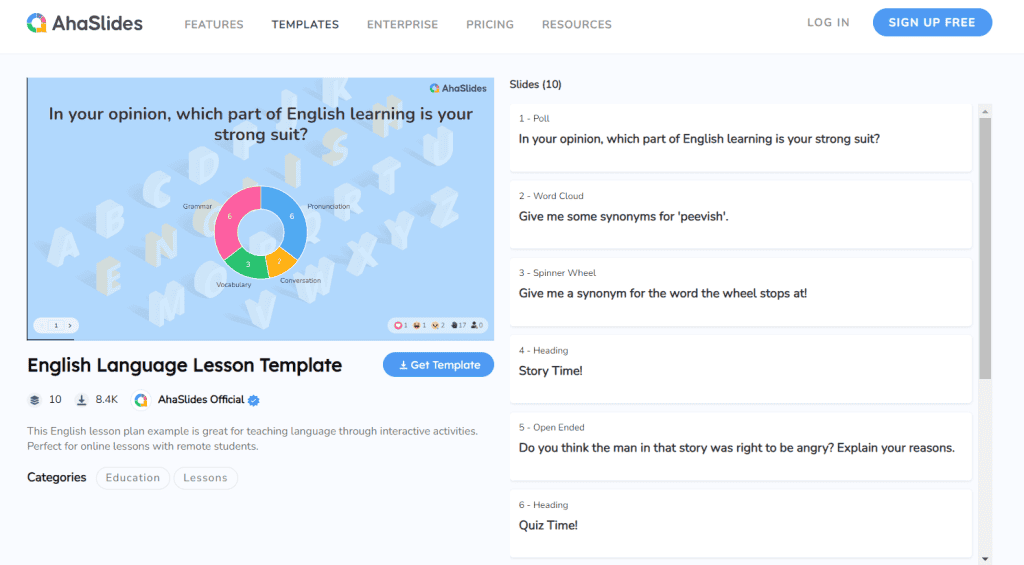
#3. New Class Icebreakers
Get to know your new class and break the ice among students with these fun icebreaker activities. Insert this interactive quiz on PowerPoint before the lesson starts so everyone can have a blast.
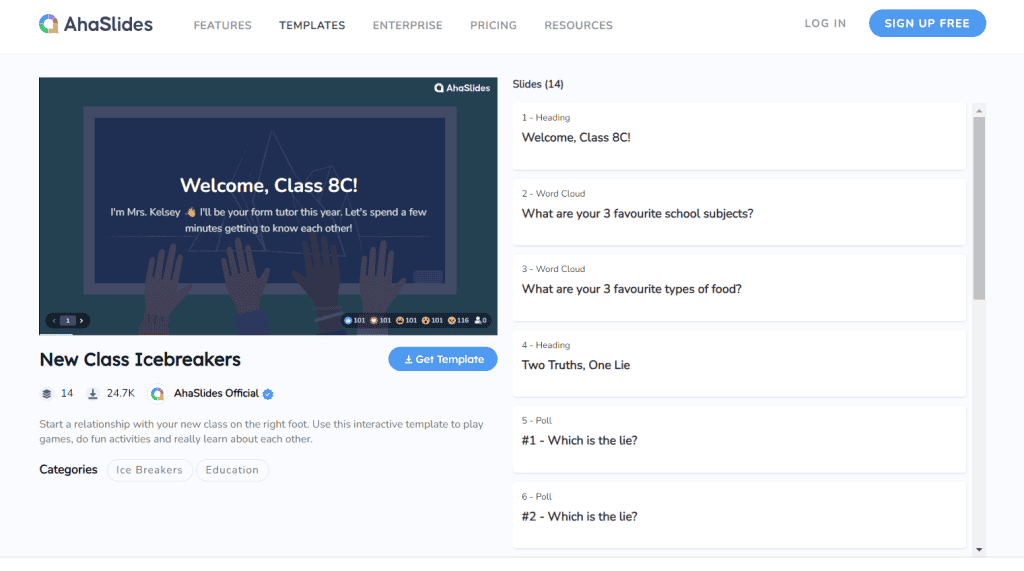
Frequently Asked Questions
Can you make an interactive game in powerpoint.
Yes, you can by following all the simple steps we have stated above: 1 - Get a quiz add-in for PowerPoint, 2 - Design your quiz questions, 3 - Present them while you're on PowerPoint with the participants.
Can you add interactive polls to PowerPoint?
Besides interactive quizzes, AhaSlides also let you add polls to PowerPoint.
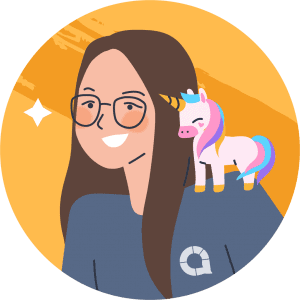
Leah Nguyen
Words that convert, stories that stick. I turn complex ideas into engaging narratives - helping audiences learn, remember, and take action.
Tips to Engage with Polls & Trivia
More from AhaSlides
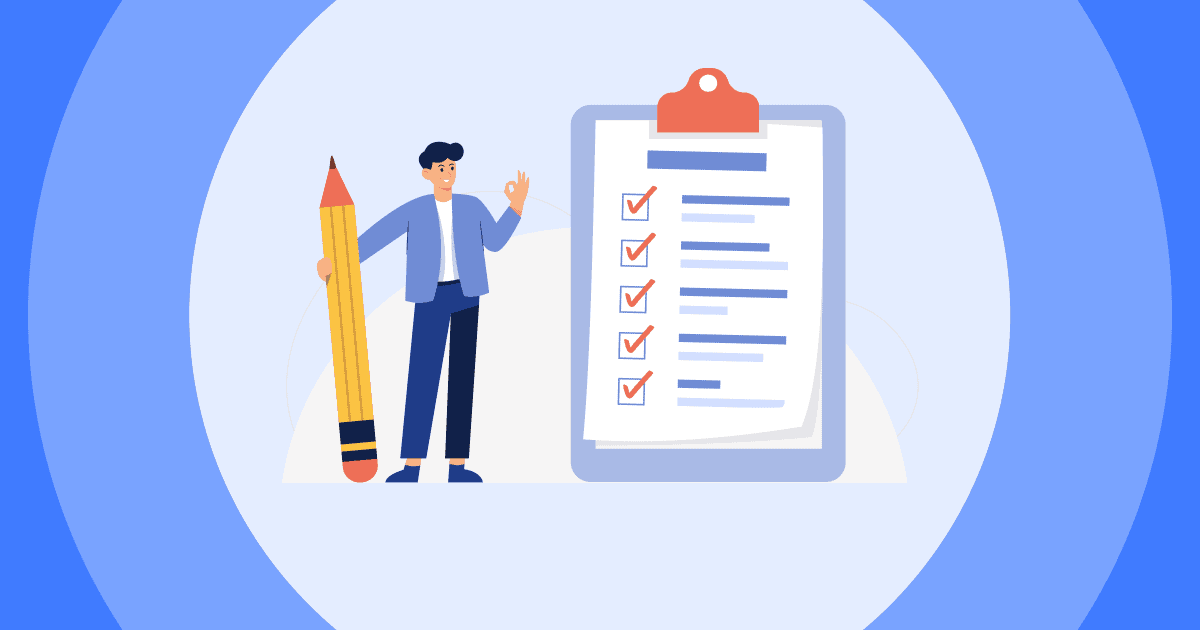
- Entrance Exams
- Universities in India
- Counselling
- NCERT Solutions
Home » Others » CG PPT 2024 Question Paper | PDF Download Here
CG PPT 2024 Question Paper | PDF Download Here
CG PPT 2024 question paper has been made available for download, allowing you to access the CG PPT Question Paper 2024 PDF on aglasem. By referring to this CG PPT previous year question paper , you can familiarize yourself with the questions asked in the Chhattisgarh Pre Polytechnic Test conducted in 2024. This resource comprises the exact questions presented in the test by the Chhattisgarh Professional Examination Board (CG Vyapam), offering valuable practice material to aid in your upcoming CG PPT preparation.
CG PPT 2024 Question Paper
The question paper of CG PPT 2024 is as follows. Chhattisgarh Pre Polytechnic Test ( CG PPT ) is the State level Diploma entrance exam for admission to Diploma in Polytechnics in Chhattisgarh.
CG PPT 2024 Question Paper PDF Download Link – Download PDF
CG PPT 2024 Answer Key Download Link – Download PDF
CG PPT 2024 Question Paper PDF
The portable document format of the CG PPT Question Paper 2024 is the following.
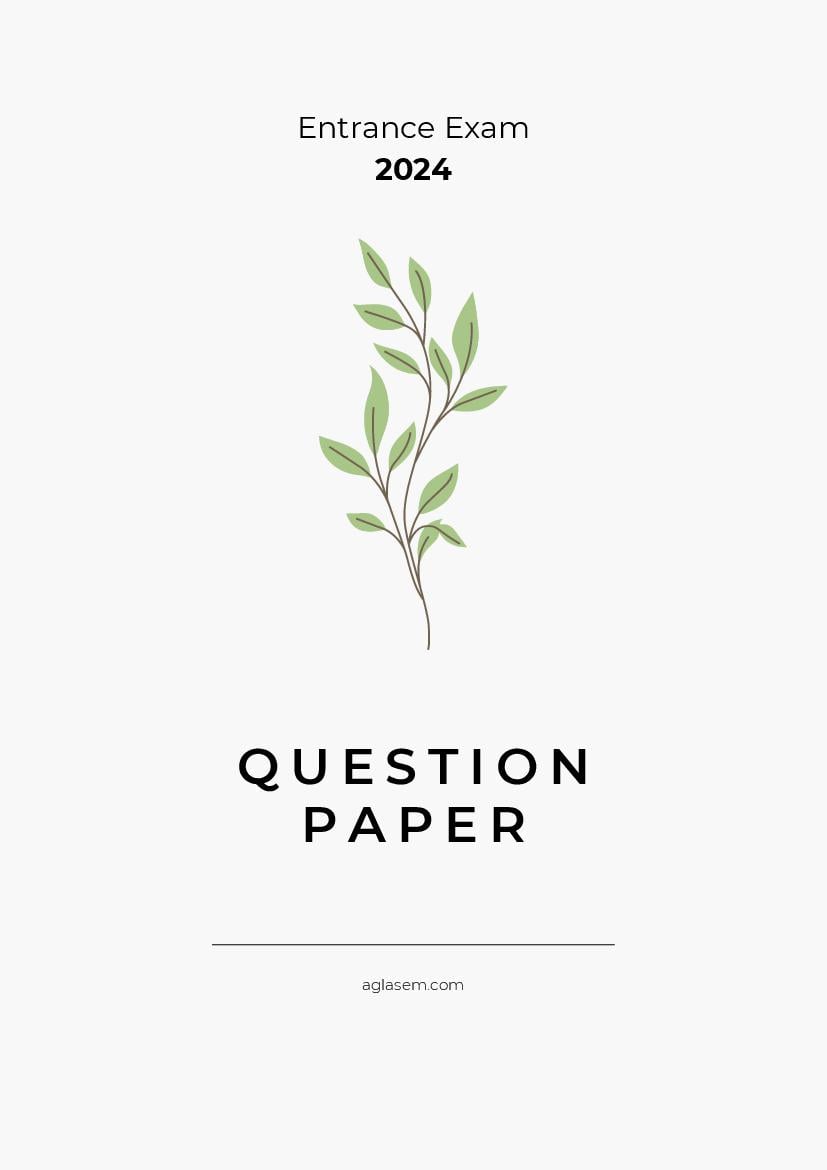
CG PPT 2024 Question Paper – An Overview
The key highlights of this Chhattisgarh Pre Polytechnic Test (CG PPT) 2024 question papers are as follows.
| Aspects | Details |
|---|---|
| Name of exam | |
| Full form of exam name | |
| Study Material Here for CG PPT exam | |
| Year of Exam | |
| Official Body for exam and CG PPT 2024 Question Paper | |
| Full form of organization | |
| Scope of CG PPT 2024 Question Paper | |
| Exam Type of CG PPT 2024 Question Paper | |
| Courses for which CG PPT 2024 Solved Paper is useful | |
| Official website for CG PPT 2024 Question Papers |
CG PPT 2024 Question Paper with Answer Key and Solutions
While the CG PPT 2024 question paper contains all the questions. In addition the CG PPT 2024 answer key has correct answers of all the questions. Whereas the CG PPT 2024 solutions has step by step solving process for these questions. Therefore if you have all these things i.e. CG PPT question paper with answer key and solutions, then you can better prepare for the upcoming Chhattisgarh Pre Polytechnic Test.
How to download CG PPT 2024 Question Paper?
The simple steps to download question paper of CG PPT 2024 are the following
- Search CG PPT 2024 Question Paper aglasem .
- Now click CG PPT 2024 Question Paper link of aglasem.
- Then CG PPT question paper page opens.
- Thereafter you can see CG PPT Question Paper 2024 pdf and download here.
How to prepare with CG PPT 2024 Question Paper
- Download the CG PPT 2024 Question Papers pdf.
- Next, set a time slot in your CG PPT preparation timetable to solve the keyword1} 2024 PYQP.
- Then solve CG PPT Question Paper 2024 in set time limit.
- Thereafter check the answer keys and solutions to analyse your Chhattisgarh Pre Polytechnic Test preparation.
- Accordingly reset your CG PPT exam preparation.
If you have any queries on CG PPT 2024 Question Paper, then please ask in comments below.
To get exam alerts and news, join our Whatsapp Channel .
CG PPT 2023 Question Paper (PDF) – Download Here
Cg ppt previous year question papers (pdf) – all years, leave a reply cancel reply.

PGIMER Paramedical Result 2024 – pgimer.edu.in

SAMS Odisha CT 2024 Syllabus (PDF)

Rajasthan Paramedical 2024 Answer Key (Out) – Download Here

MP PNST Previous Year Question Papers (Latest Papers Published) – Download PDFs

SCERT Assam D.El.Ed PET Previous Year Question Papers (PDF) – Download Here
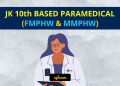
JKBOPEE 10th Based Paramedical (FMPHW & MMPHW) Result 2024 (Out) – Check Rank at jkbopee.gov.in

Odisha Nursing Admission Result 2024 (Out) – Download Merit List @dohodisha.nic.in
Scert assam d.el.ed pet 2023 question paper – download here, entrance exams 2024.
- Agricultural Entrance Exams
- Architecture Entrance Exam
- Arts and Humanities Entrance Exams
- Commerce Entrance Examinations
- Common Entrance Examinations
- Computer Application Entrance Exams
- Design Entrance Exams
- Education Entrance Exams
- Engineering Entrance Exams
- Hotel Management Entrance Exams
- Law Entrance Exams
- MBA Entrance Exams
- Media & Journalism Entrance Exams
- Medical Entrance Exams
- Nursing Entrance Exams
- Pharmacy Entrance Exams
- Science Entrance Exams
- Diploma & Polytechnic
- Lateral Entry
Top Universities & College in India
- Top Universities in India
- Top Colleges in India
- Top Research Institutes in India
- Top Engineering Colleges in India
- Top Medical College in India
- Top Dental Colleges in India
- Top Architecture College in India
- Top Law Colleges in India
- Top MBA Colleges in India
- Top Pharmacy College in India
Helpful Resources
- Class Notes
- NCERT Books
- HC Verma Solutions
- Courses After Class 12th
- Previous Year Question Papers
Free Mock Tests
- Agricultural Exams
- Architecture Exams
- Education Exams
- Engineering Exams
- Medical Exams
- Pharmacy Exams
- Science Exams
- More Mock Tests
- Terms of Use
- Privacy Policy
© 2019 aglasem.com
Discover more from AglaSem Admission
Subscribe now to keep reading and get access to the full archive.
Continue reading

- Data Structure
- Coding Problems
- C Interview Programs
- C++ Aptitude
- Java Aptitude
- C# Aptitude
- PHP Aptitude
- Linux Aptitude
- DBMS Aptitude
- Networking Aptitude
- AI Aptitude
- MIS Executive
- Web Technologie MCQs
- CS Subjects MCQs
Databases MCQs
Programming mcqs, testing software mcqs.
- Digital Mktg Subjects MCQs
- Cloud Computing S/W MCQs
Engineering Subjects MCQs
- Commerce MCQs
- More MCQs...
- Machine Learning/AI
- Operating System
- Computer Network
- Software Engineering
- Discrete Mathematics
- Digital Electronics
- Data Mining
- Embedded Systems
- Cryptography
- CS Fundamental
- More Tutorials...
- Tech Articles
- Code Examples
- Programmer's Calculator
- XML Sitemap Generator
- Tools & Generators
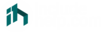
Multiple-Choice Questions
- MCQs - HOme
Web Technologies MCQs
- JavaScript MCQs
- jQuery MCQs
- ReactJS MCQs
- AngularJS MCQs
- Advanced CSS MCQs
- CHERRYPY MCQs
- ZEND FRAMEWORK MCQs
- KNOCKOUTJS MCQs
- EMBERJS MCQs
- NEXT.JS MCQs
- LARAVEL MCQs
- BACKBONEJS MCQs
- APACHE TAPESTRY MCQs
- FUELPHP MCQs
- EXPRESS.JS MCQs
- JASMINE.JS MCQs
- KOA.JS MCQs
- AURELIA MCQs
- BABYLON.JS MCQs
- METEOR.JS MCQs
- YII FRAMEWORK MCQs
- ELECTRON.JS MCQs
- EXT.JS MCQs
- SYMFONY MCQs
- MOOTOOLS MCQs
- LEAFLET MCQs
- PHALCON MCQs
- LODASH MCQs
- CODEIGNITER MCQs
- FOUNDATION MCQs
- FASTAPI MCQs
- RUBY ON RAILS MCQs
- MEAN STACK MCQs
- CPANEL MCQs
- FULL STACK DEVELOPMENT MCQs
Computer Science Subjects MCQs
- S/W ENGINEERING MCQs
- DATA ANALYTICS MCQs
- CRYPTOGRAPHY MCQs
- BLOCKCHAIN MCQs
- COMPUTER GRAPHICS MCQs
- EMBEDDED SYSTEM MCQs
- BIG DATA ANALYTICS MCQs
- DATA ANALYTICS & VISUALIZATION MCQs
- OPERATING SYSTEM MCQs
- COMPUTER AWARENESS
- PROJECT MANAGEMENT MCQs
- COMPUTER NETWORK MCQs
- THEORY OF COMPUTATION MCQs
- COMPUTER ORG.& ARCH. MCQs
- DIGITAL CIRCUITS MCQs
- MICROPROCESSOR MCQs
- CYBER SECURITY MCQs
- Algorithms MCQs
- BLOGGING MCQs
- WORDPRESS MCQs
- INTERNET & EMAIL MCQs
- COMPUTER MEMORY MCQs
- TYPES OF COMPUTERS MCQs
- PL/SQL MCQs
- ORACLE MCQs
- MONGODB MCQs
- SQLITE MCQs
- COUCHDB MCQs
- MARIADB MCQs
- ARANGODB MCQs
- APACHE PRESTO MCQs
- APACHE DERBY MCQs
- Transact-SQL (T-SQL) MCQs
- POUCHDB MCQs
- HSQLDB MCQs
- ORIENTDB MCQs
- DYNAMODB MCQs
- TINYDB MCQs
- MEMCACHED MCQs
- HAZELCAST MCQs
- IMS DB MCQs
- INDEXEDDB MCQs
- C LANGUAGE MCQs
- C++ LANGUAGE MCQs
- PYTHON MCQs
- ASP.NET MCQs
- JAVA SWING MCQs
- SPRING MCQs
- APACHE ANT MCQs
- APACHE IVY MCQs
- APACHE ACTIVEMQ MCQs
- APACHE NIFI MCQs
- APACHE CAMEL MCQs
- JACKSON MCQs
- EASYMOCK MCQs
- ETL TESTING MCQs
- BUGZILLA MCQs
- SOFTWARE TESTING MCQs
- SELENIUM MCQs
- AGILE METHODOLOGY MCQs
- JMETER MCQs
- APPIUM MCQs
- CUCUMBER TESTING MCQs
- UIPATH MCQs
- TESTNG MCQs
Digital Marketing Subjects MCQs
- DIGITAL MARKETING MCQs
- ONLINE MARKETING MCQs
- AFFILIATE MARKETING MCQs
- GOOGLE ADWORDS MCQs
- GOOGLE ADS PPC MCQs
- FACEBOOK ADS MCQs
- INSTAGRAM MARKETING MCQs
Cloud Computing Softwares MCQs
- OPENSTACK MCQs
- Microsoft Azure MCQs
- Google Cloud Platform MCQs
- DOCKER MCQs
- OPENSHIFT MCQs
AI/ML Subjects MCQs
- ARTIFICIAL INTELLIGENCE
- REINFORCEMENT LEARNING
- PYSPARK MCQs
- PYBRAIN MCQs
- DATA SCIENCE MCQs
- STATISTICS MCQs
- DATA & INFORMATION
- AutoCAD MCQs
- Discrete Mathematics MCQs
- Environment Engineering MCQs
- CONTROL SYSTEMS MCQs
- Software Architecture MCQs
- Microwave Engineering MCQs
- Network Theory MCQs
- Electrical Machines MCQs
- Renewable Energy MCQs
- Satellite Communication MCQs
- Mechatronics MCQs
- Corrosion Eng. MCQs
- Wireless & Mobile Comm. MCQs
- Audio Video Engineering MCQs
- Antenna MCQs
- Steam & Gas Turbines MCQs
- Basic Electrical Engineering MCQs
- Material Science MCQs
- Total Quality Management MCQs
- Engineering Geology MCQs
- Engineering Metrology MCQs
- Fluid Mechanics MCQs
- Engineering Mechanics MCQs
- Strength of Materials MCQs
- Structural Analysis MCQs
- Design of Steel Structures MCQs
- Estimating & Costing MCQs
- Hydrology MCQs
- Building Construction & Materials MCQs
- Irrigation Engineering MCQs
- Highway Engineering MCQs
Office Related Programs MCQs
- MICROSOFT WORD MCQs
- MICROSOFT EXCEL MCQs
- MICROSOFT POWERPOINT MCQs
- GOOGLE SHEETS MCQs
Management MCQs
- Marketing MCQs
- Marketing 4.0 MCQs
- Management Information System (MIS) MCQs
- Consumer Behaviour MCQs
- Supply Chain Management (SCM) MCQs
- DATA PRIVACY MCQs
- GOOGLE CHROME MCQs
- SQLAlchemy MCQs
- APACHE FLINK MCQs
- SWAGGER MCQs
- SOAPUI MCQs
Home » MCQs
Microsoft PowerPoint MCQs
Microsoft PowerPoint is a standard program (software) of Microsoft Office suite software. It is a powerful slide show presentation program that is used to convey information rich in multimedia.
We designed these Microsoft PowerPoint MCQs to help every professional and student. Microsoft PowerPoint multiple-choice questions have been designed by the experts and we tried to cover all the topics. Practice these MCQs to test and enhance your knowledge in Microsoft PowerPoint .
List of Microsoft PowerPoint MCQs
1. Microsoft PowerPoint is a ____ program.
- Presentation
- Data Analysis
- All of the above
Answer: B) Presentation
Explanation:
Microsoft PowerPoint is a presentation program.
Discuss this Question
2. The powerPoint program was created by ____.
- Thomas and John Knoll
- Charles Simonyi
- Jerry Yang and David Filo
- Robert Gaskins and Dennis Austin
Answer: D) Robert Gaskins and Dennis Austin
The PowerPoint program was created by Robert Gaskins and Dennis Austin.
3. In Windows operating systems, PowerPoint was offered in ____.
Answer: B) 1990
PowerPoint became a component of the Microsoft Office suite, first offered in 1989 for Macintosh and in 1990 for Windows.
4. What is the default filename of a PowerPoint file?
- Mypresentation
- Presentation1
Answer: C) presentation1
The default filename of a PowerPoint file is "presentation1".
5. What is the file extension of PowerPoint file?
Answer: D) pptx
The file extension of PowerPoint file is ".pptx".
6. Which command is used to open PowerPoint directly (if installed) from the RUN dialog box in Windows operating systems?
Answer: B) Powerpnt
Use "powerpnt" command in the RUN dialog box in the Windows system to open PowerPoint.
7. What is the shortcut key to insert a new slide in PowerPoint?
Answer: B) Ctrl + M
The shortcut key to insert a new slide in PowerPoint is Ctrl + M.
8. What is the shortcut key to delete the current slide in PowerPoint?
- Both A and B
Answer: D) Both A and B
The current slide in PowerPoint can be deleted by pressing either backspace or delete key in Windows systems.
9. Which option is used to reset the position, size, and formatting of the slide placeholders to their default settings?
- Default Formatting
- Default Template
Answer: C) Reset
To reset the position, size, and formatting of the slide placeholders to their default settings - The reset option is used which is available in the Home Menu under the Slides group.
10. A PowerPoint ____ is a pattern or blueprint of a slide or group of slides.
Answer: D) Template
A PowerPoint template is a pattern or blueprint of a slide or group of slides.
11. A PowerPoint template is saved as ____ file.
Answer: B) potx
A PowerPoint template is saved as .potx file.
12. The shortcut key to close PowerPoint?
- Ctrl + Delete
Answer: A) Ctrl + Q
The shortcut key to close PowerPoint is Ctrl + Q.
13. The shortcut key to open the Transitions tab and add transitions between slides.?
Answer: A) Alt + K
The shortcut key is to open the Transitions tab and add transitions between slides. is Alt + K.
14. What is used to insert text on the currently selected slide?
- Comment Box
- Ritch Text Box
Answer: C) Text Box
To write text on a slide, we need to use a Text box and then write text within the Text Box.
15. Under which Menu, the options for draw/insert Text Box, picture, charts are available?
Answer: B) Insert
Text Box, Picture, and Charts options are available in the Insert Menu.
16. What is the keyboard shortcut to start the slideshow of a PowerPoint presentation?
Answer: A) F5
The keyboard shortcut key to start the slideshow of a PowerPoint presentation is F5.
17. What is the keyboard shortcut to stop the slideshow of a PowerPoint presentation?
The keyboard shortcut key to stop the slideshow of a PowerPoint presentation is Esc (Escape Key).
18. Can we insert a video into a PowerPoint presentation?
Answer: A) Yes
Yes, we can insert a video in a PowerPoint presentation. To insert a video, go to the slide on which you want to insert a video, click on the Insert tab and then click on the Insert Video Icon and choose a video from the device.
19. Can we create a PowerPoint presentation into a video?
Yes, we can create a PowerPoint presentation into a video. To create a video from the PowerPoint presentation, go to the File menu, click on the Export option, now click on Create a video, select the specified settings, click on Create video button and save.
20. Correct steps to protect a PowerPoint presentation with a password?
- Tools -> Protect Presentation -> Encrypt with password
- File -> Info -> Protect Presentation -> Encrypt with password
- File -> More Options -> Protect Presentation -> Encrypt with password
Answer: B) File -> Info -> Protect Presentation -> Encrypt with password
The correct steps to protect a PowerPoint presentation with a password are: File -> Info -> Protect Presentation -> Encrypt with password.
21. Live presentation feature was added from which Microsoft PowerPoint version?
- MS PowerPoint 2019
- MS PowerPoint 2017
- MS PowerPoint 2015
- MS PowerPoint 2013
Answer: D) MS PowerPoint 2013
A live presentation feature was added to Microsoft PowerPoint 2013.
22. What is the keyboard shortcut to start the slideshow from the current slide of a PowerPoint presentation?
Answer: C) Shift + F5
The keyboard shortcut key to start the slideshow of a PowerPoint presentation is "Shift + F5".
23. From which menu and option, we can start/play the slideshow of a PowerPoint presentation?
- Slide Show > From Current Slide
- Slide Show > Set Up Slide Show
- Play > From Current Slide
- View > Play Now
Answer: A) Slide Show > From Current Slide
With the option "From Current Slide" which is available in the "Slide Show" menu, we can start/play the slideshow of a PowerPoint presentation.
24. Which option/feature is used to convert handwritten mathematical expressions to text?
- Handwritten to Text
- Writing to Text
- Pen to Text
- Ink to Text
Answer: D) Ink to Text
By using the "Ink to Text" feature, we can convert handwritten mathematical expressions to text. To use this option. Select the "Ink to Text" from the "Draw" menu.
25. Which option/feature is used to convert ink drawings to shapes?
- Handwritten to Shape
- Ink Drawing to Shape
- Ink to Shape
- None of the above
Answer: C) Ink to Shape
By using the "Ink to Shape" feature, we can convert ink drawings to text. To use this option. Select the "Ink to Shape" from the "Draw" menu.
26. Is it possible to record the computer screen and insert it into a slide in PowerPoint?
Yes, it is possible to record the computer screen and insert it into a slide in PowerPoint.
27. The Screen Recording option is available in the ____ menu.
- Both B and C
- Both B and D
Answer: F) Both B and D
The Screen Recording option is available in both of the menus "Insert" and "Record".
28. ____ controls the look of your entire presentation such as fonts, colors, logos, designs, etc.
- Slide Master View
- Handout Master View
- Notes Mater View
Answer: A) Slide Mater View
Slide Mater View controls the look of your entire presentation such as fonts, colors, logos, designs, etc.
29. ____ is used to customize how your presentation will look as a printed handout.
Handout Master View is used to customize how your presentation will look as a printed handout.
30. ____ is used to customize how your presentation will look when printed out with your notes.
Notes Mater View is used to customize how your presentation will look when printed out with your notes.
31. ____ is used to see all your open windows overlapped on the screen.
- Arrange All View
- Cascade View
Cascade View is used to see all your open windows overlapped on the screen.
32. ____ is used to stack your open windows so you can see all of them at once.
Answer: B) Arrange All View
Arrange All View is used to stack your open windows so you can see all of them at once.
33. How to change an animation effect in a PowerPoint presentation?
- From the Animations tab, select the new animation that you want
- From the Slide Show Tab, select the change animation
- Both of the above
- We cannot the without removing current animation effects
Answer: A) From the Animations tab, select the new animation that you want
To change an animation effect in a PowerPoint presentation, follow the given steps:From the Animations tab, select the new animation that you want.
34. How to turn off all animations in a presentation?
- From the Slide Show tab, select Set Up Slide Show
- Under Show options, select Show without animation
- We cannot turn off all animations
Answer: C) Both of the above
To turn off all animations in a presentation, follow the given steps:
- Method 1: From the Slide Show tab, select Set Up Slide Show
- Method 2: Under Show options,select Show without animation
35. How to add animations to text, pictures, shapes, and more in your presentation?
- Select objects, select Animations, and choose an animation, Select Setup Effects and choose an effect
- Select objects, go to the Home tab,Select Effects Settings, and choose an effect
- Select objects, select Animations,and choose an animation, Select Effect Options and choose an effect
Answer: C) Select objects, select Animations, and choose an animation, Select Effect Options and choose an effect
To add animations to text, pictures, shapes, and more in your presentation, follow the given steps:
Select objects
- Select Animations and choose an animation
- Select Effect Options and choose an effect.
36. Which animation(s) is/are used to make text appear one line at a time in a presentation?
Answer: D) All of the above
The animations such as Appear, Fade In, and Fly In are used to make text appear one line at a time in a presentation.
37. Which option/feature is used to avoid showing all of the elements of a slide at once?
- Turn off animations
- Build slide
- Normal view mode
Answer: C) Build slide
Build slide is used to avoid showing all of the elements of a slide at once.
38. To remove a transition, select ____.
- Transitions > Disable
- Transitions > None
- Transitions > Turn off
Answer: B) Transitions > None
To remove a transition, select Transitions > None.
39. To set the transition speed, select ____.
- Transitions > Timing Group > Duration Box
- Transitions > Transitions Duration
- Transitions > Transitions Timing Duration Box
Answer: A) Transitions > Timing Group > Duration Box
To set the transition speed, select Transitions > Timing Group > Duration Box.
40. To set a sound to play during a transition, select ____.
- Transitions > Audio Group > Sound
- Transitions > Transitions Sound
- Transitions > Timing Group > Sound
Answer: C) Transitions > Timing Group > Sound
To set a sound to play during a transition, select Transitions > Timing Group > Sound.
41. The keyboard shortcut for showing or hiding the grid in a presentation?
Answer: D) Shift + F9
In the PowerPoint presentation, to show/hide the grid - the keyboard shortcut "Shift + F9" is used.
42. How we can insert an image such as a logo, or banner that will appear in the same position on all the presentation slides?
- Insert the image (logo) on the slide master
- Insert the image (logo) on the handout master
- Insert the image (logo) from the selected slides settings
- From the Insert Menu, go to the Configuration option, choose and set the image (logo)
Answer: A) Insert the image (logo) on the slide master
To insert an image such as a logo, or banner that will appear in the same position on all the presentation slides - you have to insert it from the slide master. So that, it can be visible on all slides.
43. By using the ___, we can see all slides at once in PowerPoint.
- Slide Sorter View
- Slide Normal View
- Slide Display All View
Answer: B) Slide Sorter View
By using the "Slide Sorter View", we can see all slides at once in PowerPoint.
44. The keyboard shortcut for inserting a hyperlink on a selected object in PowerPoint?
Answer: B) Ctrl + K
In PowerPoint, to insert a hyperlink on a selected object - we use the "Ctrl + K" shortcut.
45. What is the default color of the pen in a PowerPoint slide?
Answer: A) Red
By default, the color of the pen is red.
46. Which is the shortcut key to start the presentation in Presenter View?
Answer: D) Alt + F5
The keyboard short "Alt + F5" can be used to start the presentation in Presenter View. Note: This keyboard shortcut is not available in PowerPoint 2007 and PowerPoint 2010.
47. Steps to record slide show in PowerPoint?
- Select Settings > Record Slide Show
- Select Home > Setup Slide Show Recording
- Select Slide Show > Record Slide Show
- Select Slide Show > Setup Slide Show Recording
Answer: C) Select Slide Show > Record Slide Show
To record the slide show - open the Slide Show menu, and then click the Record Slide Show option.
48. During the slide show, which shortcut key is used to view the computer taskbar?
- Ctrl + Shift + Del
Answer: B) Ctrl + T
During the slide show, use "Ctrl + T" to view the computer taskbar.
49. The keyboard shortcut to stop media playback?
Answer: D) Alt + Q
The keyboard shortcut "Alt + Q" can be used to stop media playback.
50. The keyboard shortcut to show/hide ink markup?
Answer: C) Ctrl + M
The keyboard shortcut "Ctrl + M" can be used to show or hide ink markup during the slide show.
References:
- PowerPoint Presentation Shortcuts
- Change, remove or turn off animation effects
Comments and Discussions!
Load comments ↻
- Blockchain MCQs
- Artificial Intelligence MCQs
- Data Analytics & Visualization MCQs
- Python MCQs
- C++ Programs
- Python Programs
- Java Programs
- D.S. Programs
- Golang Programs
- C# Programs
- JavaScript Examples
- jQuery Examples
- CSS Examples
- C++ Tutorial
- Python Tutorial
- ML/AI Tutorial
- MIS Tutorial
- Software Engineering Tutorial
- Scala Tutorial
- Privacy policy
- Certificates
- Content Writers of the Month
Copyright © 2024 www.includehelp.com. All rights reserved.

IMAGES
COMMENTS
Turning a research paper into a visual presentation is difficult; there are pitfalls, and navigating the path to a brief, informative presentation takes time and practice. As a TA for GEO/WRI 201: Methods in Data Analysis & Scientific Writing this past fall, I saw how this process works from an instructor's standpoint. I've presented my own ...
Click on the File tab. Click on Save As. In the Save As Dialog Box: Be sure you are saving to the flash drive. Change the file name to Practice Part 1. Click the Save button. Call the teacher over to check your work. Close the PowerPoint program. Safely eject your flash drive.
The GMetrix Powerpoint practice is a user-friendly interface with various features that allows you to track your progress and receive real-time feedback while you work on actual PPT spreadsheets. The GMetrix Powerpoint tests offer two types of practice questions - Concept and Skill review along with full-length practice tests.
Theory vs. methods vs. data. In order of importance, write down all the points you want your viewer to understand. Focus your presentation on the first three points. Include sections similar to a typical journal article. SUMMARIZE! Aim for approximately 1 minute per slide. Usually 10-15 slides total.
Here are some simple tips for creating an effective PowerPoint Presentation. Less is more: You want to give enough information to make your audience want to read your paper. So include details, but not too many, and avoid too many formulas and technical jargon. Clean and professional: Avoid excessive colors, distracting backgrounds, font ...
Creating a PowerPoint presentation for a research paper involves several critical steps needed to convey your findings and engage your audience effectively, and these steps are as follows: Step 1. Understand your audience: Identify the audience for your presentation. Tailor your content and level of detail to match the audience's background ...
In the case of a research presentation, you want a formal and academic-sounding one. It should include: The full title of the report. The date of the report. The name of the researchers or department in charge of the report. The name of the organization for which the presentation is intended.
Related Articles. This guide provides a 4-step process for making a good scientific presentation: outlining the scientific narrative, preparing slide outlines, constructing slides, and practicing the talk. We give advice on how to make effective slides, including tips for text, graphics, and equations, and how to use rehearsals of your talk to ...
The specific content of these tests can vary depending on the job and the company, but many commonly used PowerPoint hiring assessments draw from questions inspired by the official PowerPoint Associate Exam (2019 or Microsoft 365 Apps). These tests typically assess your ability to: Create and organize presentations and slides effectively.
5. Library PowerPoint Template. The Library template has several great slide designs that can be used to make impactful Any Questions final slides. The template comes with image placeholders and three premade color schemes. It was designed in widescreen resolution and is easy to edit.
4. Use Graphics, including Charts, Graphs, Infographics and Pictures. To clarify the concepts, support arguments, and offer a visual impact, use graphics including tables, flowcharts, graphs, charts, images, infographics and diagrams in your research paper presentation. Visual slides will help make your presentation appealing and memorable.
In the "Insert" menu, select "Table" and opt for a one-by-one table. Change the table color to a light gray shade, elongate it, and position it neatly to the left of your text. To improve readability and aesthetics, increase the spacing between text phrases. A small adjustment in the before spacing setting (setting it to 48) significantly ...
So here is what you came for: Better ways to get your audience to talk to you and actually ask about what they would like to know. 1. Use a Q&A Tool. Let your audience ask questions via their smartphones or notebooks - even anonymously - and be sure no one ever holds back any questions. Q&A tools such as SlideLizard are integrated ...
MS PowerPoint Question 4 Detailed Solution. The correct answer is .pptx. Key Points. By default, PowerPoint presentations in MS PowerPoint 365, or any version since 2007, are saved with the .pptx extension. .pptx stands for PowerPoint Open XML Presentation, which is a collection of slides for presentation.
Science & Research Presentation PowerPoint Template. This PowerPoint template is a perfect choice for preparing a research presentation to share your scientific findings and reports. The template has 30 unique slides with unlimited color options. There are a few infographics included in the slideshow as well.
1. Explain what a placeholder is. A placeholder is a pre-formatted section or area located on a PowerPoint presentation slide enclosed with dotted borders. The dotted borders make it easier to identify where different placeholders are located. Placeholders are used to format slides consistently. 2.
Microsoft PowerPoint Practice Exam Questions. Delivery Online, Immediate. No. of Questions 123 Questions. Last Updated June 2024. Test Modes Practice, Exam. $12.99. ADD TO CART.
MCQs on Powerpoint. Solve Powerpoint Multiple-Choice Questions to prepare better for GATE. Learn more about Powerpoint and Powerpoint MCQs by checking notes, mock tests, and previous years' question papers. Gauge the pattern of MCQs on Powerpoint by solving the ones that we have compiled below for your practice:
Download the Research Methods Lesson presentation for PowerPoint or Google Slides and start impressing your audience with a creative and original design. Slidesgo templates like this one here offer the possibility to convey a concept, idea or topic in a clear, concise and visual way, by using different graphic resources.... Multi-purpose.
Steps to convert PowerPoint presentation into a video: Go to the File in the menu bar. Click on the Export at the left panel of the PowerPoint. It will show the different options to convert a presentation into PDF/XPS document, video, Handouts, and more. Here, click on Create a Video.
Click "New Presentation" in your AhaSlides dashboard. Click the "+" button to add new slides, then choose any type of question from the "Quiz" section. Quiz questions have correct answer(s), scores and leaderboards and a pre-game lobby for everyone to interact. Play with colours, fonts, and themes to match your style or brand.
CG PPT 2024 Question Paper with Answer Key and Solutions. While the CG PPT 2024 question paper contains all the questions. In addition the CG PPT 2024 answer key has correct answers of all the questions. Whereas the CG PPT 2024 solutions has step by step solving process for these questions. Therefore if you have all these things i.e. CG PPT question paper with answer key and solutions, then ...
MS Powerpoint is a designed tool and it is a part of MS office. Mostly it used for presentations. Powerpoint questions are frequently asked in bank exams and SSC exams. So, In this blog, I am providing ms PowerPoint questions and answers. These questions are very useful and important for those students who preparing for competitive exams.
Microsoft PowerPoint is a standard program (software) of Microsoft Office suite software. It is a powerful slide show presentation program that is used to convey information rich in multimedia. We designed these Microsoft PowerPoint MCQs to help every professional and student.Microsoft PowerPoint multiple-choice questions have been designed by the experts and we tried to cover all the topics.