- SUGGESTED TOPICS
- The Magazine
- Newsletters
- Managing Yourself
- Managing Teams
- Work-life Balance
- The Big Idea
- Data & Visuals
- Reading Lists
- Case Selections
- HBR Learning
- Topic Feeds
- Account Settings
- Email Preferences

Present Your Data Like a Pro
- Joel Schwartzberg

Demystify the numbers. Your audience will thank you.
While a good presentation has data, data alone doesn’t guarantee a good presentation. It’s all about how that data is presented. The quickest way to confuse your audience is by sharing too many details at once. The only data points you should share are those that significantly support your point — and ideally, one point per chart. To avoid the debacle of sheepishly translating hard-to-see numbers and labels, rehearse your presentation with colleagues sitting as far away as the actual audience would. While you’ve been working with the same chart for weeks or months, your audience will be exposed to it for mere seconds. Give them the best chance of comprehending your data by using simple, clear, and complete language to identify X and Y axes, pie pieces, bars, and other diagrammatic elements. Try to avoid abbreviations that aren’t obvious, and don’t assume labeled components on one slide will be remembered on subsequent slides. Every valuable chart or pie graph has an “Aha!” zone — a number or range of data that reveals something crucial to your point. Make sure you visually highlight the “Aha!” zone, reinforcing the moment by explaining it to your audience.
With so many ways to spin and distort information these days, a presentation needs to do more than simply share great ideas — it needs to support those ideas with credible data. That’s true whether you’re an executive pitching new business clients, a vendor selling her services, or a CEO making a case for change.
- JS Joel Schwartzberg oversees executive communications for a major national nonprofit, is a professional presentation coach, and is the author of Get to the Point! Sharpen Your Message and Make Your Words Matter and The Language of Leadership: How to Engage and Inspire Your Team . You can find him on LinkedIn and X. TheJoelTruth
Partner Center
Unsupported browser
This site was designed for modern browsers and tested with Internet Explorer version 10 and later.
It may not look or work correctly on your browser.
- Presentations
How to Present Data & Numbers in Presentations (Like a Pro)
Data is more important than ever. But do you know how to present data? Your audience needs information in a way that's easy-to-follow. With charts and graphs, data comes to life.

In this tutorial, you'll learn how to present data. The intuitive presentation of data and information is essential so that your point comes across. With our tips, we'll help you take flat data tables and convert them to useful and explanatory charts.
Why Present Data and Numbers With Charts?
Often, you’ll find yourself presenting data in PowerPoint. It’s a useful tool to illustrate data and bring numbers to life. But if you go about it the wrong way, you’ll distract and confuse your audience. Remember, the goal of sharing data is to deliver insights.
When you think of how to present data, you've got several options. Words alone should be an automatic no-no. Clustering numerical data in text paragraphs will confuse an audience. Similarly, tables don’t go far enough.
Consider the example below. While this approach may work for a simple dataset, it’s hard to capture value insights at a glance. Keep in mind, you want a viewer to quickly grasp the fundamental meaning of the data instantly.

That’s why your best option is to present data and numbers with charts. These are two related ways to present data that take a truly visual approach. Charts and graphs are forms of infographics. An infographic is a visual illustration meant to show ideas. They look great, they're easy to read, and they work.
Recent research vividly shows their effectiveness. Infographics are read at a rate of 30:1 over text articles. Pair this with the fact that visual information represents 90% of what transmits to a reader’s brain . Clearly, these are tools to keep in your wheelhouse.
As you can see below, the table data above transforms from a complex table to a clear and concise visual. It’s the identical range of data! The magic happens in the display of it. Charts are the key to success in the presentation of data and information.

How to Present Data and Numbers in Presentations
We’ve learned that the best way to present data is with charts. Now that you’re armed with this knowledge, you've got many options to choose from.
Premium PowerPoint data presentation templates are your best friend. These take the hard work out of building and sharing data charts. They teach you how to present data in presentations with pre-built options. All you need is your dataset!
For our walkthrough tutorial, we’ll use the Chart Presentation template from Envato Elements. It’s a premium option with 24 custom slide designs inside. Each is easy to customize to meet your data presentation needs.

With the template downloaded and opened in PowerPoint, let’s get to work learning how to present data. Follow the principles below, and you’ll be ready to get started!
1. Assess Your Data
Charts come in all shapes and sizes. There are pie charts, column charts, line charts, and many more. All have many uses, but each is targeted towards different types of data. First, you’ll want to assess the data that you have, and how it would best be presented visually. Let’s work with a sample dataset like the one below.
As you can see, the data has several rows, each representing a different country. Beside these are three columns, each covering sales for a given year. In short, you’re looking at three years of sales forecasts for five countries.

Reading over the data, it’s tough to instantly gain any insights. Sure, if you look long enough, trends start to emerge. But this is a slow, manual process. And imagine if there were fifty countries and twelve years, for example!
Manual analysis would become nearly impossible in a presentation setting. But by using a chart, you can instantly illustrate trends and forecasts. Any viewer – even an untrained eye – can readily see all key points with a moment’s glance.
2. Choose a Visual
Now that you’ve analyzed your data, you can easily see that a chart is essential. But what kind? We briefly mentioned three styles of charts. When you think of how to present data in presentation form, the trick is to choose the style that best fits your data.
For our example, we’re looking at multiple data points for several categories. Here, these data points are three sales values, for five countries each. Keep these ideas for how to present numbers in mind:
- A logical visual would group each country together.
- Then, show each of the three sales figures side by side.
- You could also reverse it – group the years and show sales for all five countries.
In a case like this, a column chart is the ideal choice. These group data just as described.

But when might a different chart type be useful? Imagine if your data included details about Germany’s 2024 sales, for example. Suppose you’re presenting to your marketing team, and they’ve asked how sales of each individual product make up the total. Here, a pie chart would be the perfect option. These show how individual pieces form a whole.
But in this case, we’ve decided on a column chart. Find one in the deck, and let’s insert it. In our template, slide #15 contains a beautiful chart. It’s already built. All you need to do is add your own data.
To do that, click into the chart area, then right-click. From the menu, choose Edit Data. You’ll see an embedded Microsoft Excel spreadsheet launch right inside of PowerPoint. From here, you can simply replace the existing data with the table you already have. As you work, the chart instantly updates itself to match the new data.

In moments, you’ll be presenting data in PowerPoint with this beautiful chart!
3. Style Your Visual
With your chart placed on the slide, you now have an array of design options. Remember, the goal is to make the chart work perfectly for your own data. These options primarily live on the Chart Design menu, which you can find on PowerPoint’s ribbon. With the chart selected, click on Chart Design.
The template has a beautiful color palette, but you can add your own. It helps to choose a color profile with plenty of contrast. This makes your visual even clearer and easier to read.
To add a new palette, click on the Change Colors drop-down menu. You’ll see an array of color swatches display. Click on one, and it'll apply to your chart.

You can add a new background by launching the Chart Styles section in the center of the Chart Design menu. For example, you can choose one with a gray background to make the colors really stand out on the slide.
Also, it’s possible to add more context to the data. The horizontal axis in our example is clear enough, listing countries. But there isn’t any explanation of what the vertical axis represents, or the colorful bars. Follow these steps:
- Open the Add Chart Element dropdown near the upper left of the ribbon.
- Click Axis Titles.
- Choose Primary Vertical.
- You’ll see Axis Title appear on the chart. This is a text box, which you can select and type into.

Finally, back on the Add Chart Element dropdown, choose Legend , and pick a location like Top . Three colorful squares listing the three years shown in the chart will be added to the drawing. These labels aid in the presentation of data and information.
It’s easy to see how to present numbers in chart form, using PowerPoint. Start with a premium template like this, and then customize the chart inside to fit your needs.
4. Add Notes Where Needed
You now know well that charts are the best way to present data. But they don’t have to stand on their own!
Often, it’s useful to add more context. Audiences may understand the data perfectly but have questions. For example: Why are sales for one country climbing, while they are falling in another?
By adding notes where needed, you can add supporting details. It’s best to keep these off of the chart itself. If you clutter up your visual, the value of it diminishes rapidly. Check out an improved example below.

On our slide example, the paragraph section on the left may become a series of quick bullet points. These add supporting details that more fully explain the data shown in the chart.
Again, you may not always need to do this. But never think that a chart must be all-encompassing, explaining every piece of information by itself. The trick is to boost understanding, while remaining clear and concise.
5. Consider an Appendix
You may have extra details that you need to include in your slides.
In our example, imagine that you've got three sales offices in each of the five countries featured. Each of the fifteen makes up a certain percentage of overall sales. This may be key data for your audience, but it would complicate the visual that you just created.
Here, it’s a good idea to add an appendix. An appendix (often at the end of your slide deck) includes more detailed data. You might not review it with a live audience, but they can look at it later in a handout or digital format.
To add an appendix, go to the end of your presentation, and click New Slide on the Home tab. Here, it might be appropriate to share the detailed data in the form of a table. Or, you can add a pie chart, suitable for this style of dataset.

To add a chart from scratch, go to the Insert tab, then choose Chart > Pie. The embedded Excel window will return, and again, you can insert your data.
An appendix may not always be necessary. But you should include one (or more) if you've got meaningful data that you aren’t placing into the main slide deck.
The Best Source for Data Presentation Templates (With Unlimited Downloads)
Envato Elements is the best place to find top data presentation templates . For a low monthly rate, you've got access to unlimited downloads of PPT chart templates. You can try as many as you want, finding those that work best for you.
Explore PowerPoint Chart Templates

And that isn’t all. As an Elements member, you also have unlimited access to stock photos, music, fonts, and more. These are digital assets that pair perfectly with your data presentation.
Elements is an unbeatable offer because of the unlimited flexibility. With premium templates, you gain access to powerful features not found in free designs:
- beautiful data visuals that are pre-built and ready to customize
- stylish, custom fonts to help text stand out
- media placeholders to add supporting images and videos
- fully flexible layouts that adapt to your data and other content
The advantages are many. You save hard work, by leaving the slide design tasks to experts. This gives you the time needed to refine your message. Plus, the finished product will wow any audience, thanks to the expertly-crafted graphics . Truly, Envato Elements is the best value for creatives today.
Need a template, but don't want an unlimited subscription? We've got you covered with templates from GraphicRiver . You'll pay-as-you-go, and these templates give you everything you need. They've got pre-made designs for the best way to present data with less work than ever before.
Now Practice the Best Way to Present Data in Presentations
You just learned new ways to present data. Essentially, you saw how to present data in presentations so that your audience can understand it. Great presenters think of the audience first. They'll thank you for your thoughtful work in how to present numbers and more.
Now, it's your turn! Put these tips on how to present data in presentations to work. Take a flat table in a presentation and convert it with our tips for presenting data in PowerPoint. Just download a template and get started.

Mastering the Art of Presenting Data in PowerPoint

Presenting data in PowerPoint is easy. However, making it visually appealing and effective takes more time and effort. It’s not hard to bore your audience with the same old data presentation formats. So, there is one simple golden rule: Make it not boring.
When used correctly, data can add weight, authority, and punch to your message. It should support and highlight your ideas, making a concept come to life. But this begs the question: How to present data in PowerPoint?
After talking to our 200+ expert presentation designers, I compiled information about their best-kept secrets to presenting data in PowerPoint.
Below, I’ll show our designers ' favorite ways to add data visualization for global customers and their expert tips for making your data shine. Read ahead and master the art of data visualization in PowerPoint!

Feel free to explore sections to find what's most useful!
How to present data in PowePoint: a step-by-step guide
Creative ways to present data in powerpoint.
- Tips for data visualization
Seeking to optimize your presentations? – 24Slides designers have got you covered!
How you present your data can make or break your presentation. It can make it stand out and stick with your audience, or make it fall flat from the go.
It’s not enough to just copy and paste your data into a presentation slide. Luckily, PowerPoint has many smart data visualization tools! You only need to put in your numbers, and PowerPoint will work it up for you.
Follow these steps, and I guarantee your presentations will level up!
1. Collect your data
First things first, and that is to have all your information ready. Especially for long business presentations, there can be a lot of information to consider when working on your slides. Having it all organized and ready to use will make the whole process much easier to go through.
Consider where your data comes from, whether from research, surveys, or databases. Make sure your data is accurate, up-to-date, and relevant to your presentation topic.
Your goal will be to create clear conclusions based on your data and highlight trends.
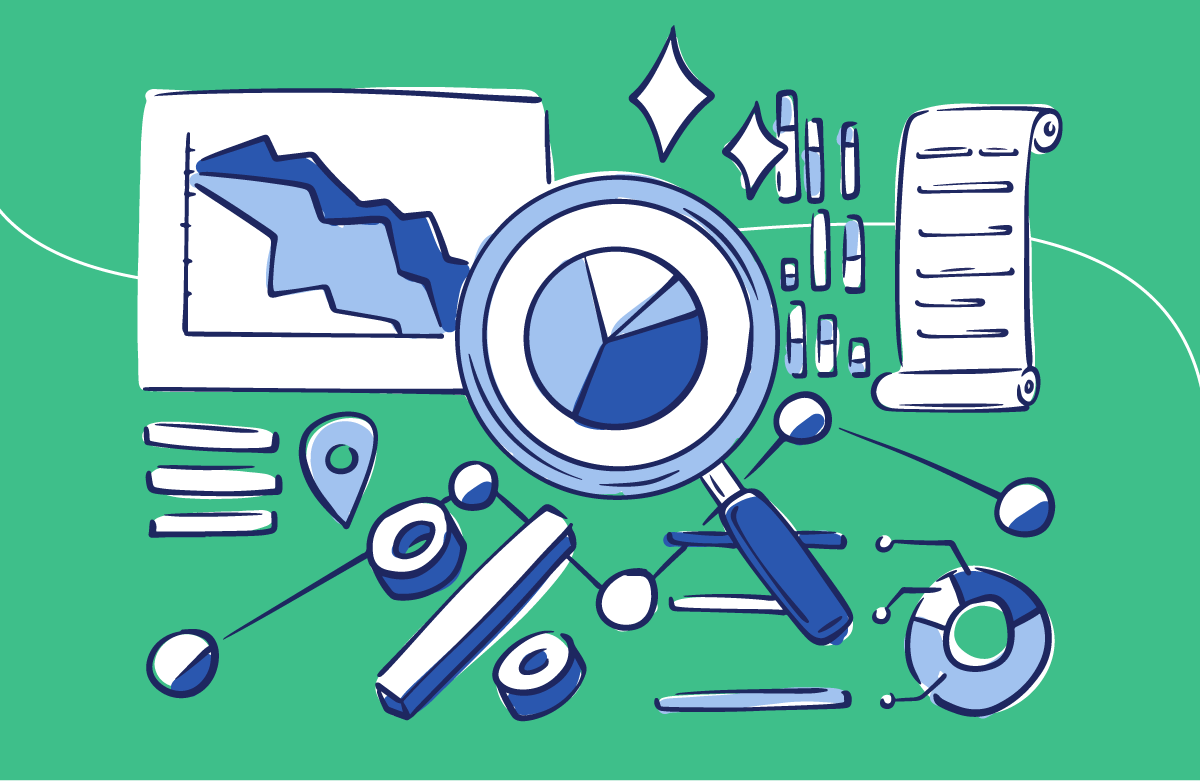
2. Know your audience
Knowing who your audience is and the one thing you want them to get from your data is vital. If you don’t have any idea where to start, you can begin with these key questions:
- What impact do you want your data to make on them?
- Is the subject of your presentation familiar to them?
- Are they fellow sales professionals?
- Are they interested in the relationships in the data you’re presenting?
By answering these, you'll be able to clearly understand the purpose of your data. As a storyteller, you want to capture your audience’s attention.
3. Choose a data visualization option
One key to data visualization in PowerPoint is being aware of your choices and picking the best one for your needs. This depends on the type of data you’re trying to showcase and your story.
When showcasing growth over time, you won’t use a spider chart but a line chart. If you show percentages, a circle graph will probably work better than a timeline. As you can see, knowing how to work with charts, graphs, and tables can level up your presentation.
Later, we’ll review some of the most common tools for data visualization in PowerPoint. This will include what these graphs and charts are best for and how to make the most of each. So read ahead for more information about how to present data in PowerPoint!
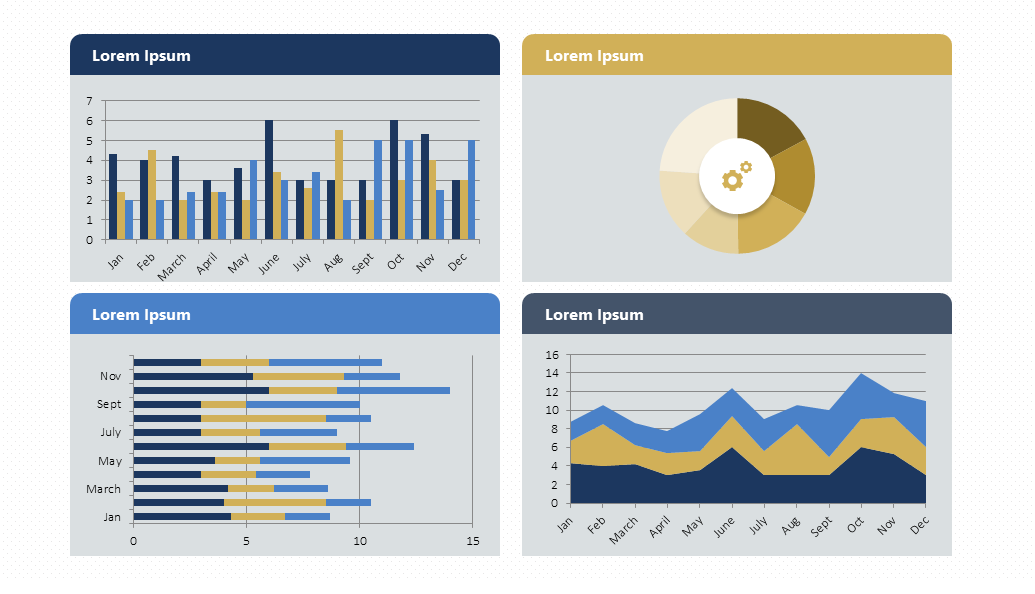
4. Be creative!
PowerPoint can assist with creating graphs and charts, but it's up to you to perfect them. Take into account that PowerPoint has many options. So, don't be afraid to think outside the box when presenting your data.
To enhance your presentation design, try out different color schemes, fonts, and layouts. Add images, icons, and visual elements to highlight your ideas.
If this sounds complicated to you, there's no need to worry. At the end of this article, you’ll find some easy tips for upgrading your data visualization design!
At this point, you might wonder: what is the best way to present data in PowerPoint? Well, let me tell you: it's all about charts. To accomplish a polished presentation, you must use charts instead of words. When visualizing quantitative data, a picture is worth a thousand words.
Based on +10 years of expertise, we've identified key chart types and creative ways to work with them. Let's delve into each one!
Line Charts
Line charts are a classic, which can make them boring. However, if done correctly, they can be striking and effective. But where does their popularity come from? Here's the answer: Line charts work great to show changes over time.
Another critical difference is that line charts are accumulative. For example, you can join them to a column chart to show different data at a glance. They allow data visualization effectively, making it easier to figure out.
To make the most of them, mastering how to work with line charts is essential. But there is good news: you will have a lot of freedom to customize them!
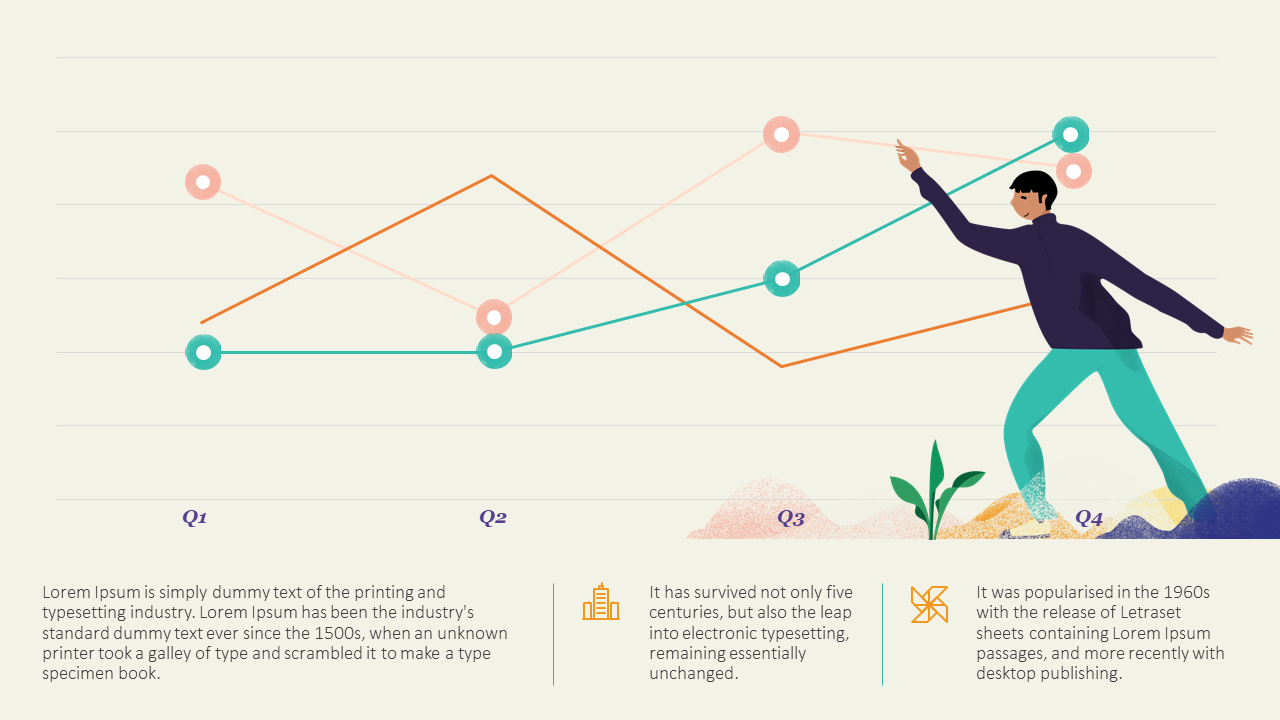
Download our Free Line Chart Template here .
Bar and column charts
Bar and column charts are another classic choice. Again, they are simple and great for comparing different categories. They organize them around two axes: one shows numbers, and the other shows what we want to compare.
But when should you use a bar chart or a column chart? A bar chart is better when comparing different categories and having long labels. A column chart, on the other hand, is better if you have a few categories and want to show changes over time.
You also have the waterfall option, which is perfect for highlighting the difference between gains and losses. It also adds a dynamic touch to your presentation!
Unsure how to implement these charts? Here's how to add a bar or a column chart in PowerPoint.
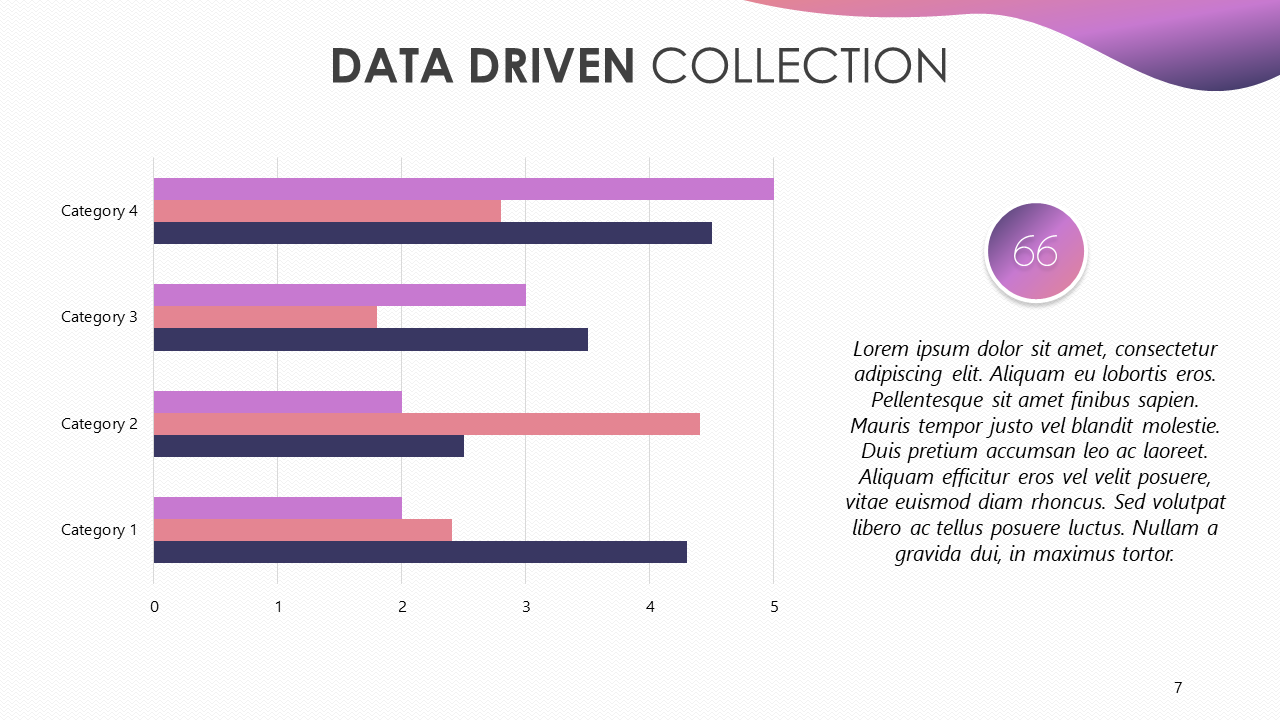
Download our Bar and Column Chart Template here .
Venn diagram
Venn diagrams are definitely something to consider when discussing data visualization—even if its focus is not quantitative data! Venn diagrams are best for showcasing similarities and differences between two (or more) categories or products.
By using overlapping circles, you can quickly and easily see common features between separate ideas. The shared space of the circles shows what is the same between the groups. However, items in the outer parts of each circle show what isn’t a common trait.
They make complex relationships easy to understand. Now, you only need to know how to create a Venn diagram in PowerPoint —quite simple!
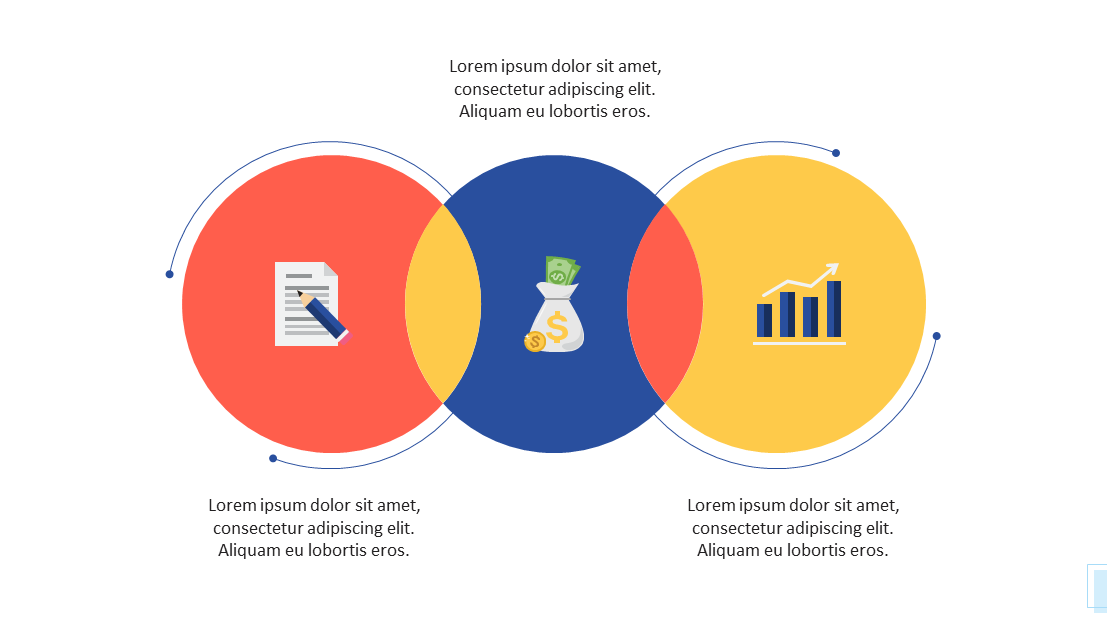
Download our Free Venn Diagram Template here .
Pie charts are a great way to show different percentages of a whole. They immediately identify the largest and smallest values. This means that they are great options for drawing attention to differences between one group and another.
However, many people misuse pie charts by overpacking them. As a rule, keep the chart to six or fewer sections. That way, the data is striking, not confusing. Then, make the pie chart your own with small, individual details and designs.
Once again, the powerful presentation of data is in simplicity.
Are you considering incorporating it into your presentation? Here’s how to easily add a pie chart in PowerPoint.
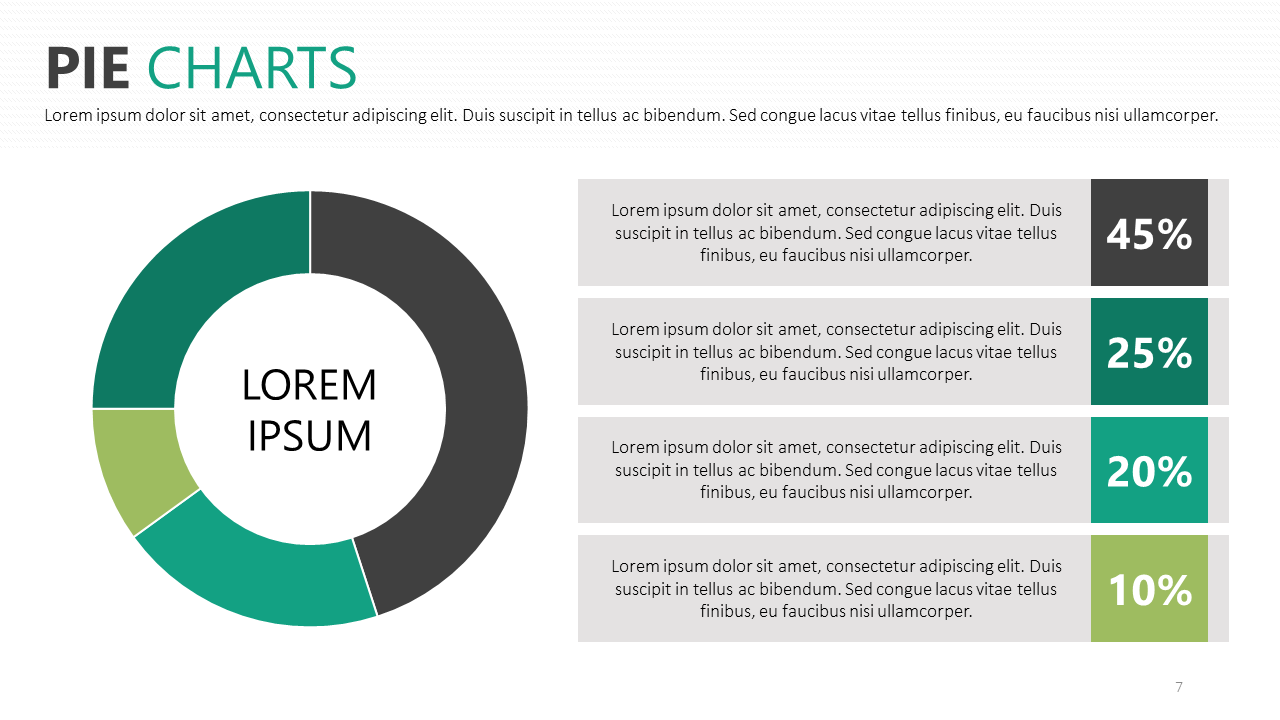
Download our Free Pie Chart Template here .
Bubble Charts
Bubble charts playfully present data in an incredibly visual way. But, what makes them so unique? It's easy: they show different values through varying circle sizes.
Squeezed together, the circles also show a holistic viewpoint. Bigger bubbles catch the eye, while small bubbles illustrate how the data breaks down into smaller values. ¿The result? A presentation of data in a visual form.
It can be one of the most graphic ways to represent the spending distribution. For example, you can instantly see your biggest costs or notice how important finances are getting lost in a sea of bubbles. This quick analysis can be incredibly handy.
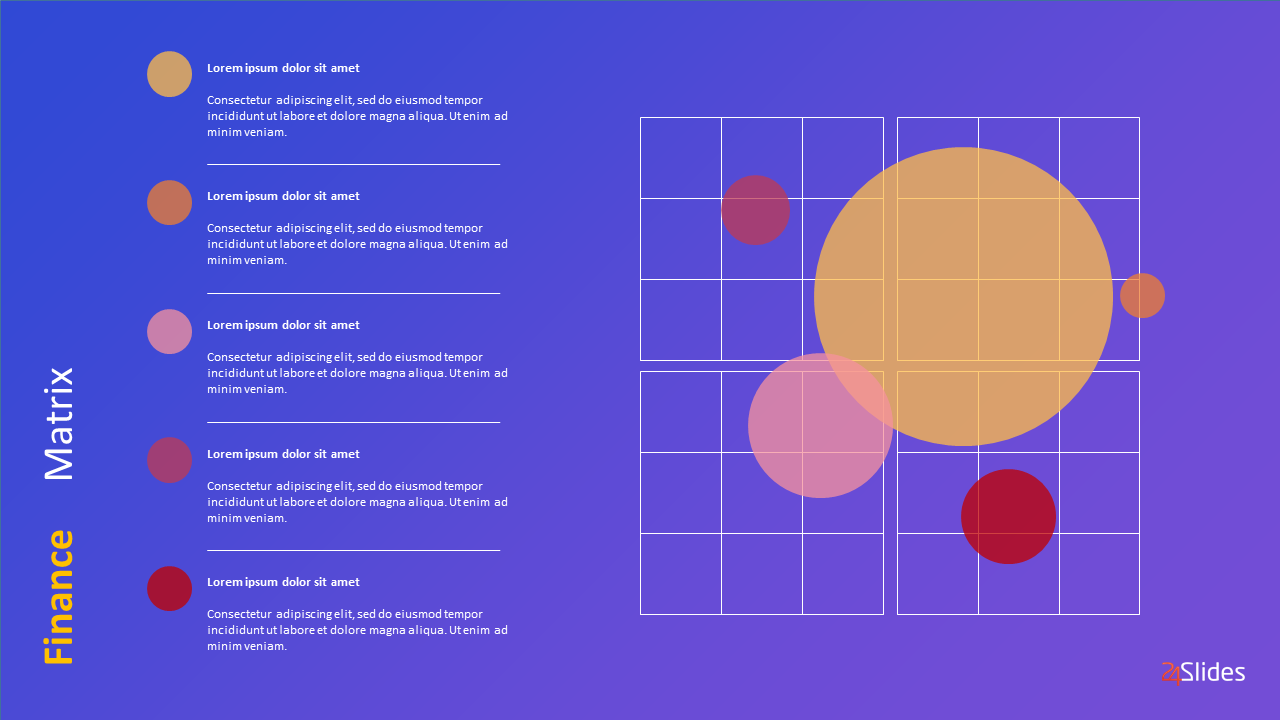
Download our Free Bubble Chart Template here .
Maps are the go-to solution for presenting geographic information . They help put data in a real-world context. You usually take a blank map and use color for the important areas.
Blocks, circles, or shading represent value. Knowing where certain data is can be crucial. A consistent color scheme makes it easy to show how valuable each section is.
They also work great when paired with other forms of data visualization. For example, you can use pie charts to provide information about offices in different cities around the world or bar charts to compare revenue in different locations.
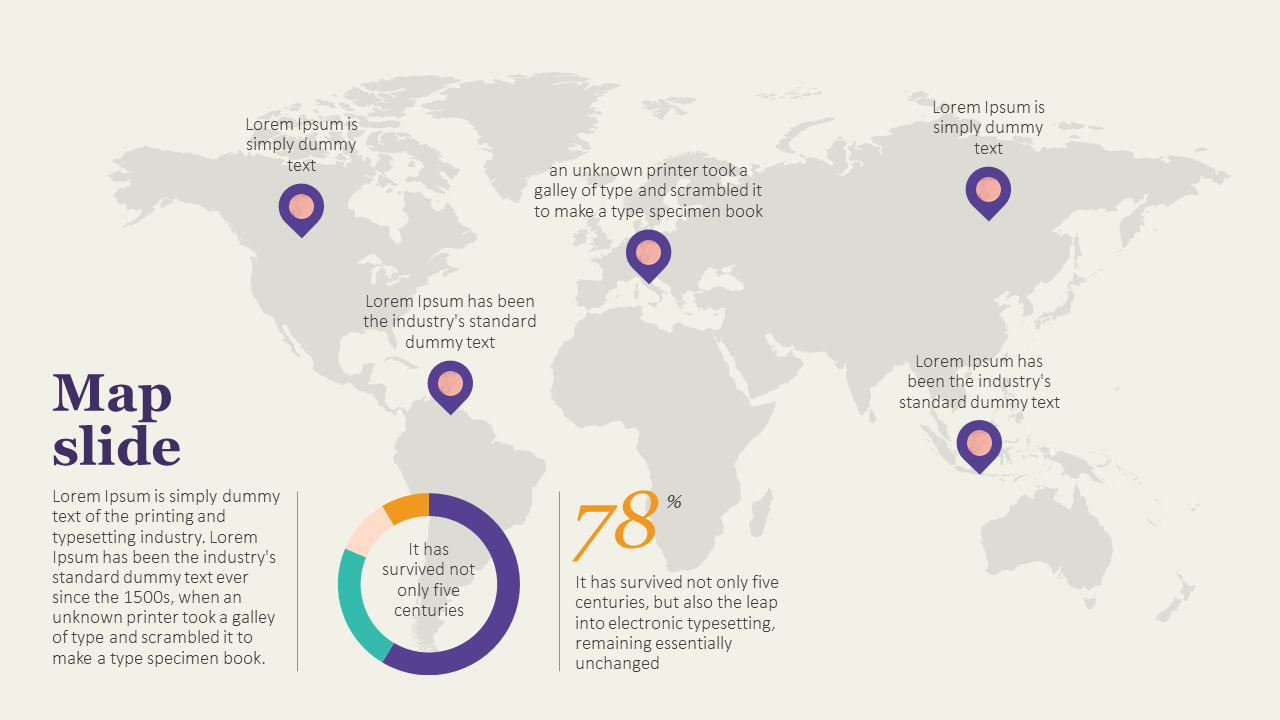
Download our Free World Map Template here .
If you want to display chronological data, you must use a timeline. It’s the most effective and space-efficient way to show time passage.
They make it easy for your audience to understand the sequence of events with clear and concise visuals.
You can use timelines to show your company’s history or significant events that impacted your business. Like maps, you can easily mix them with other types of data visuals. This characteristic allows you to create engaging presentations that tell a comprehensive story.
At this point, it's a matter of understanding how to add a timeline correctly in PowerPoint . Spoiler: it's incredibly easy.
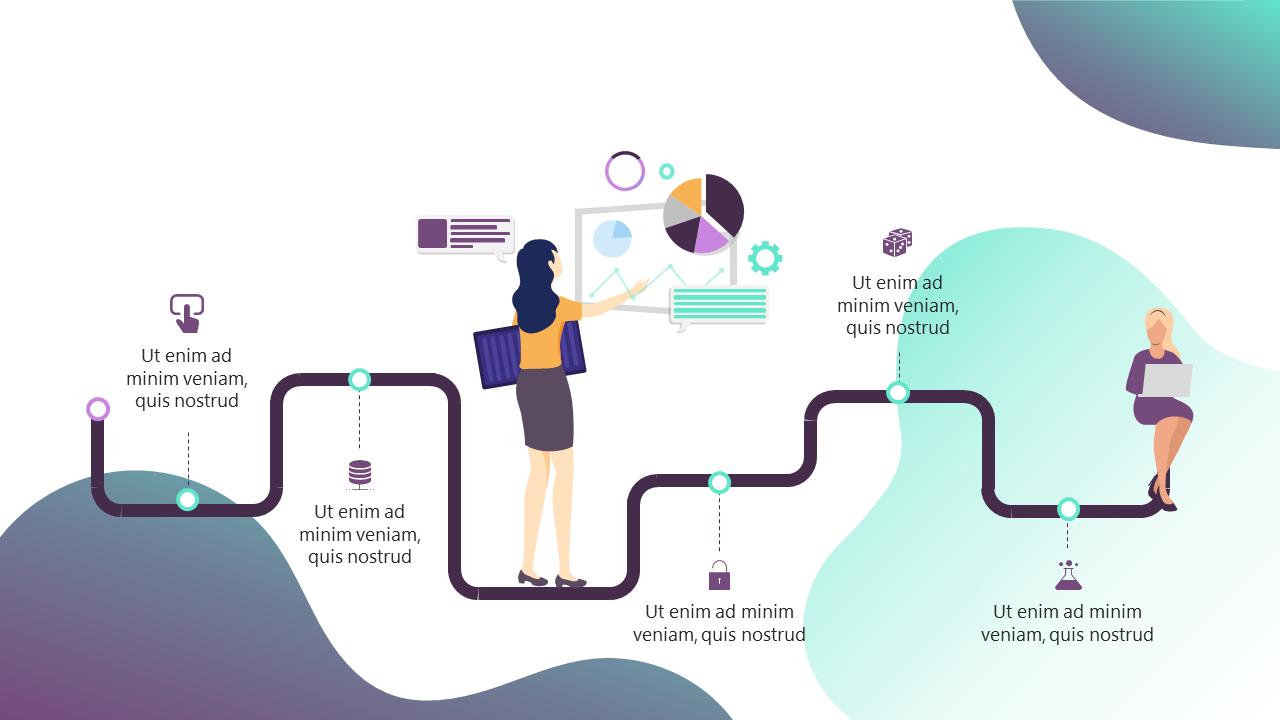
Download our Free Timeline Chart Template here .
Flowcharts, like timelines, represent a succession of events. The main difference is that timelines have determined start and finish points and specific dates. Flowcharts, on the other hand, show the passing from one step to the next.
They are great for showing processes and info that need to be in a specific order. They can also help you communicate cause-and-effect information in a visually engaging way.
Their best feature is that (unlike timelines) they can also be circular, meaning this is a recurrent process. All you need now is to become familiar with creating a flowchart in PowerPoint .
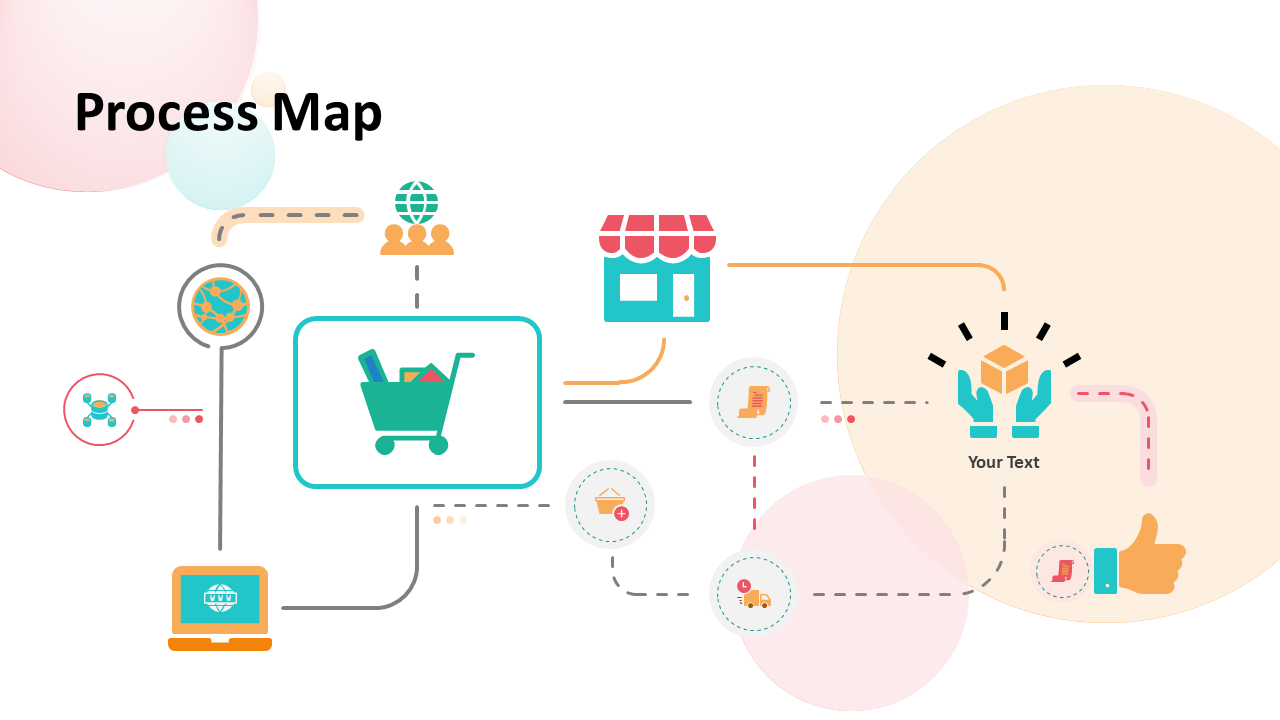
Download our Free Flowchart Template here .
5 Tips for data visualization in PowerPoint
Knowing how to present data in PowerPoint presentations is not hard, but it takes time to master it. After all, practice makes perfect!
I've gathered insights from our 200+ expert designers , and here are the top five tips they suggest for enhancing your data presentations!
1. Keep it simple
Don’t overload your audience with information. Let the data speak for itself. If you write text below a chart, keep it minimalist and highlight the key figures. The important thing in a presentation is displaying data in a clear and digestible way.
Put all the heavy facts and figures in a report, but never on a PowerPoint slide.
You can even avoid charts altogether to keep it as simple as possible. And don't get me wrong. We've already covered that charts are the way to go for presenting data in PowerPoint, but there are a few exceptions.
This begs the question: when shouldn't you use charts in PowerPoint? The answer is quite short. If your data is simple or doesn't add much value to your presentation, you might want to skip using charts.
2. Be original
One of the best ways to make your data impactful is originality. Take time to think about how you could present information uniquely. Think of a whole new concept and play around with it. Even if it’s not yet perfect, people will appreciate the effort to be original.
Experiment with creative ways to present your data, adding storytelling techniques , unique design elements, or interactive features. This approach can make the data more appealing and captivating for your audience.
You can even mix up how to present data in PowerPoint. Instead of just one format, consider using two different types of data presentation on a single slide. For instance, try placing a bar chart on the left and a pie chart showcasing different data on the right.
3. Focus on your brand
Keeping your presentation on-brand can genuinely make you stand out from the crowd! Even if you just focus on your brand’s color scheme, it will make your presentation look more polished and professional.
Have fun experimenting with data visualization tools to ensure they match your company’s products and services. What makes you different from others?
Add your brand's style into your visualization to ensure brand consistency and recognition. Use colors, fonts, and logos aligned with your company's image.
You can even make a presentation that more subtly reflects your brand. Think of what values you want to associate with your company and how you can display these in your presentation design.
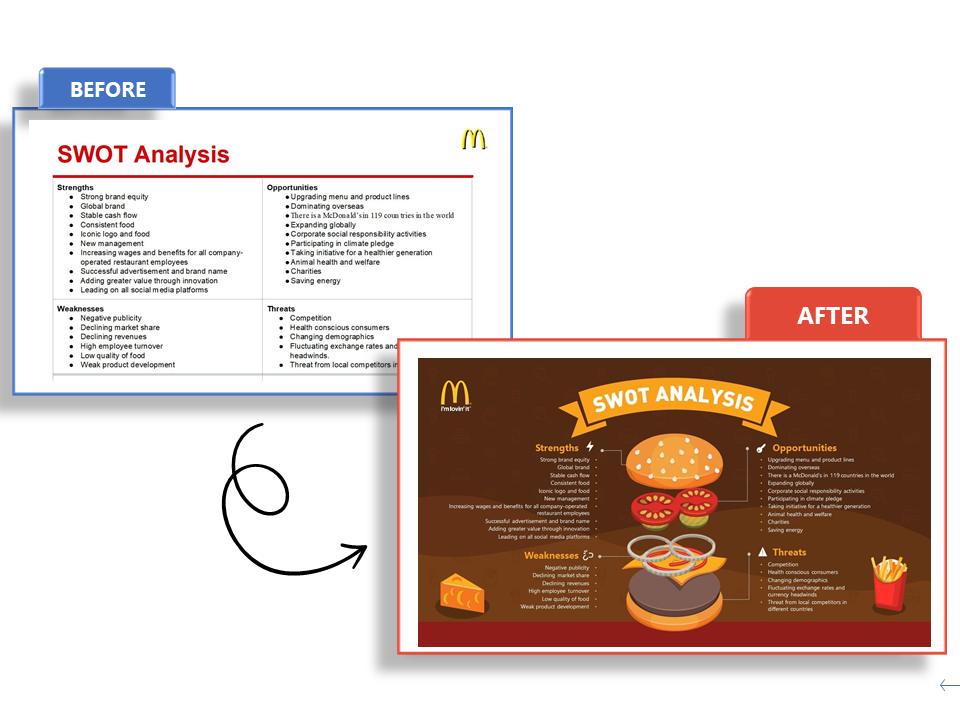
4. Highlight key information
Not distracting your audience nicely brings us to our third point: Highlight key information. Being detailed and informative is important, but grabbing and keeping the audience's attention is crucial.
Presenting numbers in PowerPoint can be difficult, but it doesn’t must be. Make your audience listen to the bigger message of your words, not just the exact details. All the smaller particulars can be confirmed later.
Your listeners don’t want to know the facts and figures to the nearest decimal. They want the whole number, which is easy to spot and understand.
The meaning of the number is more important than its numerical value. Is it high or low? Positive or negative? Good or bad for business? These are the questions to which you want the answers to be clear.
Using colors is an excellent way to work with this. Colors are also a great visual tool to showcase contrast. For example, when you're working on a graph to display your revenue, you can showcase expenses in red and earnings in green. This kind of color-coding will make your data visualization clear from first sight!
5. Use Templates!
Presentation templates can be your best friend when you want to present data effectively in PowerPoint.
They offer pre-designed layouts and styles that can ensure consistency throughout your presentation. Templates allow you to adjust colors, fonts, and layouts to match your branding or personal preferences.
Microsoft Office has its own library of templates, but you can also find some pretty amazing ones online. Take some extra time to search and pick one that truly fits your needs and brand.
¿The good news? Our Templates by 24Slides platform has hundreds of PowerPoint chart templates, all completely free for you to use . You can even download different templates and mix and match slides to make the perfect deck. All are entirely editable, so you can add your own data and forget about design.
If you liked the look of some examples in this article, you might be in luck! Most are part of these, and you can also find them on our Templates platform.
In this article, I've shown why knowing how to present data efficiently in PowerPoint is crucial. Data visualization tools are a must to ensure your message is clear and that it sticks with your audience.
However, achieving results that really stand out could be a huge challenge for beginners. So, If you want to save time and effort on the learning curve of presenting data in PowerPoint, you can always trust professionals!
With 10+ years of experience and more than 200 designers worldwide, we are the world’s largest presentation design company across the globe.
24Slides' professional PowerPoint designers work with businesses worldwide, helping them transform their presentations from ‘okay’ to ‘spectacular.’ With each presentation, we're crafting a powerful tool to captivate audiences and convey messages effectively!
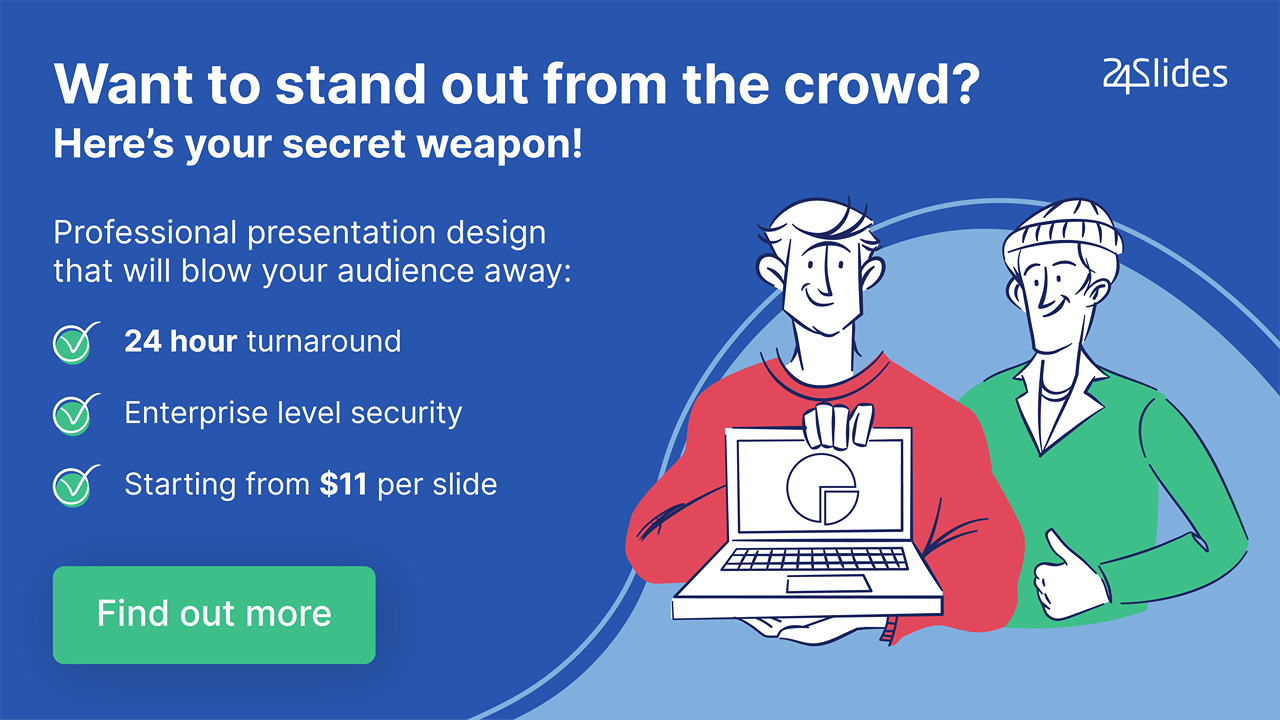
Looking to boost your PowerPoint game? Check out this content:
- PowerPoint 101: The Ultimate Guide for Beginners
- How to Create the Perfect B2B Sales Presentation
- The Ultimate Brand Identity Presentation Guide [FREE PPT Template]
- 7 Essential Storytelling Techniques for your Business Presentation
- The Cost of PowerPoint Presentations: Discover the hidden expenses you might overlook!
Create professional presentations online
Other people also read

How To Write Effective Emails That Will Improve Your Communi...

How to Make a Marketing Plan Presentation in PowerPoint

Alternative presentation styles: Takahashi

Home Blog Design Understanding Data Presentations (Guide + Examples)
Understanding Data Presentations (Guide + Examples)

In this age of overwhelming information, the skill to effectively convey data has become extremely valuable. Initiating a discussion on data presentation types involves thoughtful consideration of the nature of your data and the message you aim to convey. Different types of visualizations serve distinct purposes. Whether you’re dealing with how to develop a report or simply trying to communicate complex information, how you present data influences how well your audience understands and engages with it. This extensive guide leads you through the different ways of data presentation.
Table of Contents
What is a Data Presentation?
What should a data presentation include, line graphs, treemap chart, scatter plot, how to choose a data presentation type, recommended data presentation templates, common mistakes done in data presentation.
A data presentation is a slide deck that aims to disclose quantitative information to an audience through the use of visual formats and narrative techniques derived from data analysis, making complex data understandable and actionable. This process requires a series of tools, such as charts, graphs, tables, infographics, dashboards, and so on, supported by concise textual explanations to improve understanding and boost retention rate.
Data presentations require us to cull data in a format that allows the presenter to highlight trends, patterns, and insights so that the audience can act upon the shared information. In a few words, the goal of data presentations is to enable viewers to grasp complicated concepts or trends quickly, facilitating informed decision-making or deeper analysis.
Data presentations go beyond the mere usage of graphical elements. Seasoned presenters encompass visuals with the art of data storytelling , so the speech skillfully connects the points through a narrative that resonates with the audience. Depending on the purpose – inspire, persuade, inform, support decision-making processes, etc. – is the data presentation format that is better suited to help us in this journey.
To nail your upcoming data presentation, ensure to count with the following elements:
- Clear Objectives: Understand the intent of your presentation before selecting the graphical layout and metaphors to make content easier to grasp.
- Engaging introduction: Use a powerful hook from the get-go. For instance, you can ask a big question or present a problem that your data will answer. Take a look at our guide on how to start a presentation for tips & insights.
- Structured Narrative: Your data presentation must tell a coherent story. This means a beginning where you present the context, a middle section in which you present the data, and an ending that uses a call-to-action. Check our guide on presentation structure for further information.
- Visual Elements: These are the charts, graphs, and other elements of visual communication we ought to use to present data. This article will cover one by one the different types of data representation methods we can use, and provide further guidance on choosing between them.
- Insights and Analysis: This is not just showcasing a graph and letting people get an idea about it. A proper data presentation includes the interpretation of that data, the reason why it’s included, and why it matters to your research.
- Conclusion & CTA: Ending your presentation with a call to action is necessary. Whether you intend to wow your audience into acquiring your services, inspire them to change the world, or whatever the purpose of your presentation, there must be a stage in which you convey all that you shared and show the path to staying in touch. Plan ahead whether you want to use a thank-you slide, a video presentation, or which method is apt and tailored to the kind of presentation you deliver.
- Q&A Session: After your speech is concluded, allocate 3-5 minutes for the audience to raise any questions about the information you disclosed. This is an extra chance to establish your authority on the topic. Check our guide on questions and answer sessions in presentations here.
Bar charts are a graphical representation of data using rectangular bars to show quantities or frequencies in an established category. They make it easy for readers to spot patterns or trends. Bar charts can be horizontal or vertical, although the vertical format is commonly known as a column chart. They display categorical, discrete, or continuous variables grouped in class intervals [1] . They include an axis and a set of labeled bars horizontally or vertically. These bars represent the frequencies of variable values or the values themselves. Numbers on the y-axis of a vertical bar chart or the x-axis of a horizontal bar chart are called the scale.

Real-Life Application of Bar Charts
Let’s say a sales manager is presenting sales to their audience. Using a bar chart, he follows these steps.
Step 1: Selecting Data
The first step is to identify the specific data you will present to your audience.
The sales manager has highlighted these products for the presentation.
- Product A: Men’s Shoes
- Product B: Women’s Apparel
- Product C: Electronics
- Product D: Home Decor
Step 2: Choosing Orientation
Opt for a vertical layout for simplicity. Vertical bar charts help compare different categories in case there are not too many categories [1] . They can also help show different trends. A vertical bar chart is used where each bar represents one of the four chosen products. After plotting the data, it is seen that the height of each bar directly represents the sales performance of the respective product.
It is visible that the tallest bar (Electronics – Product C) is showing the highest sales. However, the shorter bars (Women’s Apparel – Product B and Home Decor – Product D) need attention. It indicates areas that require further analysis or strategies for improvement.
Step 3: Colorful Insights
Different colors are used to differentiate each product. It is essential to show a color-coded chart where the audience can distinguish between products.
- Men’s Shoes (Product A): Yellow
- Women’s Apparel (Product B): Orange
- Electronics (Product C): Violet
- Home Decor (Product D): Blue

Bar charts are straightforward and easily understandable for presenting data. They are versatile when comparing products or any categorical data [2] . Bar charts adapt seamlessly to retail scenarios. Despite that, bar charts have a few shortcomings. They cannot illustrate data trends over time. Besides, overloading the chart with numerous products can lead to visual clutter, diminishing its effectiveness.
For more information, check our collection of bar chart templates for PowerPoint .
Line graphs help illustrate data trends, progressions, or fluctuations by connecting a series of data points called ‘markers’ with straight line segments. This provides a straightforward representation of how values change [5] . Their versatility makes them invaluable for scenarios requiring a visual understanding of continuous data. In addition, line graphs are also useful for comparing multiple datasets over the same timeline. Using multiple line graphs allows us to compare more than one data set. They simplify complex information so the audience can quickly grasp the ups and downs of values. From tracking stock prices to analyzing experimental results, you can use line graphs to show how data changes over a continuous timeline. They show trends with simplicity and clarity.
Real-life Application of Line Graphs
To understand line graphs thoroughly, we will use a real case. Imagine you’re a financial analyst presenting a tech company’s monthly sales for a licensed product over the past year. Investors want insights into sales behavior by month, how market trends may have influenced sales performance and reception to the new pricing strategy. To present data via a line graph, you will complete these steps.
First, you need to gather the data. In this case, your data will be the sales numbers. For example:
- January: $45,000
- February: $55,000
- March: $45,000
- April: $60,000
- May: $ 70,000
- June: $65,000
- July: $62,000
- August: $68,000
- September: $81,000
- October: $76,000
- November: $87,000
- December: $91,000
After choosing the data, the next step is to select the orientation. Like bar charts, you can use vertical or horizontal line graphs. However, we want to keep this simple, so we will keep the timeline (x-axis) horizontal while the sales numbers (y-axis) vertical.
Step 3: Connecting Trends
After adding the data to your preferred software, you will plot a line graph. In the graph, each month’s sales are represented by data points connected by a line.

Step 4: Adding Clarity with Color
If there are multiple lines, you can also add colors to highlight each one, making it easier to follow.
Line graphs excel at visually presenting trends over time. These presentation aids identify patterns, like upward or downward trends. However, too many data points can clutter the graph, making it harder to interpret. Line graphs work best with continuous data but are not suitable for categories.
For more information, check our collection of line chart templates for PowerPoint and our article about how to make a presentation graph .
A data dashboard is a visual tool for analyzing information. Different graphs, charts, and tables are consolidated in a layout to showcase the information required to achieve one or more objectives. Dashboards help quickly see Key Performance Indicators (KPIs). You don’t make new visuals in the dashboard; instead, you use it to display visuals you’ve already made in worksheets [3] .
Keeping the number of visuals on a dashboard to three or four is recommended. Adding too many can make it hard to see the main points [4]. Dashboards can be used for business analytics to analyze sales, revenue, and marketing metrics at a time. They are also used in the manufacturing industry, as they allow users to grasp the entire production scenario at the moment while tracking the core KPIs for each line.
Real-Life Application of a Dashboard
Consider a project manager presenting a software development project’s progress to a tech company’s leadership team. He follows the following steps.
Step 1: Defining Key Metrics
To effectively communicate the project’s status, identify key metrics such as completion status, budget, and bug resolution rates. Then, choose measurable metrics aligned with project objectives.
Step 2: Choosing Visualization Widgets
After finalizing the data, presentation aids that align with each metric are selected. For this project, the project manager chooses a progress bar for the completion status and uses bar charts for budget allocation. Likewise, he implements line charts for bug resolution rates.

Step 3: Dashboard Layout
Key metrics are prominently placed in the dashboard for easy visibility, and the manager ensures that it appears clean and organized.
Dashboards provide a comprehensive view of key project metrics. Users can interact with data, customize views, and drill down for detailed analysis. However, creating an effective dashboard requires careful planning to avoid clutter. Besides, dashboards rely on the availability and accuracy of underlying data sources.
For more information, check our article on how to design a dashboard presentation , and discover our collection of dashboard PowerPoint templates .
Treemap charts represent hierarchical data structured in a series of nested rectangles [6] . As each branch of the ‘tree’ is given a rectangle, smaller tiles can be seen representing sub-branches, meaning elements on a lower hierarchical level than the parent rectangle. Each one of those rectangular nodes is built by representing an area proportional to the specified data dimension.
Treemaps are useful for visualizing large datasets in compact space. It is easy to identify patterns, such as which categories are dominant. Common applications of the treemap chart are seen in the IT industry, such as resource allocation, disk space management, website analytics, etc. Also, they can be used in multiple industries like healthcare data analysis, market share across different product categories, or even in finance to visualize portfolios.
Real-Life Application of a Treemap Chart
Let’s consider a financial scenario where a financial team wants to represent the budget allocation of a company. There is a hierarchy in the process, so it is helpful to use a treemap chart. In the chart, the top-level rectangle could represent the total budget, and it would be subdivided into smaller rectangles, each denoting a specific department. Further subdivisions within these smaller rectangles might represent individual projects or cost categories.
Step 1: Define Your Data Hierarchy
While presenting data on the budget allocation, start by outlining the hierarchical structure. The sequence will be like the overall budget at the top, followed by departments, projects within each department, and finally, individual cost categories for each project.
- Top-level rectangle: Total Budget
- Second-level rectangles: Departments (Engineering, Marketing, Sales)
- Third-level rectangles: Projects within each department
- Fourth-level rectangles: Cost categories for each project (Personnel, Marketing Expenses, Equipment)
Step 2: Choose a Suitable Tool
It’s time to select a data visualization tool supporting Treemaps. Popular choices include Tableau, Microsoft Power BI, PowerPoint, or even coding with libraries like D3.js. It is vital to ensure that the chosen tool provides customization options for colors, labels, and hierarchical structures.
Here, the team uses PowerPoint for this guide because of its user-friendly interface and robust Treemap capabilities.
Step 3: Make a Treemap Chart with PowerPoint
After opening the PowerPoint presentation, they chose “SmartArt” to form the chart. The SmartArt Graphic window has a “Hierarchy” category on the left. Here, you will see multiple options. You can choose any layout that resembles a Treemap. The “Table Hierarchy” or “Organization Chart” options can be adapted. The team selects the Table Hierarchy as it looks close to a Treemap.
Step 5: Input Your Data
After that, a new window will open with a basic structure. They add the data one by one by clicking on the text boxes. They start with the top-level rectangle, representing the total budget.

Step 6: Customize the Treemap
By clicking on each shape, they customize its color, size, and label. At the same time, they can adjust the font size, style, and color of labels by using the options in the “Format” tab in PowerPoint. Using different colors for each level enhances the visual difference.
Treemaps excel at illustrating hierarchical structures. These charts make it easy to understand relationships and dependencies. They efficiently use space, compactly displaying a large amount of data, reducing the need for excessive scrolling or navigation. Additionally, using colors enhances the understanding of data by representing different variables or categories.
In some cases, treemaps might become complex, especially with deep hierarchies. It becomes challenging for some users to interpret the chart. At the same time, displaying detailed information within each rectangle might be constrained by space. It potentially limits the amount of data that can be shown clearly. Without proper labeling and color coding, there’s a risk of misinterpretation.
A heatmap is a data visualization tool that uses color coding to represent values across a two-dimensional surface. In these, colors replace numbers to indicate the magnitude of each cell. This color-shaded matrix display is valuable for summarizing and understanding data sets with a glance [7] . The intensity of the color corresponds to the value it represents, making it easy to identify patterns, trends, and variations in the data.
As a tool, heatmaps help businesses analyze website interactions, revealing user behavior patterns and preferences to enhance overall user experience. In addition, companies use heatmaps to assess content engagement, identifying popular sections and areas of improvement for more effective communication. They excel at highlighting patterns and trends in large datasets, making it easy to identify areas of interest.
We can implement heatmaps to express multiple data types, such as numerical values, percentages, or even categorical data. Heatmaps help us easily spot areas with lots of activity, making them helpful in figuring out clusters [8] . When making these maps, it is important to pick colors carefully. The colors need to show the differences between groups or levels of something. And it is good to use colors that people with colorblindness can easily see.
Check our detailed guide on how to create a heatmap here. Also discover our collection of heatmap PowerPoint templates .
Pie charts are circular statistical graphics divided into slices to illustrate numerical proportions. Each slice represents a proportionate part of the whole, making it easy to visualize the contribution of each component to the total.
The size of the pie charts is influenced by the value of data points within each pie. The total of all data points in a pie determines its size. The pie with the highest data points appears as the largest, whereas the others are proportionally smaller. However, you can present all pies of the same size if proportional representation is not required [9] . Sometimes, pie charts are difficult to read, or additional information is required. A variation of this tool can be used instead, known as the donut chart , which has the same structure but a blank center, creating a ring shape. Presenters can add extra information, and the ring shape helps to declutter the graph.
Pie charts are used in business to show percentage distribution, compare relative sizes of categories, or present straightforward data sets where visualizing ratios is essential.
Real-Life Application of Pie Charts
Consider a scenario where you want to represent the distribution of the data. Each slice of the pie chart would represent a different category, and the size of each slice would indicate the percentage of the total portion allocated to that category.
Step 1: Define Your Data Structure
Imagine you are presenting the distribution of a project budget among different expense categories.
- Column A: Expense Categories (Personnel, Equipment, Marketing, Miscellaneous)
- Column B: Budget Amounts ($40,000, $30,000, $20,000, $10,000) Column B represents the values of your categories in Column A.
Step 2: Insert a Pie Chart
Using any of the accessible tools, you can create a pie chart. The most convenient tools for forming a pie chart in a presentation are presentation tools such as PowerPoint or Google Slides. You will notice that the pie chart assigns each expense category a percentage of the total budget by dividing it by the total budget.
For instance:
- Personnel: $40,000 / ($40,000 + $30,000 + $20,000 + $10,000) = 40%
- Equipment: $30,000 / ($40,000 + $30,000 + $20,000 + $10,000) = 30%
- Marketing: $20,000 / ($40,000 + $30,000 + $20,000 + $10,000) = 20%
- Miscellaneous: $10,000 / ($40,000 + $30,000 + $20,000 + $10,000) = 10%
You can make a chart out of this or just pull out the pie chart from the data.

3D pie charts and 3D donut charts are quite popular among the audience. They stand out as visual elements in any presentation slide, so let’s take a look at how our pie chart example would look in 3D pie chart format.

Step 03: Results Interpretation
The pie chart visually illustrates the distribution of the project budget among different expense categories. Personnel constitutes the largest portion at 40%, followed by equipment at 30%, marketing at 20%, and miscellaneous at 10%. This breakdown provides a clear overview of where the project funds are allocated, which helps in informed decision-making and resource management. It is evident that personnel are a significant investment, emphasizing their importance in the overall project budget.
Pie charts provide a straightforward way to represent proportions and percentages. They are easy to understand, even for individuals with limited data analysis experience. These charts work well for small datasets with a limited number of categories.
However, a pie chart can become cluttered and less effective in situations with many categories. Accurate interpretation may be challenging, especially when dealing with slight differences in slice sizes. In addition, these charts are static and do not effectively convey trends over time.
For more information, check our collection of pie chart templates for PowerPoint .
Histograms present the distribution of numerical variables. Unlike a bar chart that records each unique response separately, histograms organize numeric responses into bins and show the frequency of reactions within each bin [10] . The x-axis of a histogram shows the range of values for a numeric variable. At the same time, the y-axis indicates the relative frequencies (percentage of the total counts) for that range of values.
Whenever you want to understand the distribution of your data, check which values are more common, or identify outliers, histograms are your go-to. Think of them as a spotlight on the story your data is telling. A histogram can provide a quick and insightful overview if you’re curious about exam scores, sales figures, or any numerical data distribution.
Real-Life Application of a Histogram
In the histogram data analysis presentation example, imagine an instructor analyzing a class’s grades to identify the most common score range. A histogram could effectively display the distribution. It will show whether most students scored in the average range or if there are significant outliers.
Step 1: Gather Data
He begins by gathering the data. The scores of each student in class are gathered to analyze exam scores.
| Names | Score |
|---|---|
| Alice | 78 |
| Bob | 85 |
| Clara | 92 |
| David | 65 |
| Emma | 72 |
| Frank | 88 |
| Grace | 76 |
| Henry | 95 |
| Isabel | 81 |
| Jack | 70 |
| Kate | 60 |
| Liam | 89 |
| Mia | 75 |
| Noah | 84 |
| Olivia | 92 |
After arranging the scores in ascending order, bin ranges are set.
Step 2: Define Bins
Bins are like categories that group similar values. Think of them as buckets that organize your data. The presenter decides how wide each bin should be based on the range of the values. For instance, the instructor sets the bin ranges based on score intervals: 60-69, 70-79, 80-89, and 90-100.
Step 3: Count Frequency
Now, he counts how many data points fall into each bin. This step is crucial because it tells you how often specific ranges of values occur. The result is the frequency distribution, showing the occurrences of each group.
Here, the instructor counts the number of students in each category.
- 60-69: 1 student (Kate)
- 70-79: 4 students (David, Emma, Grace, Jack)
- 80-89: 7 students (Alice, Bob, Frank, Isabel, Liam, Mia, Noah)
- 90-100: 3 students (Clara, Henry, Olivia)
Step 4: Create the Histogram
It’s time to turn the data into a visual representation. Draw a bar for each bin on a graph. The width of the bar should correspond to the range of the bin, and the height should correspond to the frequency. To make your histogram understandable, label the X and Y axes.
In this case, the X-axis should represent the bins (e.g., test score ranges), and the Y-axis represents the frequency.

The histogram of the class grades reveals insightful patterns in the distribution. Most students, with seven students, fall within the 80-89 score range. The histogram provides a clear visualization of the class’s performance. It showcases a concentration of grades in the upper-middle range with few outliers at both ends. This analysis helps in understanding the overall academic standing of the class. It also identifies the areas for potential improvement or recognition.
Thus, histograms provide a clear visual representation of data distribution. They are easy to interpret, even for those without a statistical background. They apply to various types of data, including continuous and discrete variables. One weak point is that histograms do not capture detailed patterns in students’ data, with seven compared to other visualization methods.
A scatter plot is a graphical representation of the relationship between two variables. It consists of individual data points on a two-dimensional plane. This plane plots one variable on the x-axis and the other on the y-axis. Each point represents a unique observation. It visualizes patterns, trends, or correlations between the two variables.
Scatter plots are also effective in revealing the strength and direction of relationships. They identify outliers and assess the overall distribution of data points. The points’ dispersion and clustering reflect the relationship’s nature, whether it is positive, negative, or lacks a discernible pattern. In business, scatter plots assess relationships between variables such as marketing cost and sales revenue. They help present data correlations and decision-making.
Real-Life Application of Scatter Plot
A group of scientists is conducting a study on the relationship between daily hours of screen time and sleep quality. After reviewing the data, they managed to create this table to help them build a scatter plot graph:
| Participant ID | Daily Hours of Screen Time | Sleep Quality Rating |
|---|---|---|
| 1 | 9 | 3 |
| 2 | 2 | 8 |
| 3 | 1 | 9 |
| 4 | 0 | 10 |
| 5 | 1 | 9 |
| 6 | 3 | 7 |
| 7 | 4 | 7 |
| 8 | 5 | 6 |
| 9 | 5 | 6 |
| 10 | 7 | 3 |
| 11 | 10 | 1 |
| 12 | 6 | 5 |
| 13 | 7 | 3 |
| 14 | 8 | 2 |
| 15 | 9 | 2 |
| 16 | 4 | 7 |
| 17 | 5 | 6 |
| 18 | 4 | 7 |
| 19 | 9 | 2 |
| 20 | 6 | 4 |
| 21 | 3 | 7 |
| 22 | 10 | 1 |
| 23 | 2 | 8 |
| 24 | 5 | 6 |
| 25 | 3 | 7 |
| 26 | 1 | 9 |
| 27 | 8 | 2 |
| 28 | 4 | 6 |
| 29 | 7 | 3 |
| 30 | 2 | 8 |
| 31 | 7 | 4 |
| 32 | 9 | 2 |
| 33 | 10 | 1 |
| 34 | 10 | 1 |
| 35 | 10 | 1 |
In the provided example, the x-axis represents Daily Hours of Screen Time, and the y-axis represents the Sleep Quality Rating.

The scientists observe a negative correlation between the amount of screen time and the quality of sleep. This is consistent with their hypothesis that blue light, especially before bedtime, has a significant impact on sleep quality and metabolic processes.
There are a few things to remember when using a scatter plot. Even when a scatter diagram indicates a relationship, it doesn’t mean one variable affects the other. A third factor can influence both variables. The more the plot resembles a straight line, the stronger the relationship is perceived [11] . If it suggests no ties, the observed pattern might be due to random fluctuations in data. When the scatter diagram depicts no correlation, whether the data might be stratified is worth considering.
Choosing the appropriate data presentation type is crucial when making a presentation . Understanding the nature of your data and the message you intend to convey will guide this selection process. For instance, when showcasing quantitative relationships, scatter plots become instrumental in revealing correlations between variables. If the focus is on emphasizing parts of a whole, pie charts offer a concise display of proportions. Histograms, on the other hand, prove valuable for illustrating distributions and frequency patterns.
Bar charts provide a clear visual comparison of different categories. Likewise, line charts excel in showcasing trends over time, while tables are ideal for detailed data examination. Starting a presentation on data presentation types involves evaluating the specific information you want to communicate and selecting the format that aligns with your message. This ensures clarity and resonance with your audience from the beginning of your presentation.
1. Fact Sheet Dashboard for Data Presentation

Convey all the data you need to present in this one-pager format, an ideal solution tailored for users looking for presentation aids. Global maps, donut chats, column graphs, and text neatly arranged in a clean layout presented in light and dark themes.
Use This Template
2. 3D Column Chart Infographic PPT Template

Represent column charts in a highly visual 3D format with this PPT template. A creative way to present data, this template is entirely editable, and we can craft either a one-page infographic or a series of slides explaining what we intend to disclose point by point.
3. Data Circles Infographic PowerPoint Template

An alternative to the pie chart and donut chart diagrams, this template features a series of curved shapes with bubble callouts as ways of presenting data. Expand the information for each arch in the text placeholder areas.
4. Colorful Metrics Dashboard for Data Presentation

This versatile dashboard template helps us in the presentation of the data by offering several graphs and methods to convert numbers into graphics. Implement it for e-commerce projects, financial projections, project development, and more.
5. Animated Data Presentation Tools for PowerPoint & Google Slides

A slide deck filled with most of the tools mentioned in this article, from bar charts, column charts, treemap graphs, pie charts, histogram, etc. Animated effects make each slide look dynamic when sharing data with stakeholders.
6. Statistics Waffle Charts PPT Template for Data Presentations

This PPT template helps us how to present data beyond the typical pie chart representation. It is widely used for demographics, so it’s a great fit for marketing teams, data science professionals, HR personnel, and more.
7. Data Presentation Dashboard Template for Google Slides

A compendium of tools in dashboard format featuring line graphs, bar charts, column charts, and neatly arranged placeholder text areas.
8. Weather Dashboard for Data Presentation

Share weather data for agricultural presentation topics, environmental studies, or any kind of presentation that requires a highly visual layout for weather forecasting on a single day. Two color themes are available.
9. Social Media Marketing Dashboard Data Presentation Template

Intended for marketing professionals, this dashboard template for data presentation is a tool for presenting data analytics from social media channels. Two slide layouts featuring line graphs and column charts.
10. Project Management Summary Dashboard Template

A tool crafted for project managers to deliver highly visual reports on a project’s completion, the profits it delivered for the company, and expenses/time required to execute it. 4 different color layouts are available.
11. Profit & Loss Dashboard for PowerPoint and Google Slides

A must-have for finance professionals. This typical profit & loss dashboard includes progress bars, donut charts, column charts, line graphs, and everything that’s required to deliver a comprehensive report about a company’s financial situation.
Overwhelming visuals
One of the mistakes related to using data-presenting methods is including too much data or using overly complex visualizations. They can confuse the audience and dilute the key message.
Inappropriate chart types
Choosing the wrong type of chart for the data at hand can lead to misinterpretation. For example, using a pie chart for data that doesn’t represent parts of a whole is not right.
Lack of context
Failing to provide context or sufficient labeling can make it challenging for the audience to understand the significance of the presented data.
Inconsistency in design
Using inconsistent design elements and color schemes across different visualizations can create confusion and visual disarray.
Failure to provide details
Simply presenting raw data without offering clear insights or takeaways can leave the audience without a meaningful conclusion.
Lack of focus
Not having a clear focus on the key message or main takeaway can result in a presentation that lacks a central theme.
Visual accessibility issues
Overlooking the visual accessibility of charts and graphs can exclude certain audience members who may have difficulty interpreting visual information.
In order to avoid these mistakes in data presentation, presenters can benefit from using presentation templates . These templates provide a structured framework. They ensure consistency, clarity, and an aesthetically pleasing design, enhancing data communication’s overall impact.
Understanding and choosing data presentation types are pivotal in effective communication. Each method serves a unique purpose, so selecting the appropriate one depends on the nature of the data and the message to be conveyed. The diverse array of presentation types offers versatility in visually representing information, from bar charts showing values to pie charts illustrating proportions.
Using the proper method enhances clarity, engages the audience, and ensures that data sets are not just presented but comprehensively understood. By appreciating the strengths and limitations of different presentation types, communicators can tailor their approach to convey information accurately, developing a deeper connection between data and audience understanding.
[1] Government of Canada, S.C. (2021) 5 Data Visualization 5.2 Bar Chart , 5.2 Bar chart . https://www150.statcan.gc.ca/n1/edu/power-pouvoir/ch9/bargraph-diagrammeabarres/5214818-eng.htm
[2] Kosslyn, S.M., 1989. Understanding charts and graphs. Applied cognitive psychology, 3(3), pp.185-225. https://apps.dtic.mil/sti/pdfs/ADA183409.pdf
[3] Creating a Dashboard . https://it.tufts.edu/book/export/html/1870
[4] https://www.goldenwestcollege.edu/research/data-and-more/data-dashboards/index.html
[5] https://www.mit.edu/course/21/21.guide/grf-line.htm
[6] Jadeja, M. and Shah, K., 2015, January. Tree-Map: A Visualization Tool for Large Data. In GSB@ SIGIR (pp. 9-13). https://ceur-ws.org/Vol-1393/gsb15proceedings.pdf#page=15
[7] Heat Maps and Quilt Plots. https://www.publichealth.columbia.edu/research/population-health-methods/heat-maps-and-quilt-plots
[8] EIU QGIS WORKSHOP. https://www.eiu.edu/qgisworkshop/heatmaps.php
[9] About Pie Charts. https://www.mit.edu/~mbarker/formula1/f1help/11-ch-c8.htm
[10] Histograms. https://sites.utexas.edu/sos/guided/descriptive/numericaldd/descriptiven2/histogram/ [11] https://asq.org/quality-resources/scatter-diagram
Like this article? Please share
Data Analysis, Data Science, Data Visualization Filed under Design
Related Articles

Filed under Google Slides Tutorials • June 3rd, 2024
How To Make a Graph on Google Slides
Creating quality graphics is an essential aspect of designing data presentations. Learn how to make a graph in Google Slides with this guide.

Filed under Design • March 27th, 2024
How to Make a Presentation Graph
Detailed step-by-step instructions to master the art of how to make a presentation graph in PowerPoint and Google Slides. Check it out!

Filed under Presentation Ideas • February 12th, 2024
Turning Your Data into Eye-opening Stories
What is Data Storytelling is a question that people are constantly asking now. If you seek to understand how to create a data storytelling ppt that will complete the information for your audience, you should read this blog post.
Leave a Reply
10 Methods of Data Presentation That Really Work in 2024
Leah Nguyen • 20 August, 2024 • 13 min read
Have you ever presented a data report to your boss/coworkers/teachers thinking it was super dope like you’re some cyber hacker living in the Matrix, but all they saw was a pile of static numbers that seemed pointless and didn't make sense to them?
Understanding digits is rigid . Making people from non-analytical backgrounds understand those digits is even more challenging.
How can you clear up those confusing numbers and make your presentation as clear as the day? Let's check out these best ways to present data. 💎
| How many type of charts are available to present data? | 7 |
| How many charts are there in statistics? | 4, including bar, line, histogram and pie. |
| How many types of charts are available in Excel? | 8 |
| Who invented charts? | William Playfair |
| When were the charts invented? | 18th Century |
More Tips with AhaSlides
- Marketing Presentation
- Survey Result Presentation
- Types of Presentation

Start in seconds.
Get any of the above examples as templates. Sign up for free and take what you want from the template library!
Data Presentation - What Is It?
The term ’data presentation’ relates to the way you present data in a way that makes even the most clueless person in the room understand.
Some say it’s witchcraft (you’re manipulating the numbers in some ways), but we’ll just say it’s the power of turning dry, hard numbers or digits into a visual showcase that is easy for people to digest.
Presenting data correctly can help your audience understand complicated processes, identify trends, and instantly pinpoint whatever is going on without exhausting their brains.
Good data presentation helps…
- Make informed decisions and arrive at positive outcomes . If you see the sales of your product steadily increase throughout the years, it’s best to keep milking it or start turning it into a bunch of spin-offs (shoutout to Star Wars👀).
- Reduce the time spent processing data . Humans can digest information graphically 60,000 times faster than in the form of text. Grant them the power of skimming through a decade of data in minutes with some extra spicy graphs and charts.
- Communicate the results clearly . Data does not lie. They’re based on factual evidence and therefore if anyone keeps whining that you might be wrong, slap them with some hard data to keep their mouths shut.
- Add to or expand the current research . You can see what areas need improvement, as well as what details often go unnoticed while surfing through those little lines, dots or icons that appear on the data board.
Methods of Data Presentation and Examples
Imagine you have a delicious pepperoni, extra-cheese pizza. You can decide to cut it into the classic 8 triangle slices, the party style 12 square slices, or get creative and abstract on those slices.
There are various ways to cut a pizza and you get the same variety with how you present your data. In this section, we will bring you the 10 ways to slice a pizza - we mean to present your data - that will make your company’s most important asset as clear as day. Let's dive into 10 ways to present data efficiently.
#1 - Tabular
Among various types of data presentation, tabular is the most fundamental method, with data presented in rows and columns. Excel or Google Sheets would qualify for the job. Nothing fancy.
This is an example of a tabular presentation of data on Google Sheets. Each row and column has an attribute (year, region, revenue, etc.), and you can do a custom format to see the change in revenue throughout the year.
When presenting data as text, all you do is write your findings down in paragraphs and bullet points, and that’s it. A piece of cake to you, a tough nut to crack for whoever has to go through all of the reading to get to the point.
- 65% of email users worldwide access their email via a mobile device.
- Emails that are optimised for mobile generate 15% higher click-through rates.
- 56% of brands using emojis in their email subject lines had a higher open rate.
(Source: CustomerThermometer )
All the above quotes present statistical information in textual form. Since not many people like going through a wall of texts, you’ll have to figure out another route when deciding to use this method, such as breaking the data down into short, clear statements, or even as catchy puns if you’ve got the time to think of them.
#3 - Pie chart
A pie chart (or a ‘donut chart’ if you stick a hole in the middle of it) is a circle divided into slices that show the relative sizes of data within a whole. If you’re using it to show percentages, make sure all the slices add up to 100%.
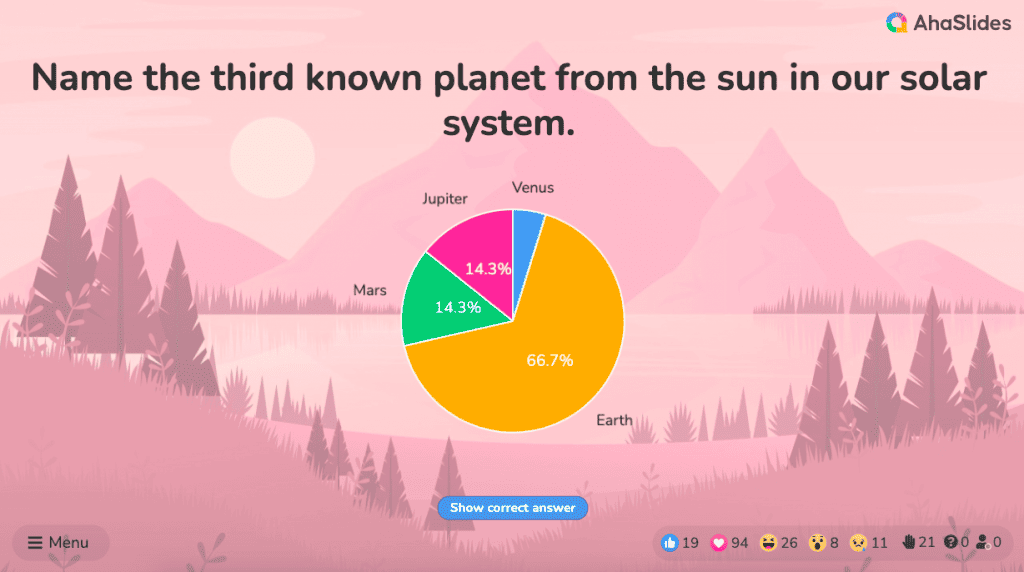
The pie chart is a familiar face at every party and is usually recognised by most people. However, one setback of using this method is our eyes sometimes can’t identify the differences in slices of a circle, and it’s nearly impossible to compare similar slices from two different pie charts, making them the villains in the eyes of data analysts.
#4 - Bar chart
The bar chart is a chart that presents a bunch of items from the same category, usually in the form of rectangular bars that are placed at an equal distance from each other. Their heights or lengths depict the values they represent.
They can be as simple as this:
Or more complex and detailed like this example of data presentation. Contributing to an effective statistic presentation, this one is a grouped bar chart that not only allows you to compare categories but also the groups within them as well.
#5 - Histogram
Similar in appearance to the bar chart but the rectangular bars in histograms don’t often have the gap like their counterparts.
Instead of measuring categories like weather preferences or favourite films as a bar chart does, a histogram only measures things that can be put into numbers.
Teachers can use presentation graphs like a histogram to see which score group most of the students fall into, like in this example above.
#6 - Line graph
Recordings to ways of displaying data, we shouldn't overlook the effectiveness of line graphs. Line graphs are represented by a group of data points joined together by a straight line. There can be one or more lines to compare how several related things change over time.
On a line chart’s horizontal axis, you usually have text labels, dates or years, while the vertical axis usually represents the quantity (e.g.: budget, temperature or percentage).
#7 - Pictogram graph
A pictogram graph uses pictures or icons relating to the main topic to visualise a small dataset. The fun combination of colours and illustrations makes it a frequent use at schools.
Pictograms are a breath of fresh air if you want to stay away from the monotonous line chart or bar chart for a while. However, they can present a very limited amount of data and sometimes they are only there for displays and do not represent real statistics.
#8 - Radar chart
If presenting five or more variables in the form of a bar chart is too stuffy then you should try using a radar chart, which is one of the most creative ways to present data.
Radar charts show data in terms of how they compare to each other starting from the same point. Some also call them ‘spider charts’ because each aspect combined looks like a spider web.
Radar charts can be a great use for parents who’d like to compare their child’s grades with their peers to lower their self-esteem. You can see that each angular represents a subject with a score value ranging from 0 to 100. Each student’s score across 5 subjects is highlighted in a different colour.
If you think that this method of data presentation somehow feels familiar, then you’ve probably encountered one while playing Pokémon .
#9 - Heat map
A heat map represents data density in colours. The bigger the number, the more colour intensity that data will be represented.
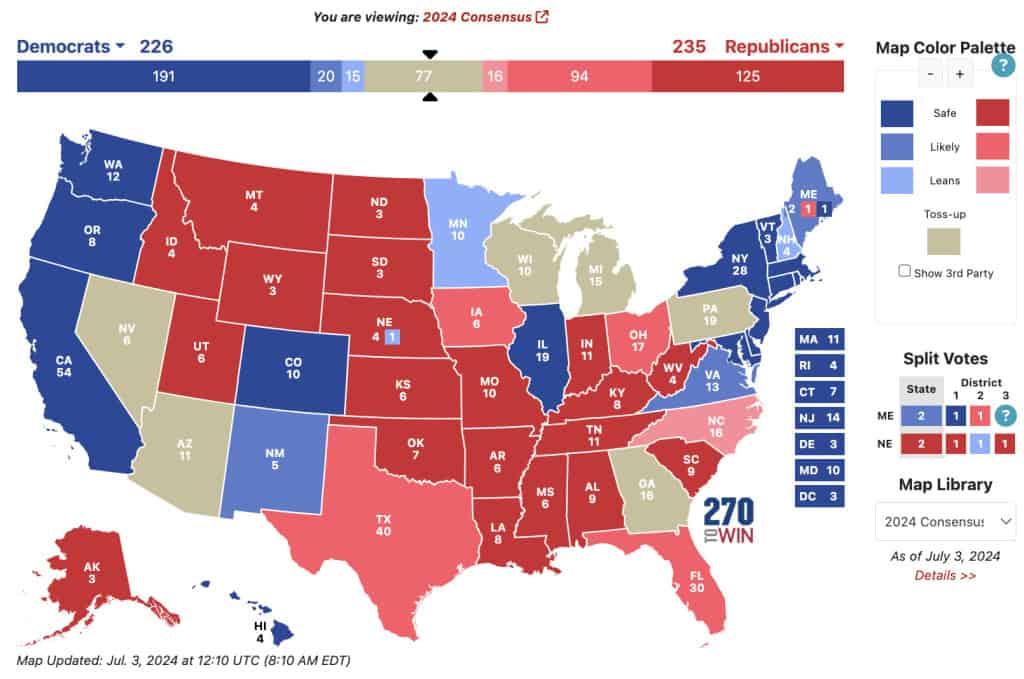
Most US citizens would be familiar with this data presentation method in geography. For elections, many news outlets assign a specific colour code to a state, with blue representing one candidate and red representing the other. The shade of either blue or red in each state shows the strength of the overall vote in that state.
Another great thing you can use a heat map for is to map what visitors to your site click on. The more a particular section is clicked the ‘hotter’ the colour will turn, from blue to bright yellow to red.
#10 - Scatter plot
If you present your data in dots instead of chunky bars, you’ll have a scatter plot.
A scatter plot is a grid with several inputs showing the relationship between two variables. It’s good at collecting seemingly random data and revealing some telling trends.
For example, in this graph, each dot shows the average daily temperature versus the number of beach visitors across several days. You can see that the dots get higher as the temperature increases, so it’s likely that hotter weather leads to more visitors.
5 Data Presentation Mistakes to Avoid
#1 - assume your audience understands what the numbers represent.
You may know all the behind-the-scenes of your data since you’ve worked with them for weeks, but your audience doesn’t.
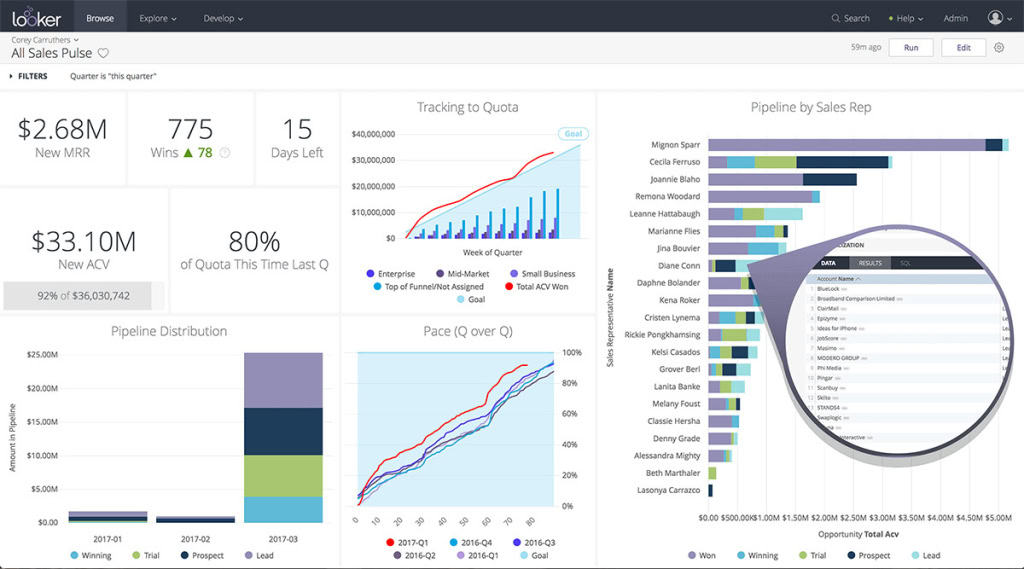
Showing without telling only invites more and more questions from your audience, as they have to constantly make sense of your data, wasting the time of both sides as a result.
While showing your data presentations, you should tell them what the data are about before hitting them with waves of numbers first. You can use interactive activities such as polls , word clouds , online quizzes and Q&A sections , combined with icebreaker games , to assess their understanding of the data and address any confusion beforehand.
#2 - Use the wrong type of chart
Charts such as pie charts must have a total of 100% so if your numbers accumulate to 193% like this example below, you’re definitely doing it wrong.
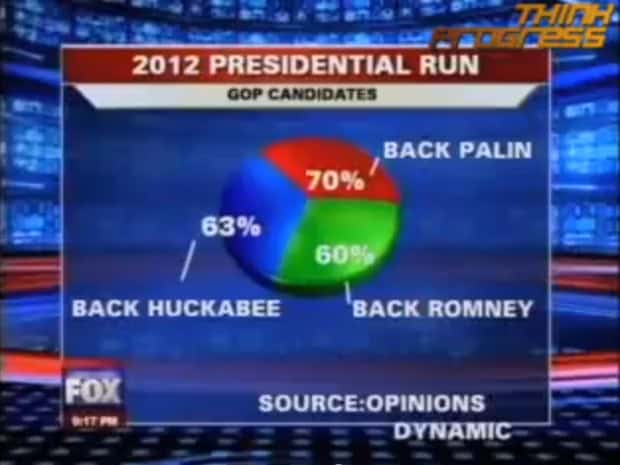
Before making a chart, ask yourself: what do I want to accomplish with my data? Do you want to see the relationship between the data sets, show the up and down trends of your data, or see how segments of one thing make up a whole?
Remember, clarity always comes first. Some data visualisations may look cool, but if they don’t fit your data, steer clear of them.
#3 - Make it 3D
3D is a fascinating graphical presentation example. The third dimension is cool, but full of risks.
Can you see what’s behind those red bars? Because we can’t either. You may think that 3D charts add more depth to the design, but they can create false perceptions as our eyes see 3D objects closer and bigger than they appear, not to mention they cannot be seen from multiple angles.
#4 - Use different types of charts to compare contents in the same category
This is like comparing a fish to a monkey. Your audience won’t be able to identify the differences and make an appropriate correlation between the two data sets.
Next time, stick to one type of data presentation only. Avoid the temptation of trying various data visualisation methods in one go and make your data as accessible as possible.
#5 - Bombard the audience with too much information
The goal of data presentation is to make complex topics much easier to understand, and if you’re bringing too much information to the table, you’re missing the point.
The more information you give, the more time it will take for your audience to process it all. If you want to make your data understandable and give your audience a chance to remember it, keep the information within it to an absolute minimum. You should end your session with open-ended questions to see what your participants really think.
What are the Best Methods of Data Presentation?
Finally, which is the best way to present data?
The answer is…
There is none! Each type of presentation has its own strengths and weaknesses and the one you choose greatly depends on what you’re trying to do.
For example:
- Go for a scatter plot if you’re exploring the relationship between different data values, like seeing whether the sales of ice cream go up because of the temperature or because people are just getting more hungry and greedy each day?
- Go for a line graph if you want to mark a trend over time.
- Go for a heat map if you like some fancy visualisation of the changes in a geographical location, or to see your visitors' behaviour on your website.
- Go for a pie chart (especially in 3D) if you want to be shunned by others because it was never a good idea👇
Frequently Asked Questions
What is a chart presentation.
A chart presentation is a way of presenting data or information using visual aids such as charts, graphs, and diagrams. The purpose of a chart presentation is to make complex information more accessible and understandable for the audience.
When can I use charts for the presentation?
Charts can be used to compare data, show trends over time, highlight patterns, and simplify complex information.
Why should you use charts for presentation?
You should use charts to ensure your contents and visuals look clean, as they are the visual representative, provide clarity, simplicity, comparison, contrast and super time-saving!
What are the 4 graphical methods of presenting data?
Histogram, Smoothed frequency graph, Pie diagram or Pie chart, Cumulative or ogive frequency graph, and Frequency Polygon.
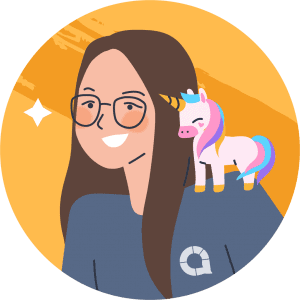
Leah Nguyen
Words that convert, stories that stick. I turn complex ideas into engaging narratives - helping audiences learn, remember, and take action.
Tips to Engage with Polls & Trivia
More from AhaSlides

- Slidesgo School
- Presentation Tips
How to Present Data Effectively
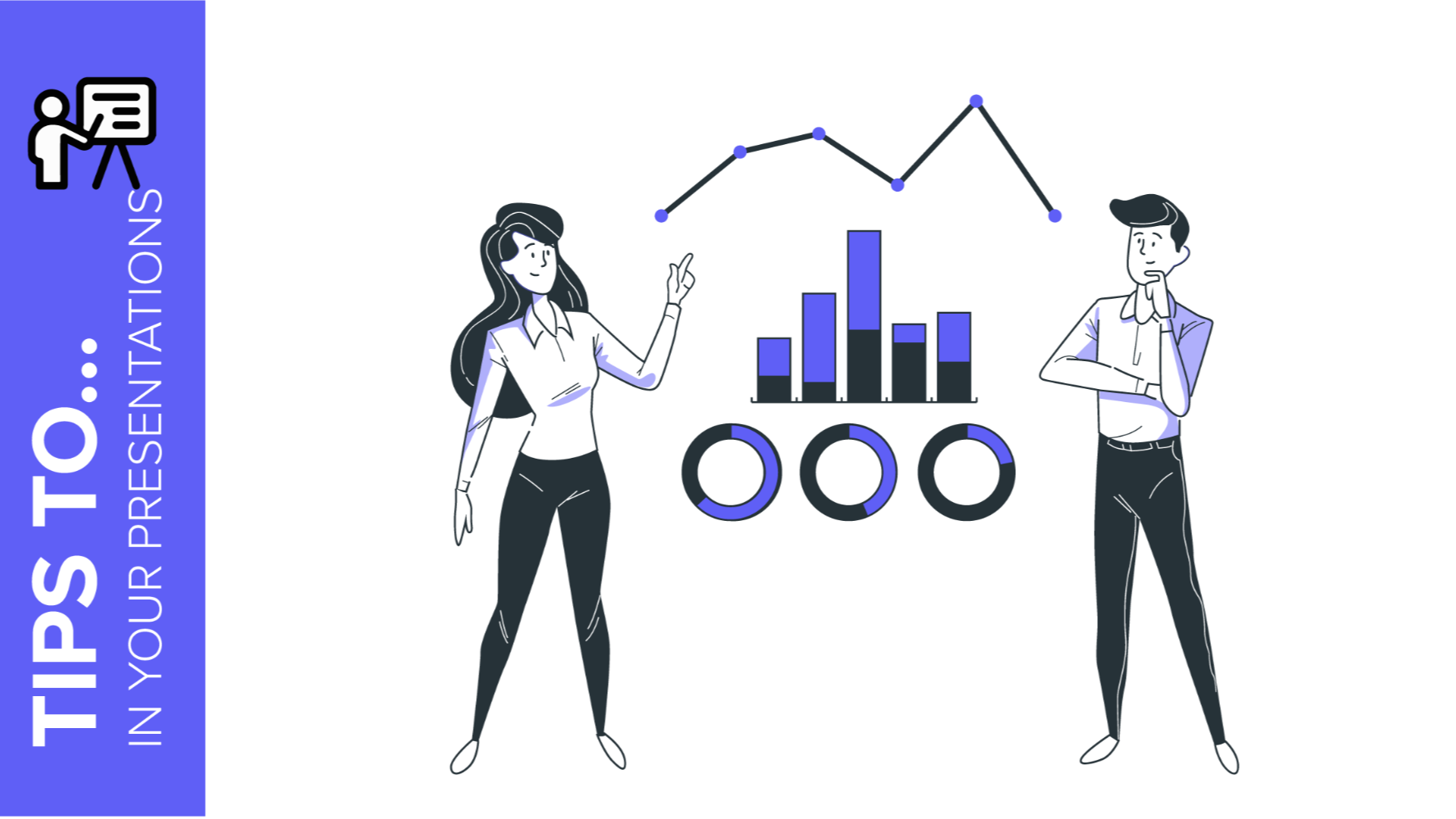
You’re sitting in front of your computer and ready to put together a presentation involving data. The numbers stare at you from your screen, jumbled and raw. How do you start? Numbers on their own can be difficult to digest. Without any context, they’re just that—numbers. But organize them well and they tell a story. In this blog post, we’ll go into the importance of structuring data in a presentation and provide tips on how to do it well. These tips are practical and applicable for all sorts of presentations—from marketing plans and medical breakthroughs to project proposals and portfolios.
What is data presentation?
3 essential tips on data presentation, use the right chart, keep it simple, use text wisely and sparingly.
In many ways, data presentation is like storytelling—only you do them with a series of graphs and charts. One of the most common mistakes presenters make is being so submerged in the data that they fail to view it from an outsider’s point of view. Always keep this in mind: What makes sense to you may not make sense to your audience. To portray figures and statistics in a way that’s comprehensible to your viewers, step back, put yourself in their shoes, and consider the following:
- How much do they know about the topic?
- How much information will they need?
- What data will impress them?
Providing a context helps your audience visualize and understand the numbers. To help you achieve that, here are three tips on how to represent data effectively.
Whether you’re using Google Slides or PowerPoint, both come equipped with a range of design tools that help you help your viewers make sense of your qualitative data. The key here is to know how to use them and how to use them well. In these tips, we’ll cover the basics of data presentation that are often overlooked but also go beyond basics for more professional advice.
The downside of having too many tools at your disposal is that it makes selecting an uphill task. Pie and bar charts are by far the most commonly used methods as they are versatile and easy to understand.
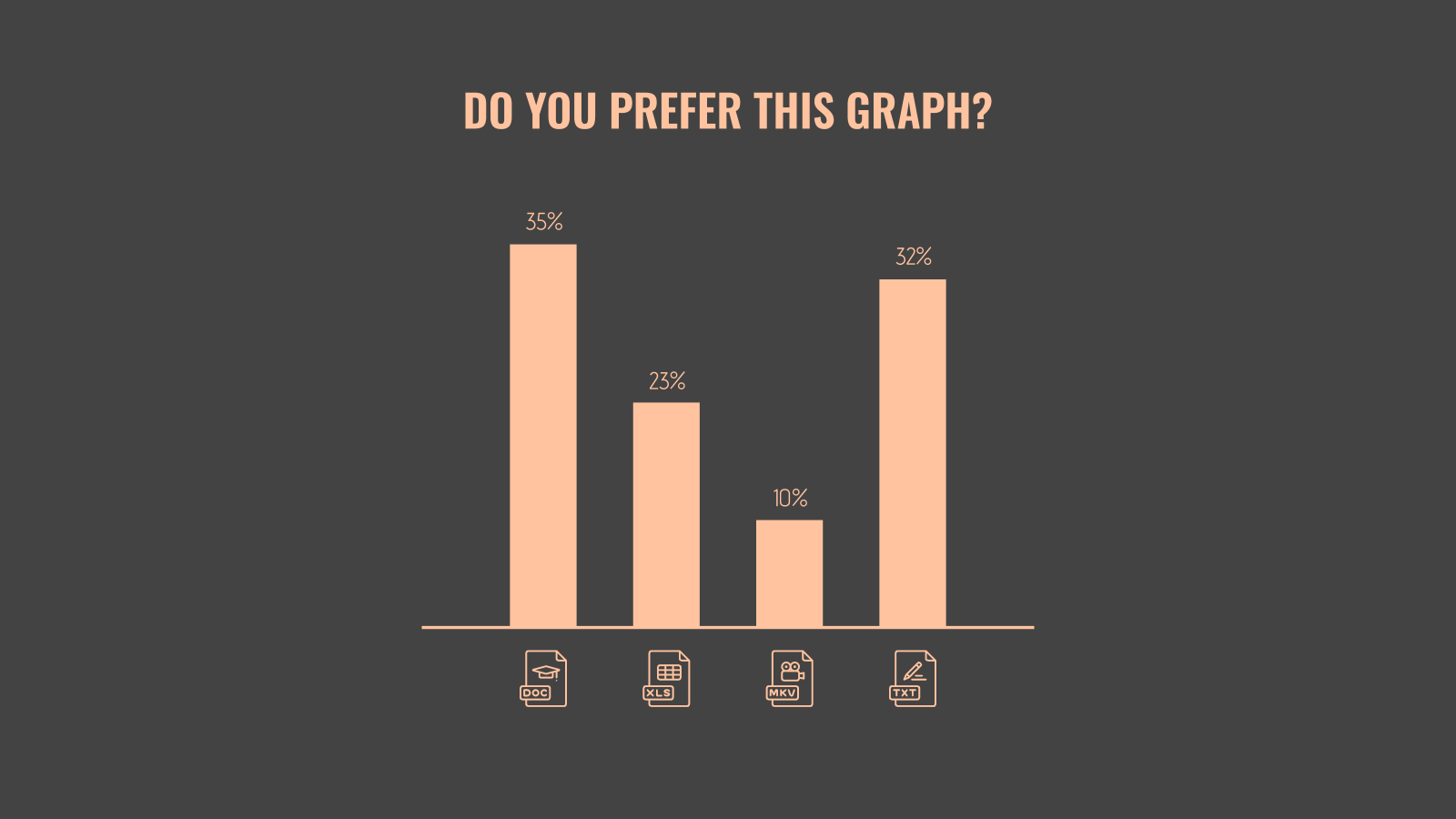
If you’re looking to kick things up a notch, think outside the box. When the numbers allow for it, opt for something different. For example, donut charts can sometimes be used to execute the same effect as pie charts.
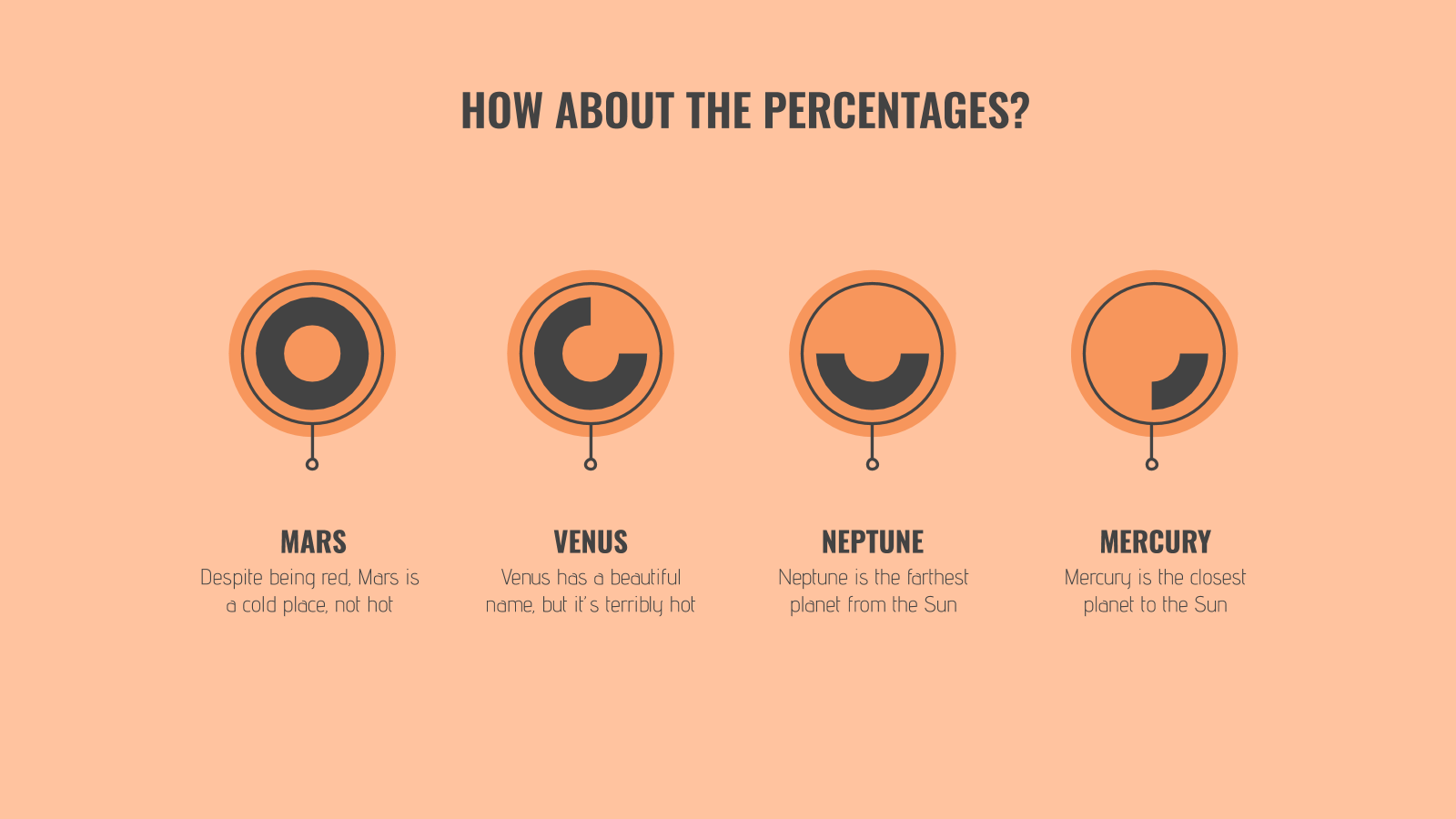
But these conventional graphs and charts aren’t applicable to all types of data. For example, if you’re comparing numerous variables and factors, a bar chart would do no good. A table, on the other hand, offers a much cleaner look.
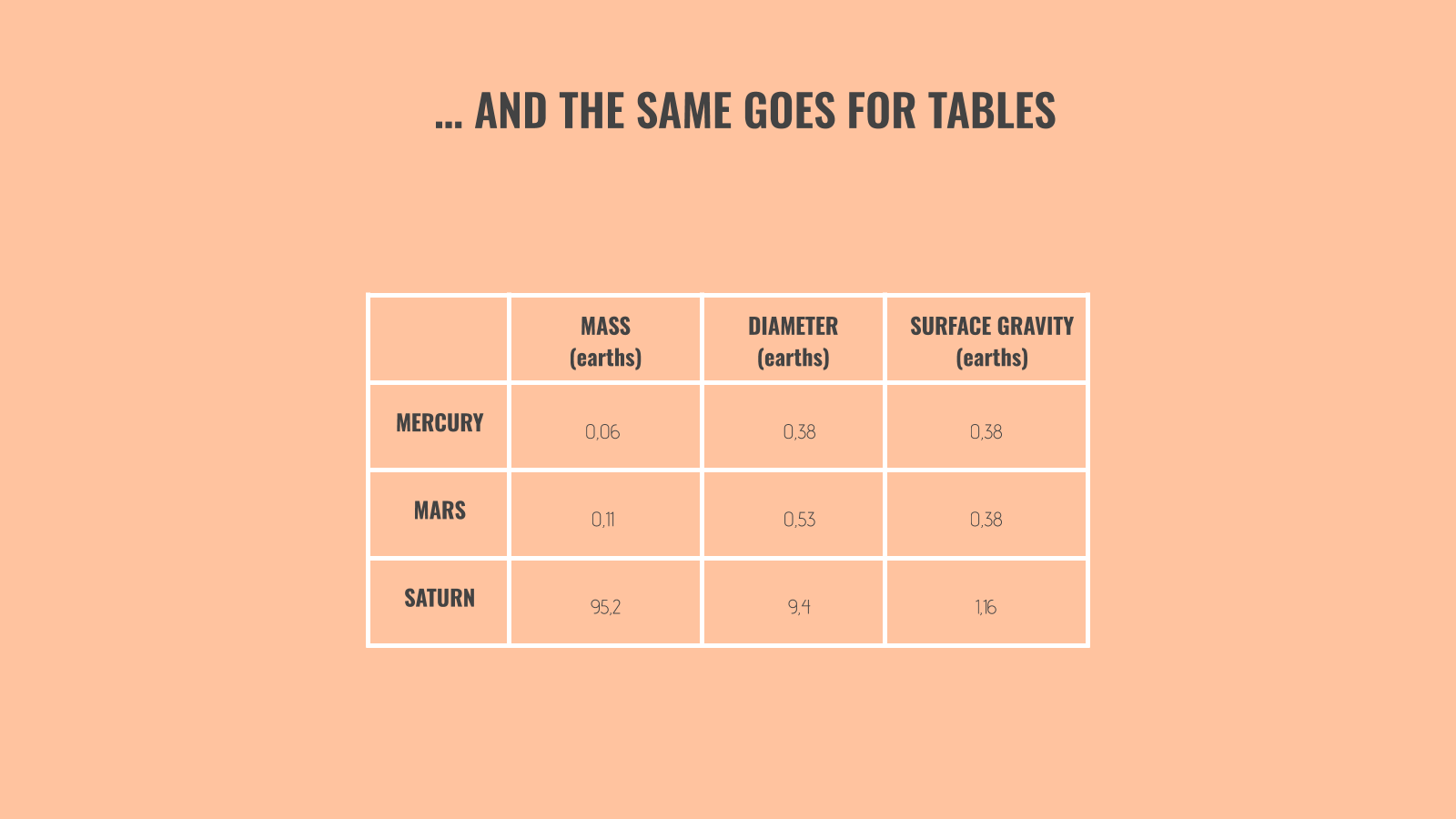
Pro tip : If you want to go beyond basics, create your own shapes and use their sizes to reflect proportion, as seen in this next image.
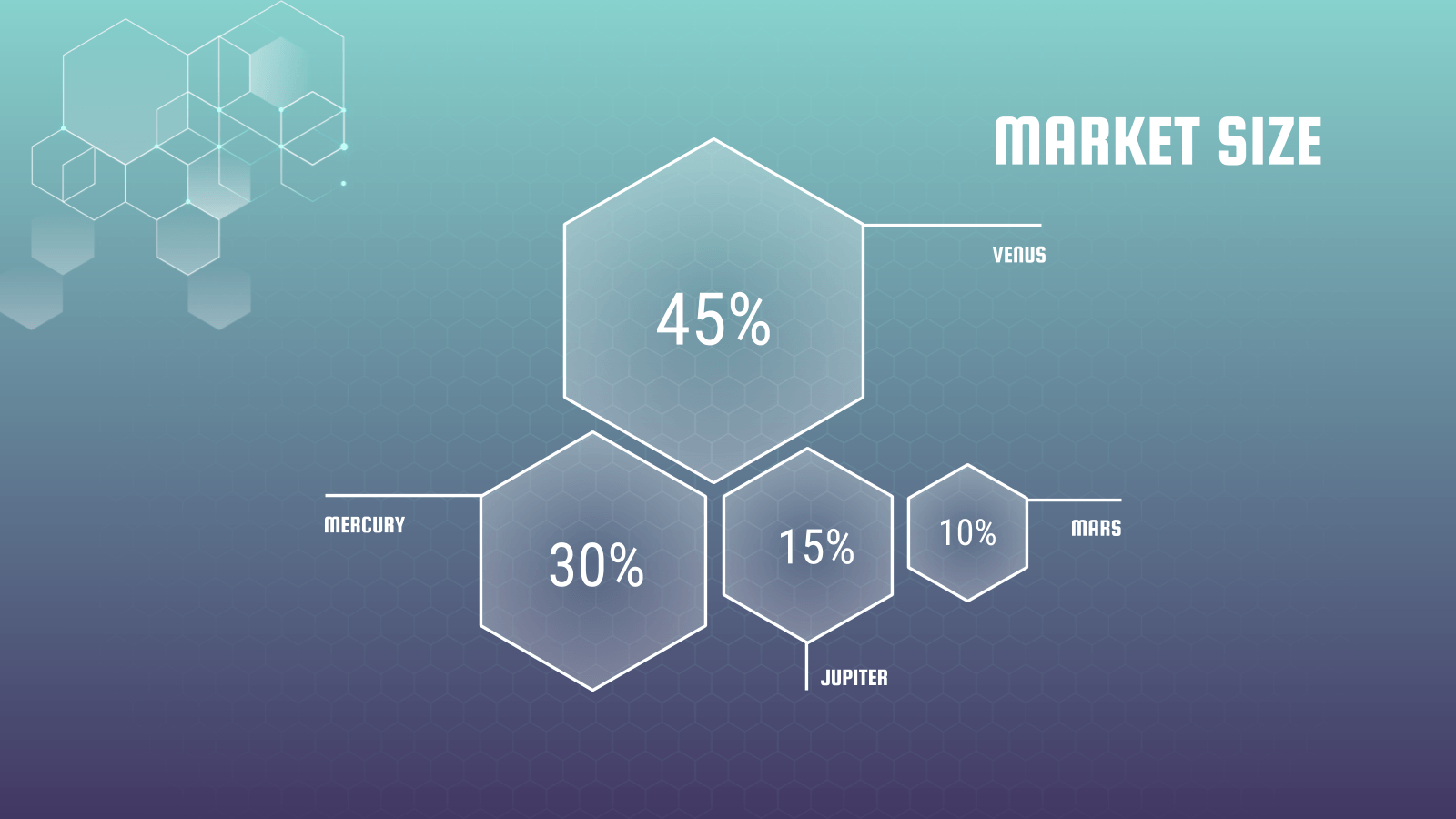
Their sizes don’t have to be an exact reflection of their proportions. What’s important here is that they’re discernible and are of the same shape so that your viewers can grasp its concept at first glance. Note that this should only be used for comparisons with large enough contrasts. For instance, it’d be difficult to use this to compare two market sizes of 25 percent and 26 percent.
When it comes to making qualitative data digestible, simplicity does the trick. Limit the number of elements on the slide as much as possible and provide only the bare essentials.
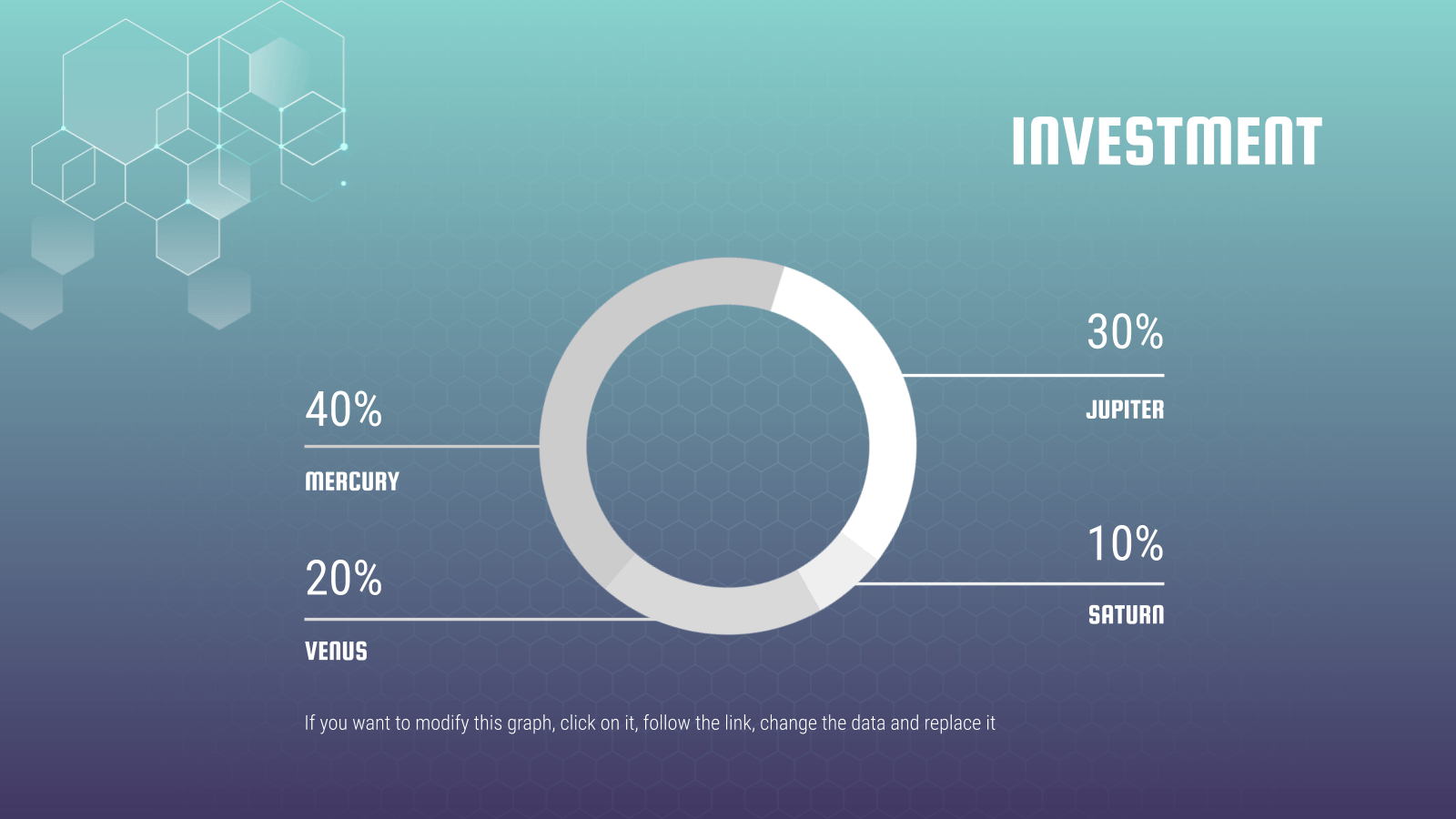
See how simple this slide is? In one glance, your eye immediately goes to the percentages of the donut because there are no text boxes, illustrations, graphics, etc. to distract you. Sometimes, more context is needed for your numbers to make sense. In the spirit of keeping your slides neat, you may be tempted to spread the data across two slides. But that makes it complicated, so putting it all on one slide is your only option. In such cases, our mantra of “keep it simple” still applies. The trick lies in neat positioning and clever formatting.
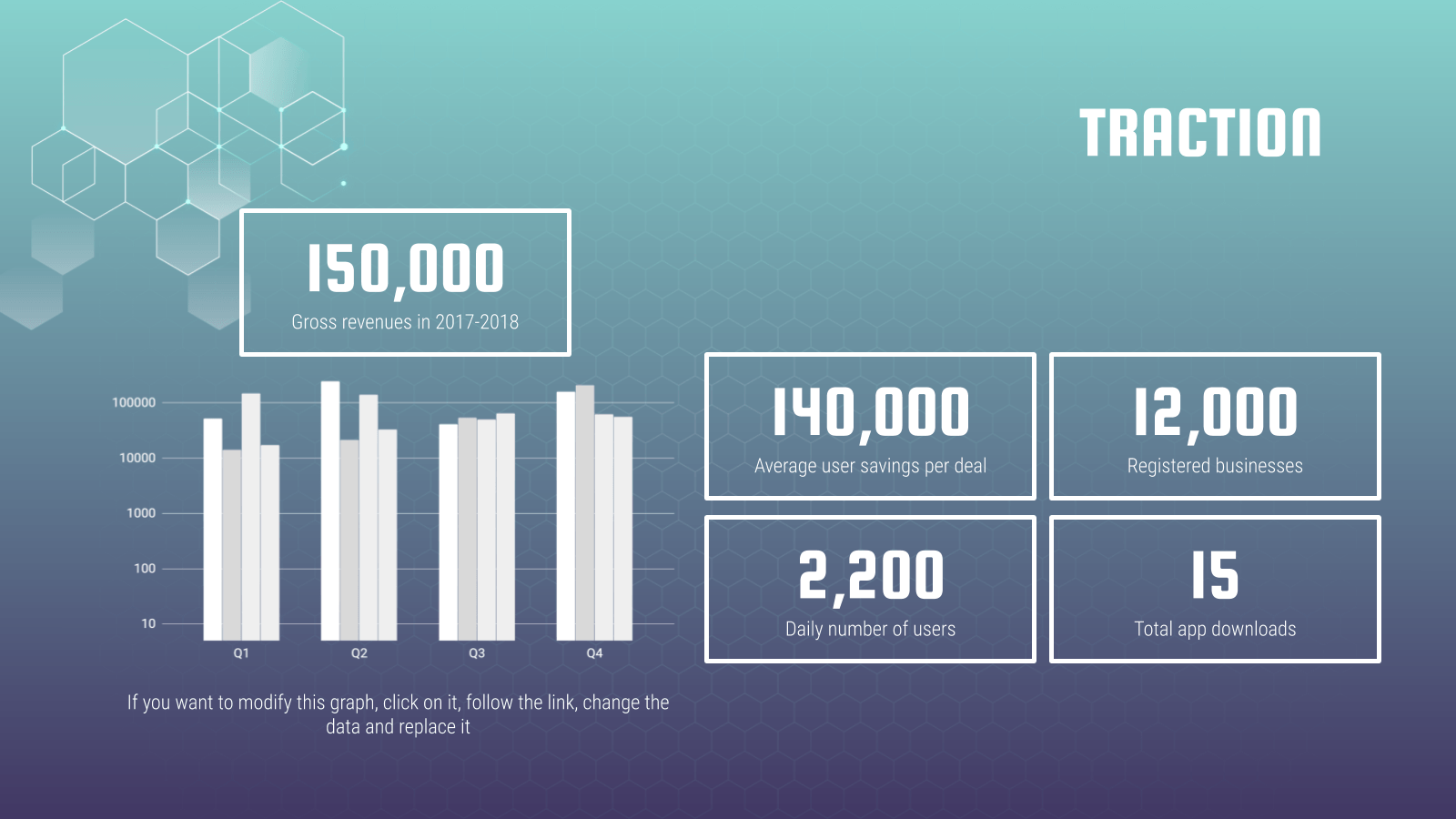
In the above slides, we’ve used boxes to highlight supporting figures while giving enough attention to the main chart. This separates them visually and helps the audience focus better. With the slide already pretty full, it’s crucial to use a plain background or risk overwhelming your viewers.
Last but certainly not least, our final tip involves the use of text. Just because you’re telling a story with numbers doesn’t mean text cannot be used. In fact, the contrary proves true: Text plays a vital role in data presentation and should be used strategically. To highlight a particular statistic, do not hesitate to go all out and have that be the focal point of your slide for emphasis. Keep text to a minimum and as a supporting element.
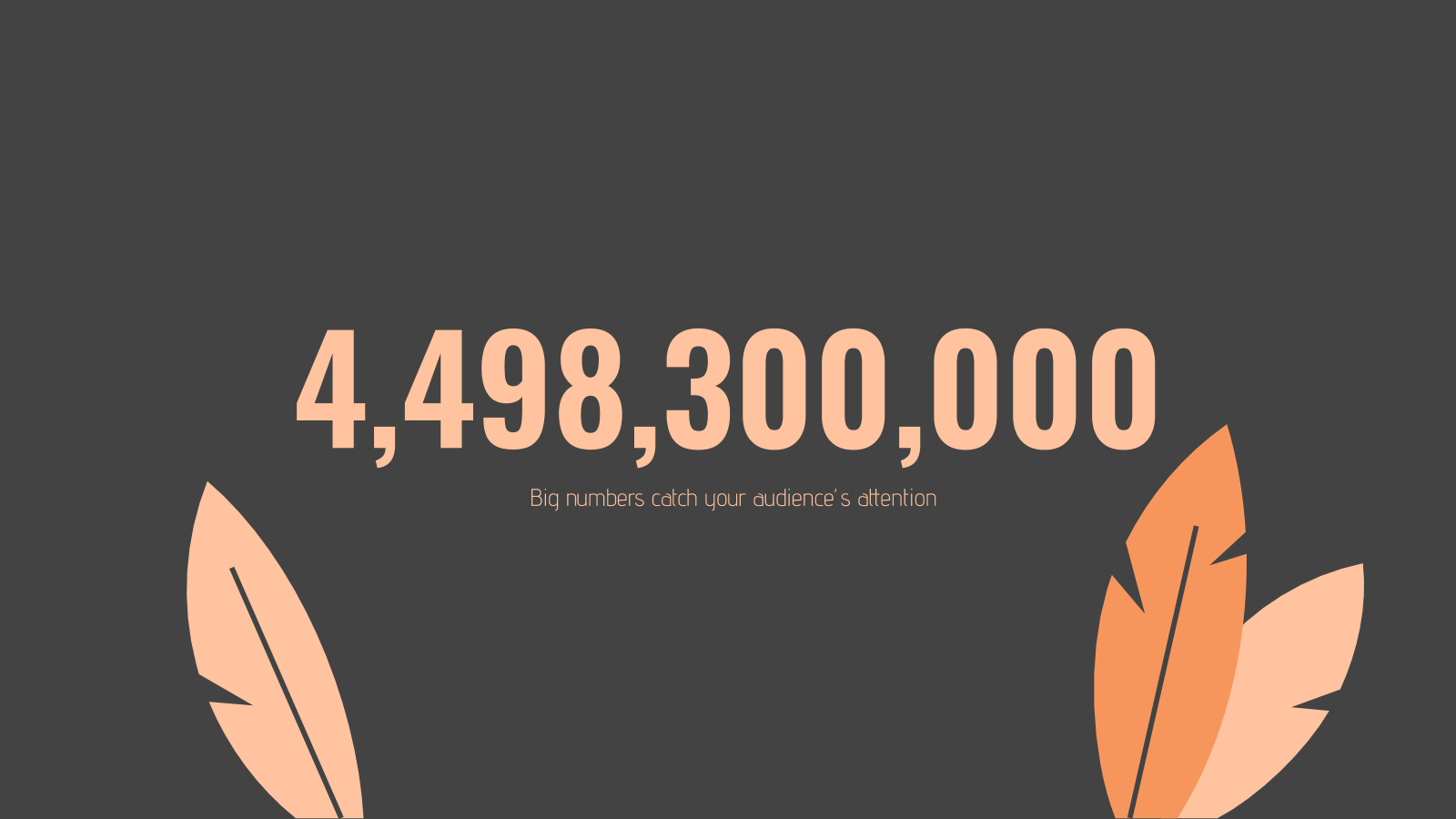
Make sure your numbers are formatted clearly. Large figures should have thousands separated with commas. For example, 4,498,300,000 makes for a much easier read than “4498300000”. Any corresponding units should also be clear. With data presentation, don’t forget that numbers are still your protagonist, so they must be highlighted with a larger or bolder font. Where there are numbers and graphics, space is scarce so every single word must be chosen wisely. The key here is to ensure your viewers understand what your data represents in one glance but to leave it sufficiently vague, like a teaser, so that they pay attention to your speech for more information. → Slidesgo’s free presentation templates come included with specially designed and created charts and graphs that you can easily personalize according to your data. Give them a try now!
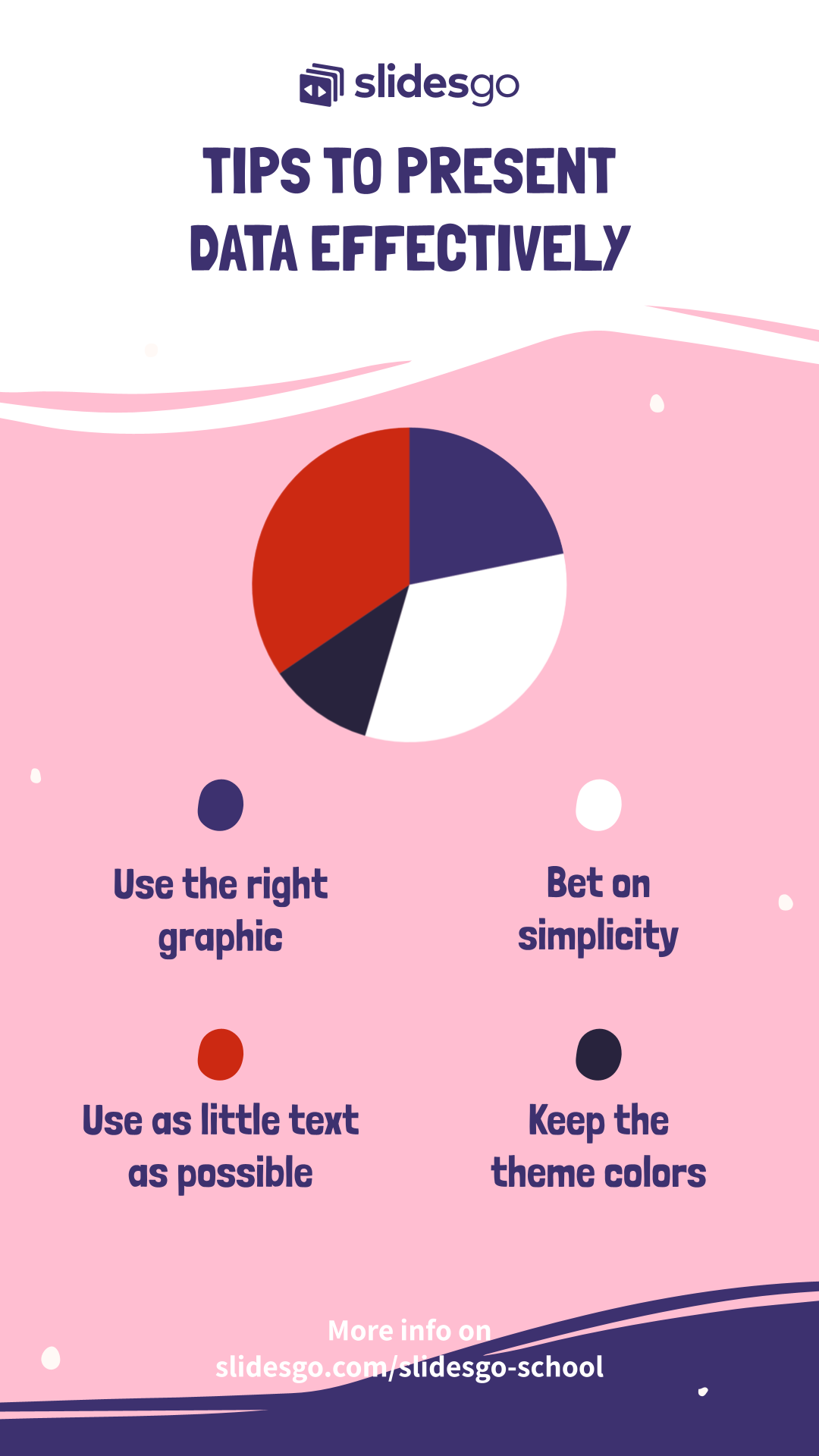
Do you find this article useful?
Related tutorials.

How to Use the Presenter View in Google Slides
Google Slides, like PowerPoint, has different presentation modes that can come in handy when you’re presenting and you want your slideshow to look smooth. Whether you’re looking for slides only, speaker notes or the Q&A feature, in this new Google Slides tutorial, you’ll learn about these and their respective settings. Ready? Then let’s explore the presenter view!

Top 10 tips and tricks for creating a business presentation!
Slidesgo is back with a new post! We want your presentations and oral expositions to never be the same again, but to go to the next level of presentations. Success comes from a combination of two main ingredients: a presentation template suitable for the topic and a correct development of the spoken part. For templates, just take a look at the Slidesgo website, where you are sure to find your ideal design. For tips and tricks on how to make a presentation, our blog contains a lot of information, for example, this post. We have focused these tips on business presentations, so that, no matter what type of company or...

How to present survey results in PowerPoint or Google Slides
A survey is a technique that is applied by conducting a questionnaire to a significant sample of a group of people. When we carry out the survey, we start from a hypothesis and it is this survey activity that will allow us to confirm the hypothesis or to see where the problem and solution of what we are investigating lies.We know: fieldwork is hard work. Many hours collecting data, analyzing and organizing it until we have our survey results.Well, we don't want to discourage you (at Slidesgo we stand for positivism) but this is only 50% of the survey work....

Best 10 tips for webinar presentations
During the last couple of years, the popularity of webinars has skyrocketed. Thousands of people have taken advantage of the shift to online learning and have prepared their own webinars where they have both taught and learned new skills while getting to know more people from their fields. Thanks to online resources like Google Meet and Slidesgo, now you can also prepare your own webinar. Here are 10 webinar presentation tips that will make your speech stand out!
We use essential cookies to make Venngage work. By clicking “Accept All Cookies”, you agree to the storing of cookies on your device to enhance site navigation, analyze site usage, and assist in our marketing efforts.
Manage Cookies
Cookies and similar technologies collect certain information about how you’re using our website. Some of them are essential, and without them you wouldn’t be able to use Venngage. But others are optional, and you get to choose whether we use them or not.
Strictly Necessary Cookies
These cookies are always on, as they’re essential for making Venngage work, and making it safe. Without these cookies, services you’ve asked for can’t be provided.
Show cookie providers
- Google Login
Functionality Cookies
These cookies help us provide enhanced functionality and personalisation, and remember your settings. They may be set by us or by third party providers.
Performance Cookies
These cookies help us analyze how many people are using Venngage, where they come from and how they're using it. If you opt out of these cookies, we can’t get feedback to make Venngage better for you and all our users.
- Google Analytics
Targeting Cookies
These cookies are set by our advertising partners to track your activity and show you relevant Venngage ads on other sites as you browse the internet.
- Google Tag Manager
- Infographics
- Daily Infographics
- Popular Templates
- Accessibility
- Graphic Design
- Graphs and Charts
- Data Visualization
- Human Resources
- Beginner Guides
Blog Data Visualization 10 Data Presentation Examples For Strategic Communication
10 Data Presentation Examples For Strategic Communication
Written by: Krystle Wong Sep 28, 2023
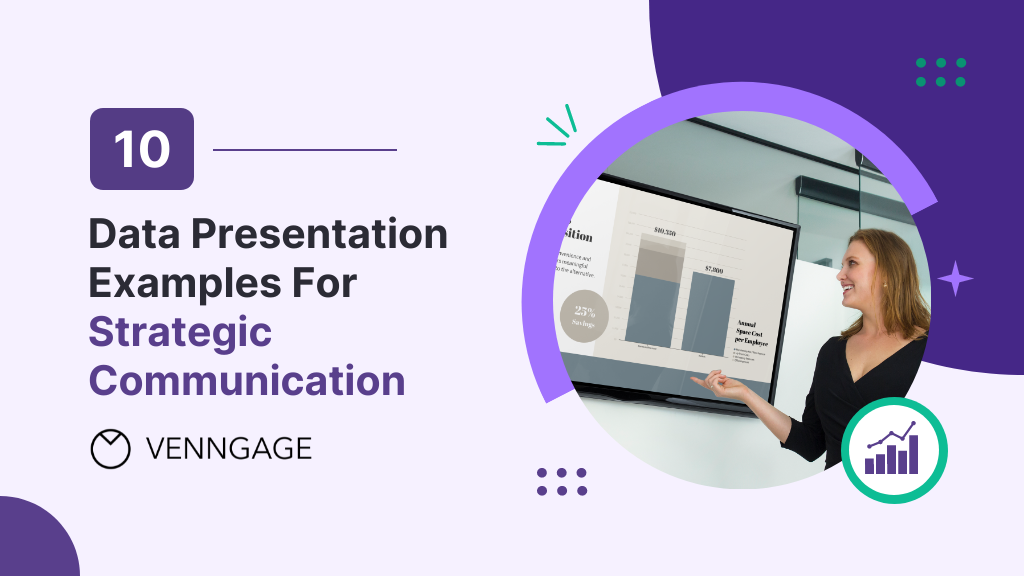
Knowing how to present data is like having a superpower.
Data presentation today is no longer just about numbers on a screen; it’s storytelling with a purpose. It’s about captivating your audience, making complex stuff look simple and inspiring action.
To help turn your data into stories that stick, influence decisions and make an impact, check out Venngage’s free chart maker or follow me on a tour into the world of data storytelling along with data presentation templates that work across different fields, from business boardrooms to the classroom and beyond. Keep scrolling to learn more!
Click to jump ahead:
10 Essential data presentation examples + methods you should know
What should be included in a data presentation, what are some common mistakes to avoid when presenting data, faqs on data presentation examples, transform your message with impactful data storytelling.
Data presentation is a vital skill in today’s information-driven world. Whether you’re in business, academia, or simply want to convey information effectively, knowing the different ways of presenting data is crucial. For impactful data storytelling, consider these essential data presentation methods:
1. Bar graph
Ideal for comparing data across categories or showing trends over time.
Bar graphs, also known as bar charts are workhorses of data presentation. They’re like the Swiss Army knives of visualization methods because they can be used to compare data in different categories or display data changes over time.
In a bar chart, categories are displayed on the x-axis and the corresponding values are represented by the height of the bars on the y-axis.
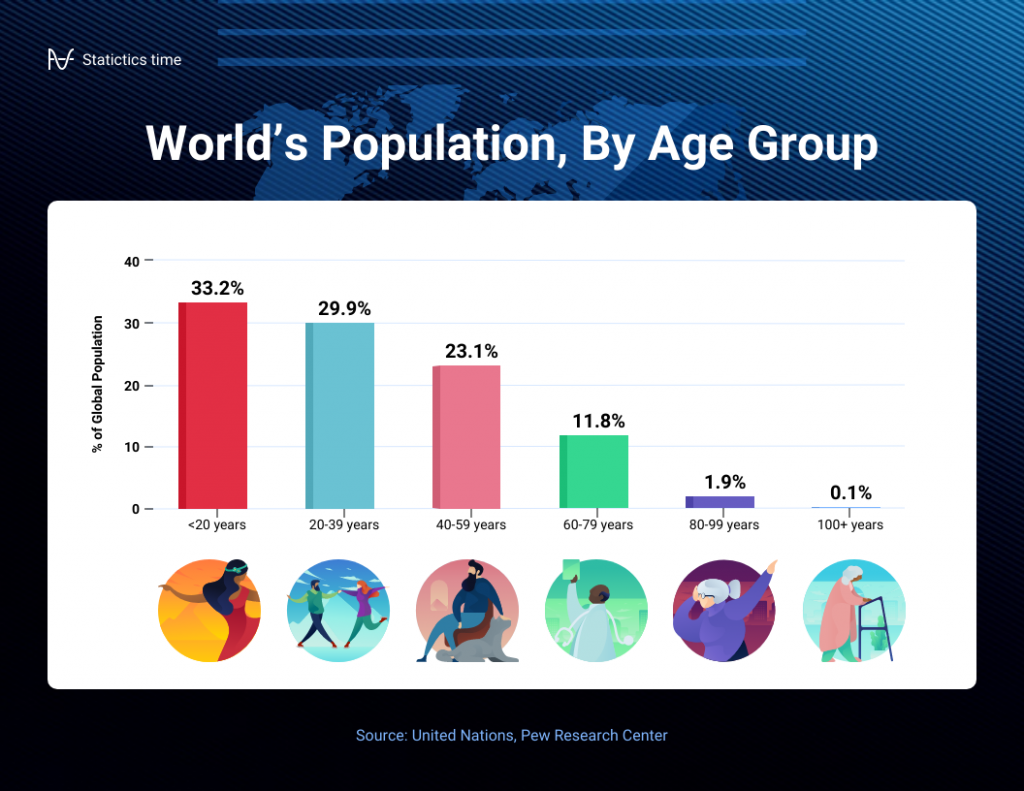
It’s a straightforward and effective way to showcase raw data, making it a staple in business reports, academic presentations and beyond.
Make sure your bar charts are concise with easy-to-read labels. Whether your bars go up or sideways, keep it simple by not overloading with too many categories.
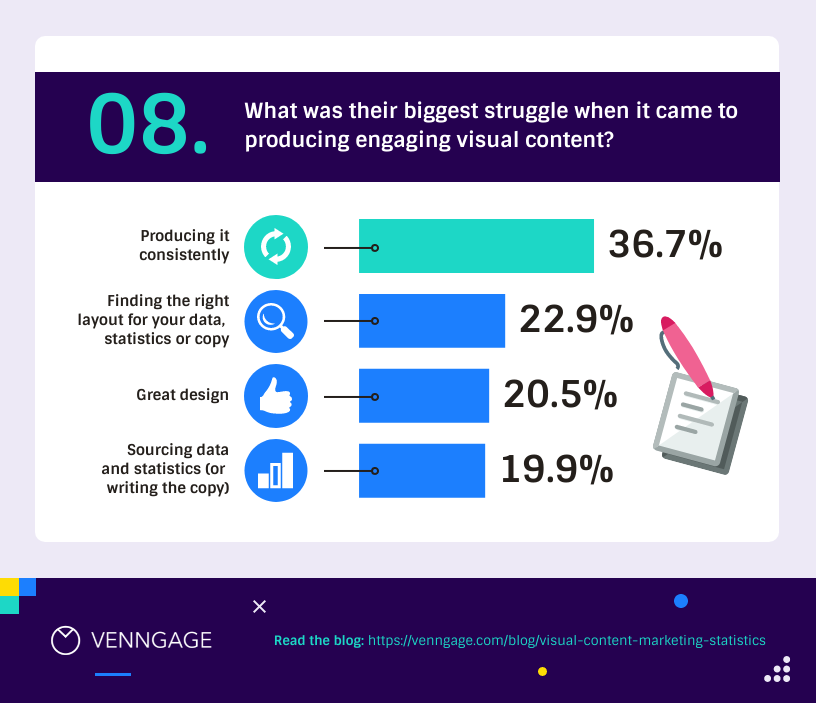
2. Line graph
Great for displaying trends and variations in data points over time or continuous variables.
Line charts or line graphs are your go-to when you want to visualize trends and variations in data sets over time.
One of the best quantitative data presentation examples, they work exceptionally well for showing continuous data, such as sales projections over the last couple of years or supply and demand fluctuations.
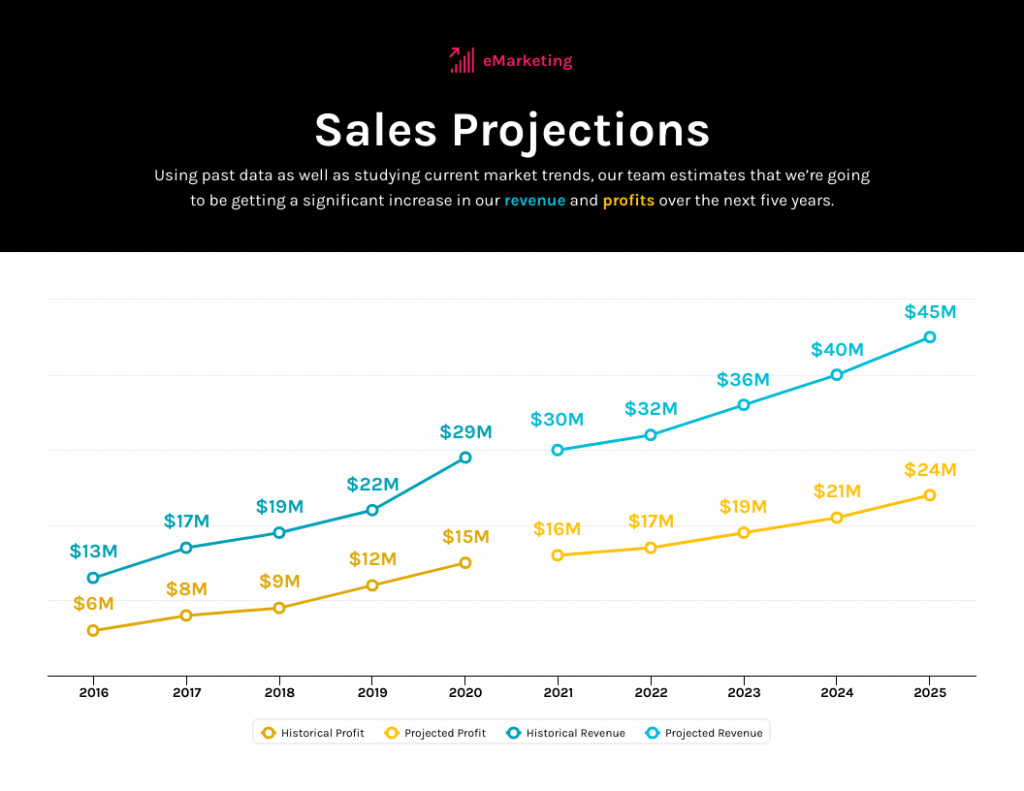
The x-axis represents time or a continuous variable and the y-axis represents the data values. By connecting the data points with lines, you can easily spot trends and fluctuations.
A tip when presenting data with line charts is to minimize the lines and not make it too crowded. Highlight the big changes, put on some labels and give it a catchy title.
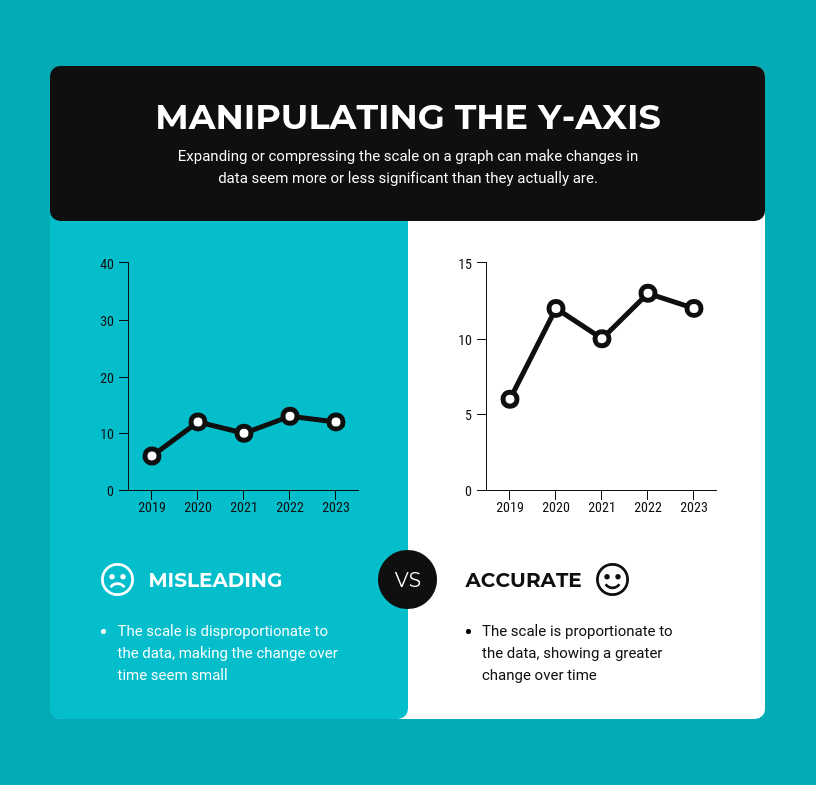
3. Pie chart
Useful for illustrating parts of a whole, such as percentages or proportions.
Pie charts are perfect for showing how a whole is divided into parts. They’re commonly used to represent percentages or proportions and are great for presenting survey results that involve demographic data.
Each “slice” of the pie represents a portion of the whole and the size of each slice corresponds to its share of the total.
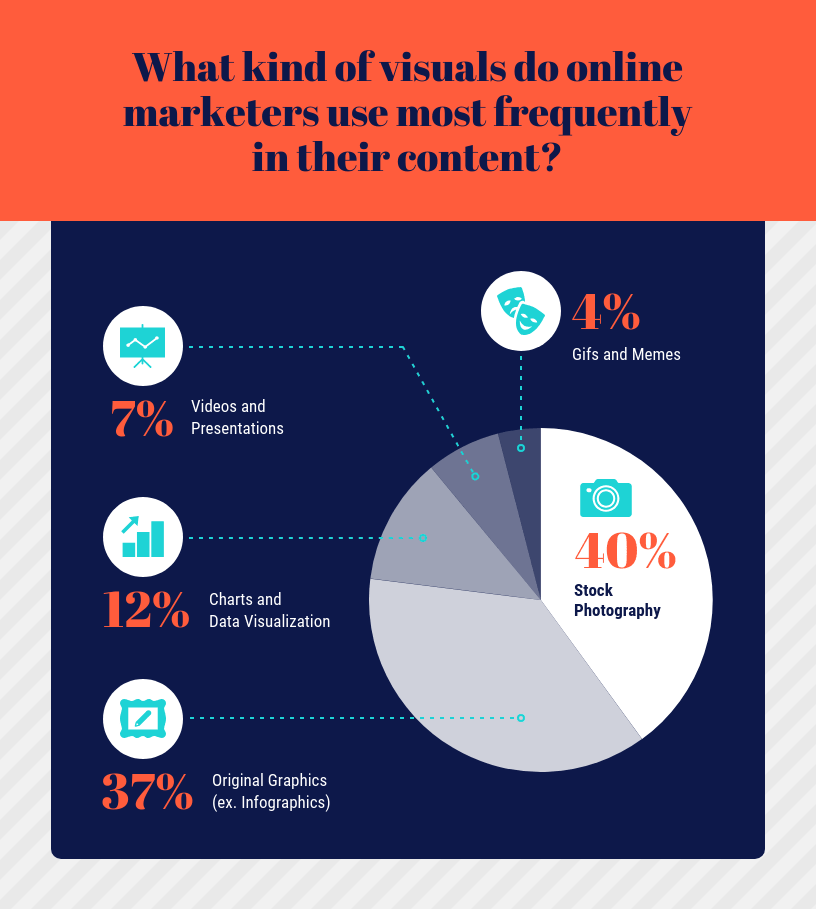
While pie charts are handy for illustrating simple distributions, they can become confusing when dealing with too many categories or when the differences in proportions are subtle.
Don’t get too carried away with slices — label those slices with percentages or values so people know what’s what and consider using a legend for more categories.
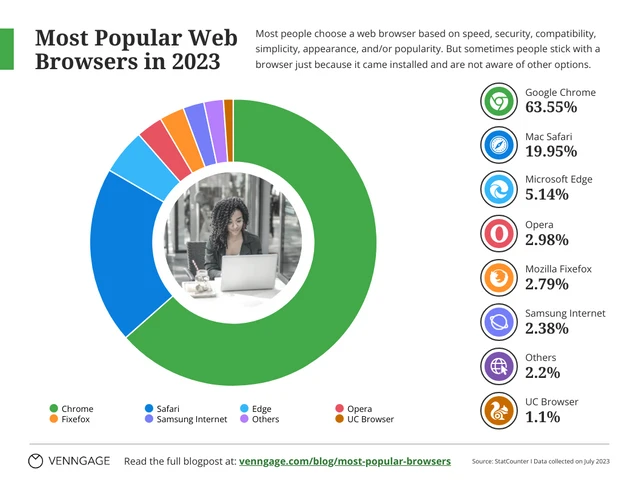
4. Scatter plot
Effective for showing the relationship between two variables and identifying correlations.
Scatter plots are all about exploring relationships between two variables. They’re great for uncovering correlations, trends or patterns in data.
In a scatter plot, every data point appears as a dot on the chart, with one variable marked on the horizontal x-axis and the other on the vertical y-axis.
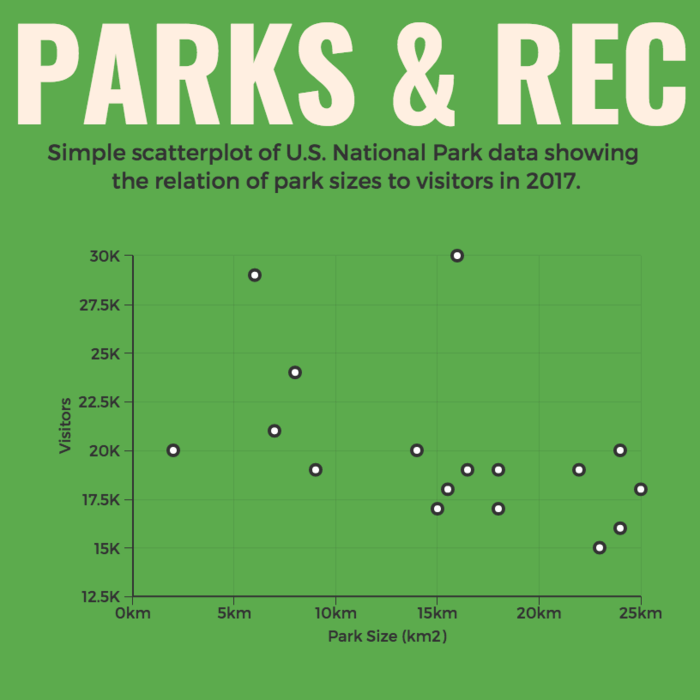
By examining the scatter of points, you can discern the nature of the relationship between the variables, whether it’s positive, negative or no correlation at all.
If you’re using scatter plots to reveal relationships between two variables, be sure to add trendlines or regression analysis when appropriate to clarify patterns. Label data points selectively or provide tooltips for detailed information.
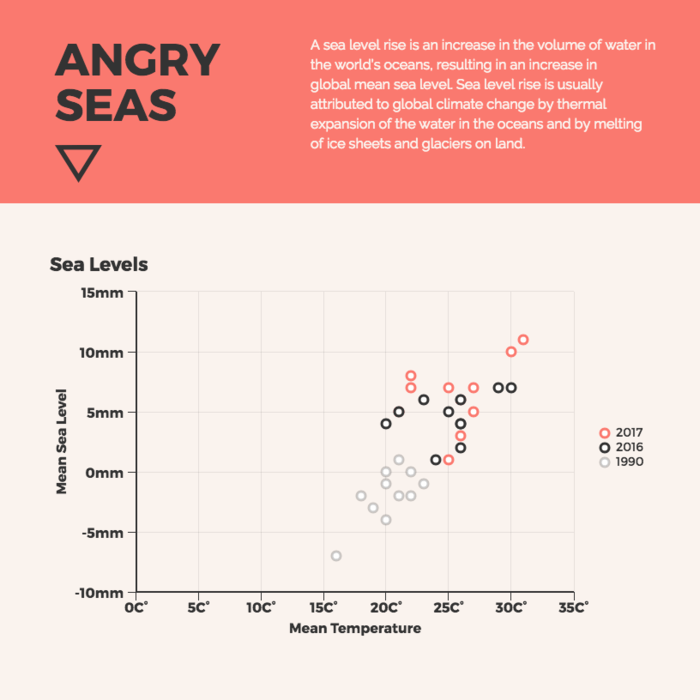
5. Histogram
Best for visualizing the distribution and frequency of a single variable.
Histograms are your choice when you want to understand the distribution and frequency of a single variable.
They divide the data into “bins” or intervals and the height of each bar represents the frequency or count of data points falling into that interval.
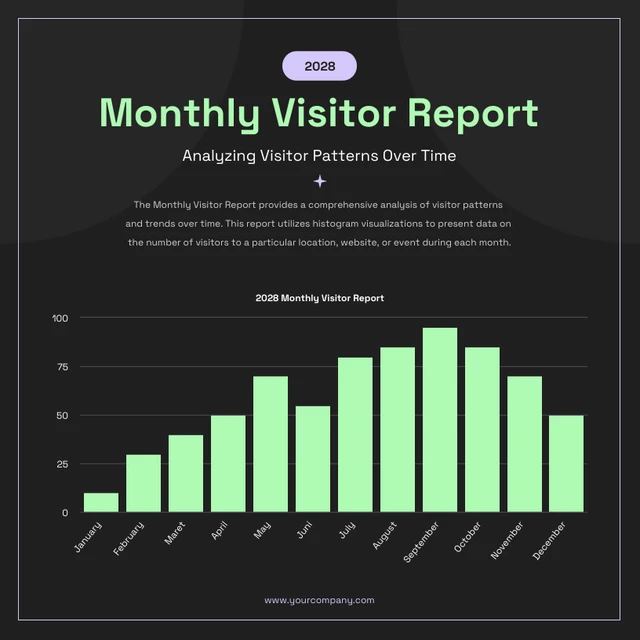
Histograms are excellent for helping to identify trends in data distributions, such as peaks, gaps or skewness.
Here’s something to take note of — ensure that your histogram bins are appropriately sized to capture meaningful data patterns. Using clear axis labels and titles can also help explain the distribution of the data effectively.
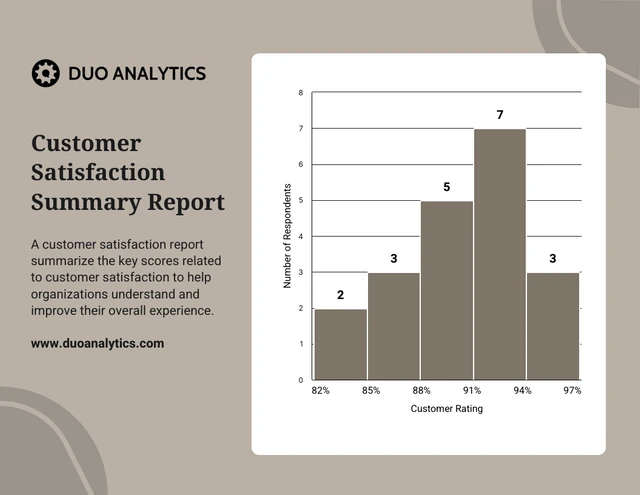
6. Stacked bar chart
Useful for showing how different components contribute to a whole over multiple categories.
Stacked bar charts are a handy choice when you want to illustrate how different components contribute to a whole across multiple categories.
Each bar represents a category and the bars are divided into segments to show the contribution of various components within each category.
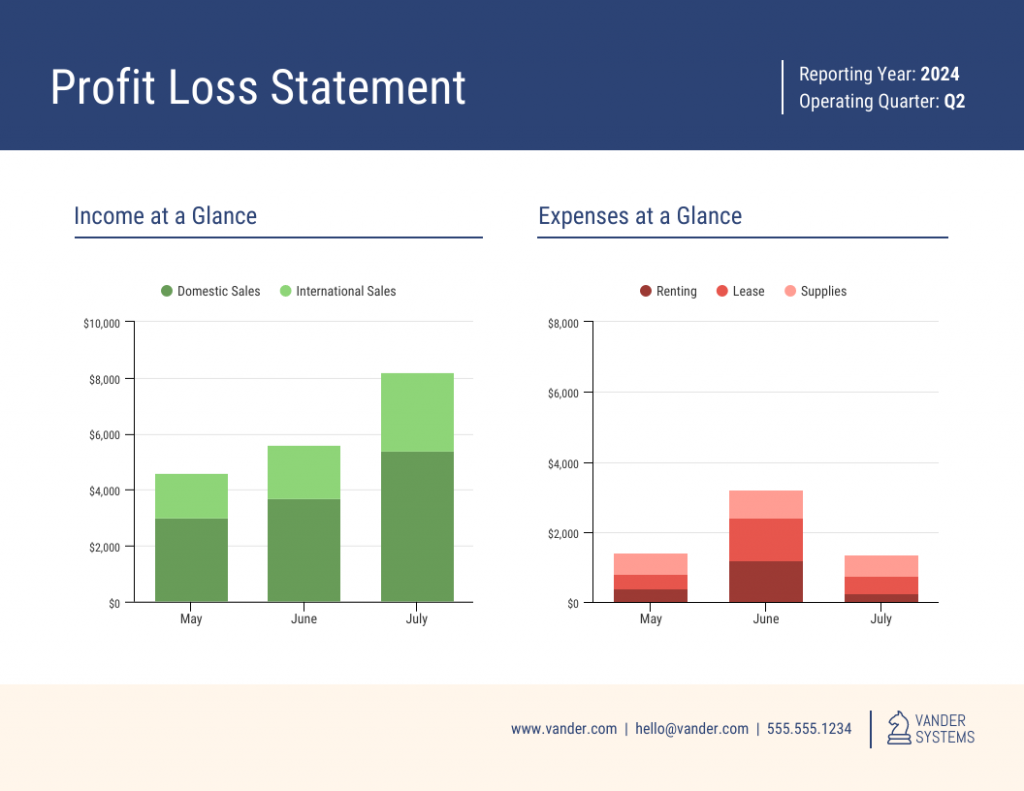
This method is ideal for highlighting both the individual and collective significance of each component, making it a valuable tool for comparative analysis.
Stacked bar charts are like data sandwiches—label each layer so people know what’s what. Keep the order logical and don’t forget the paintbrush for snazzy colors. Here’s a data analysis presentation example on writers’ productivity using stacked bar charts:
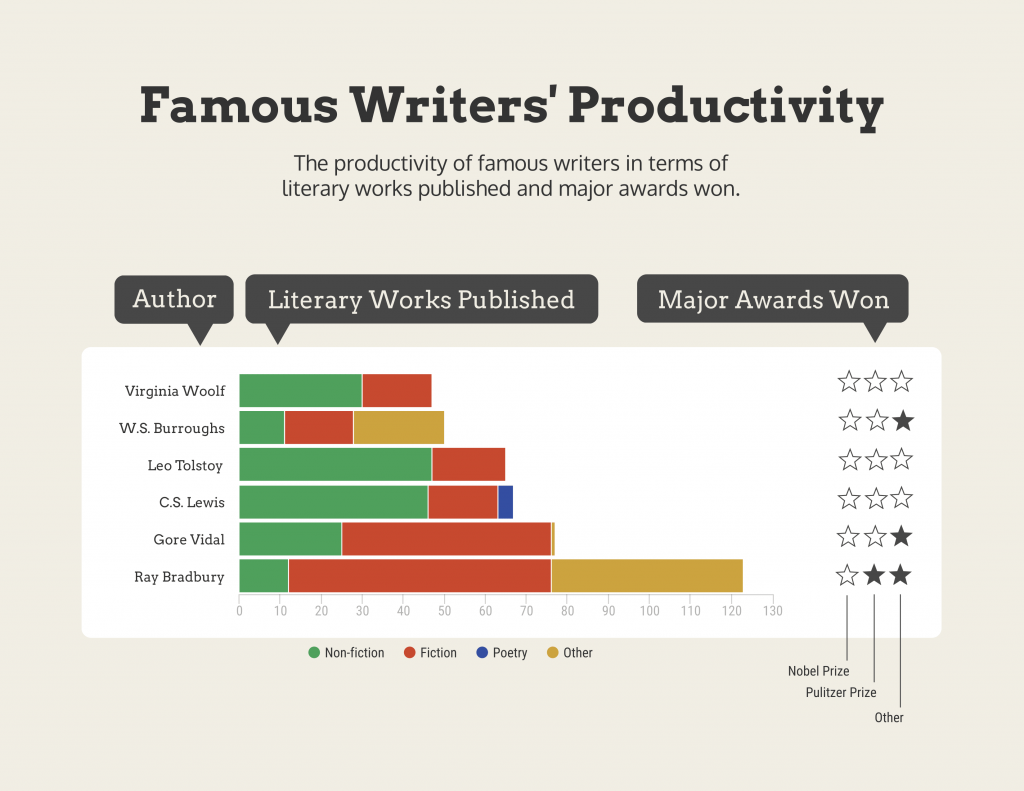
7. Area chart
Similar to line charts but with the area below the lines filled, making them suitable for showing cumulative data.
Area charts are close cousins of line charts but come with a twist.
Imagine plotting the sales of a product over several months. In an area chart, the space between the line and the x-axis is filled, providing a visual representation of the cumulative total.
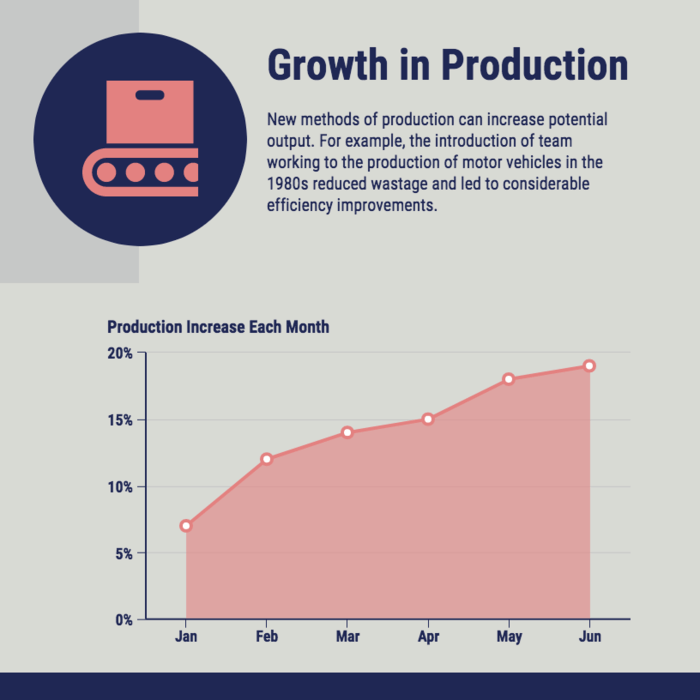
This makes it easy to see how values stack up over time, making area charts a valuable tool for tracking trends in data.
For area charts, use them to visualize cumulative data and trends, but avoid overcrowding the chart. Add labels, especially at significant points and make sure the area under the lines is filled with a visually appealing color gradient.
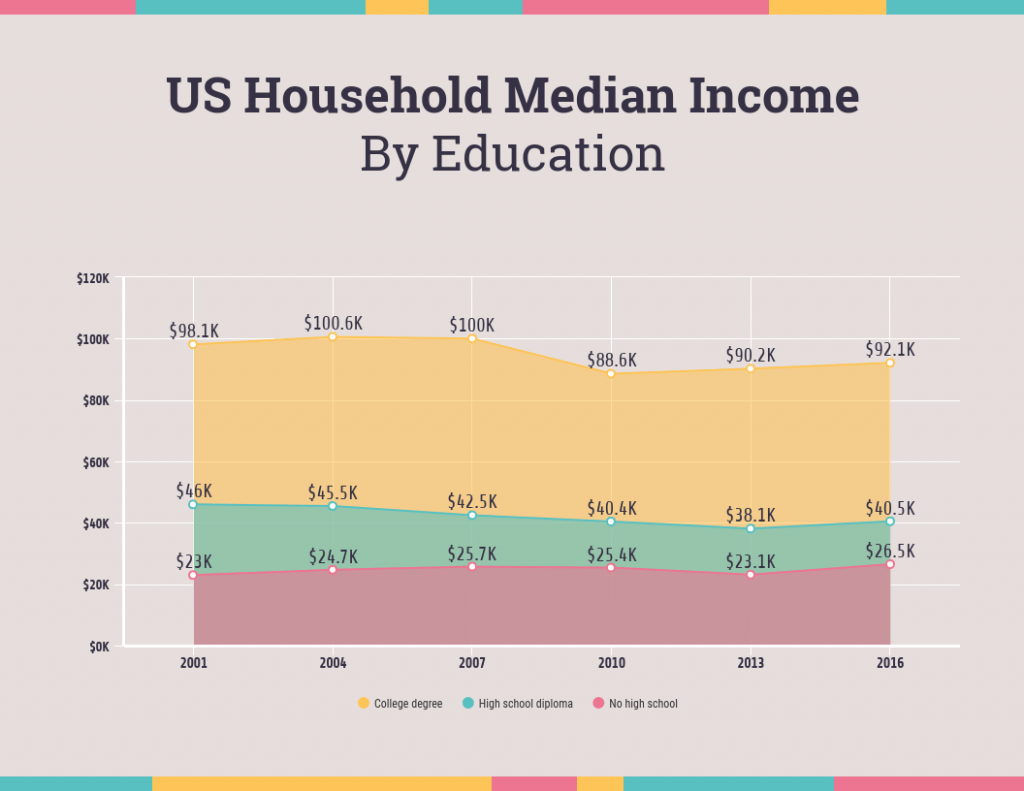
8. Tabular presentation
Presenting data in rows and columns, often used for precise data values and comparisons.
Tabular data presentation is all about clarity and precision. Think of it as presenting numerical data in a structured grid, with rows and columns clearly displaying individual data points.
A table is invaluable for showcasing detailed data, facilitating comparisons and presenting numerical information that needs to be exact. They’re commonly used in reports, spreadsheets and academic papers.
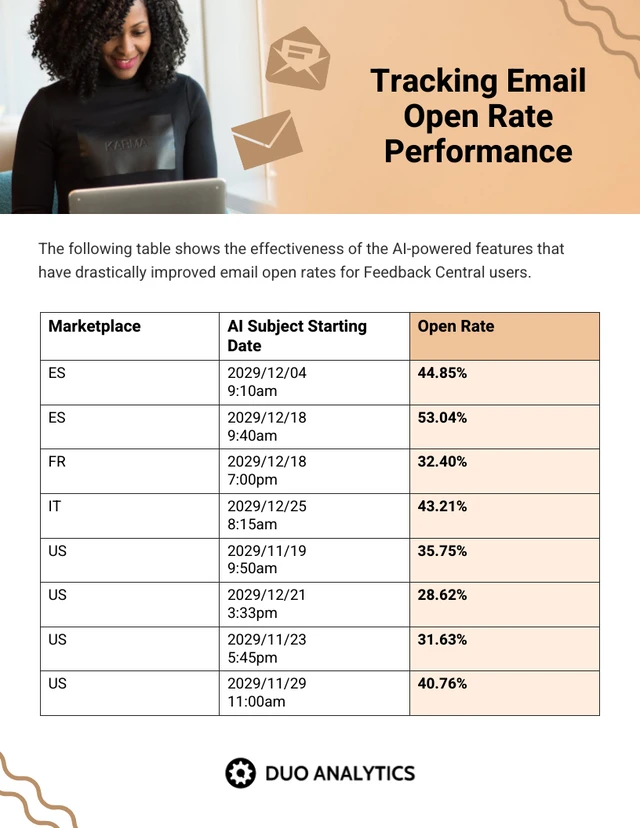
When presenting tabular data, organize it neatly with clear headers and appropriate column widths. Highlight important data points or patterns using shading or font formatting for better readability.
9. Textual data
Utilizing written or descriptive content to explain or complement data, such as annotations or explanatory text.
Textual data presentation may not involve charts or graphs, but it’s one of the most used qualitative data presentation examples.
It involves using written content to provide context, explanations or annotations alongside data visuals. Think of it as the narrative that guides your audience through the data.
Well-crafted textual data can make complex information more accessible and help your audience understand the significance of the numbers and visuals.
Textual data is your chance to tell a story. Break down complex information into bullet points or short paragraphs and use headings to guide the reader’s attention.
10. Pictogram
Using simple icons or images to represent data is especially useful for conveying information in a visually intuitive manner.
Pictograms are all about harnessing the power of images to convey data in an easy-to-understand way.
Instead of using numbers or complex graphs, you use simple icons or images to represent data points.
For instance, you could use a thumbs up emoji to illustrate customer satisfaction levels, where each face represents a different level of satisfaction.
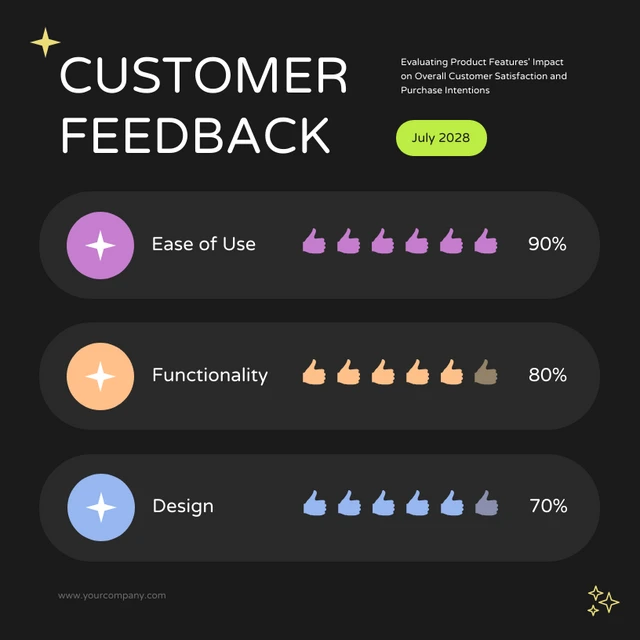
Pictograms are great for conveying data visually, so choose symbols that are easy to interpret and relevant to the data. Use consistent scaling and a legend to explain the symbols’ meanings, ensuring clarity in your presentation.
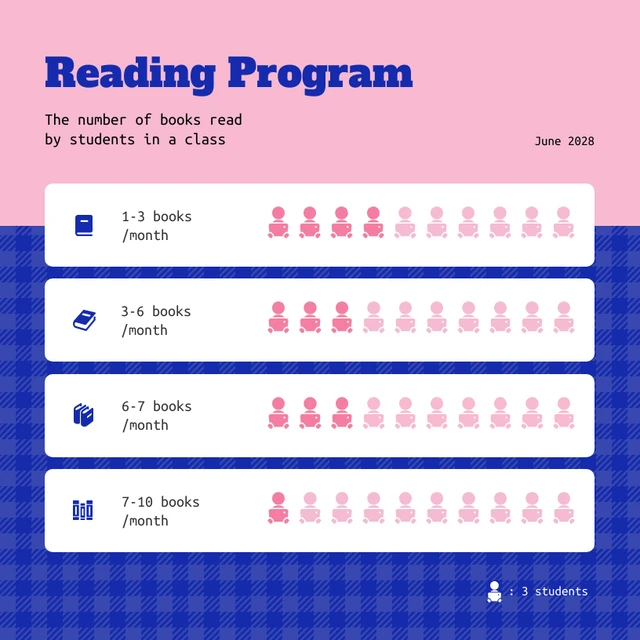
Looking for more data presentation ideas? Use the Venngage graph maker or browse through our gallery of chart templates to pick a template and get started!
A comprehensive data presentation should include several key elements to effectively convey information and insights to your audience. Here’s a list of what should be included in a data presentation:
1. Title and objective
- Begin with a clear and informative title that sets the context for your presentation.
- State the primary objective or purpose of the presentation to provide a clear focus.
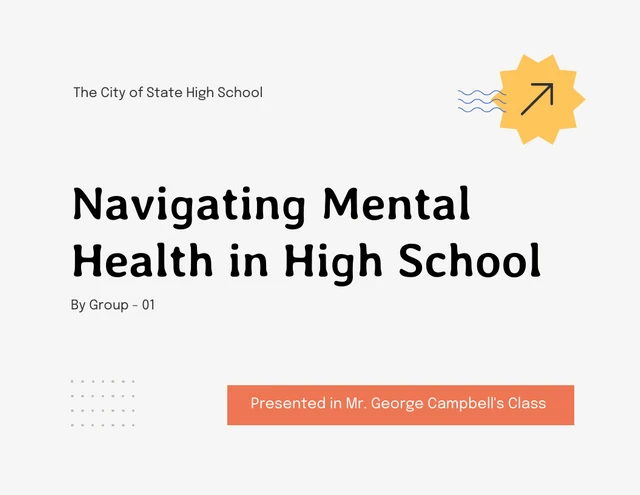
2. Key data points
- Present the most essential data points or findings that align with your objective.
- Use charts, graphical presentations or visuals to illustrate these key points for better comprehension.
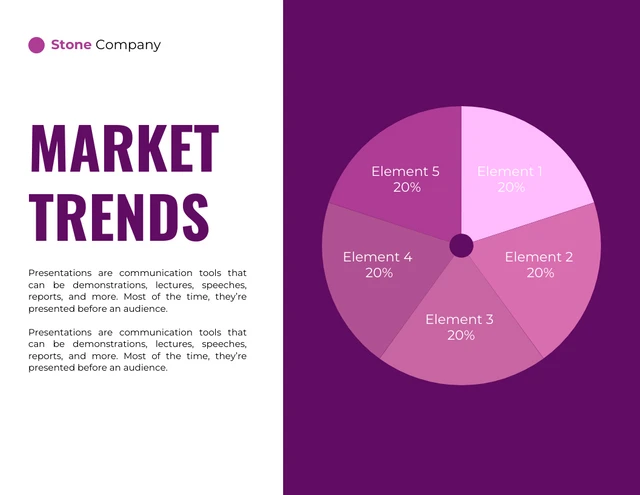
3. Context and significance
- Provide a brief overview of the context in which the data was collected and why it’s significant.
- Explain how the data relates to the larger picture or the problem you’re addressing.
4. Key takeaways
- Summarize the main insights or conclusions that can be drawn from the data.
- Highlight the key takeaways that the audience should remember.
5. Visuals and charts
- Use clear and appropriate visual aids to complement the data.
- Ensure that visuals are easy to understand and support your narrative.
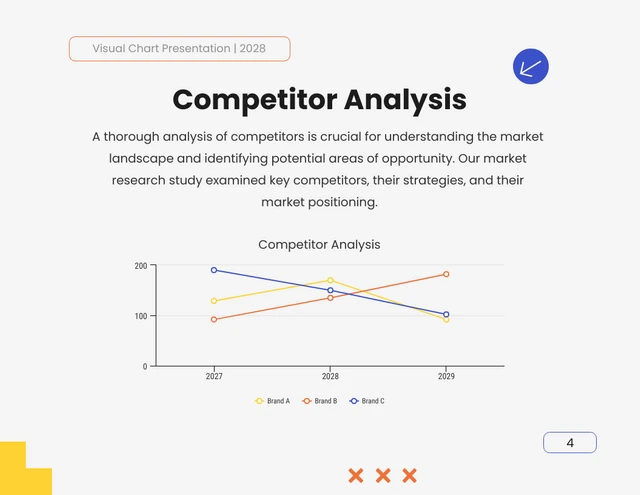
6. Implications or actions
- Discuss the practical implications of the data or any recommended actions.
- If applicable, outline next steps or decisions that should be taken based on the data.
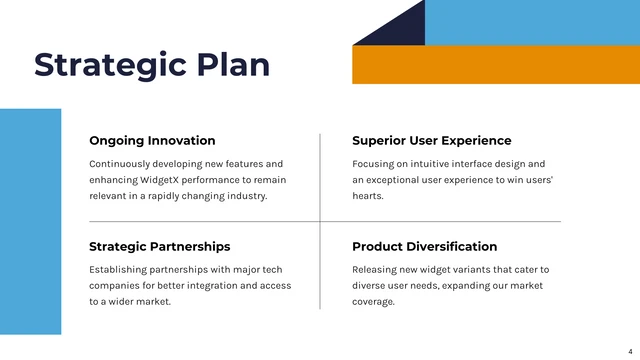
7. Q&A and discussion
- Allocate time for questions and open discussion to engage the audience.
- Address queries and provide additional insights or context as needed.
Presenting data is a crucial skill in various professional fields, from business to academia and beyond. To ensure your data presentations hit the mark, here are some common mistakes that you should steer clear of:
Overloading with data
Presenting too much data at once can overwhelm your audience. Focus on the key points and relevant information to keep the presentation concise and focused. Here are some free data visualization tools you can use to convey data in an engaging and impactful way.
Assuming everyone’s on the same page
It’s easy to assume that your audience understands as much about the topic as you do. But this can lead to either dumbing things down too much or diving into a bunch of jargon that leaves folks scratching their heads. Take a beat to figure out where your audience is coming from and tailor your presentation accordingly.
Misleading visuals
Using misleading visuals, such as distorted scales or inappropriate chart types can distort the data’s meaning. Pick the right data infographics and understandable charts to ensure that your visual representations accurately reflect the data.
Not providing context
Data without context is like a puzzle piece with no picture on it. Without proper context, data may be meaningless or misinterpreted. Explain the background, methodology and significance of the data.
Not citing sources properly
Neglecting to cite sources and provide citations for your data can erode its credibility. Always attribute data to its source and utilize reliable sources for your presentation.
Not telling a story
Avoid simply presenting numbers. If your presentation lacks a clear, engaging story that takes your audience on a journey from the beginning (setting the scene) through the middle (data analysis) to the end (the big insights and recommendations), you’re likely to lose their interest.
Infographics are great for storytelling because they mix cool visuals with short and sweet text to explain complicated stuff in a fun and easy way. Create one with Venngage’s free infographic maker to create a memorable story that your audience will remember.
Ignoring data quality
Presenting data without first checking its quality and accuracy can lead to misinformation. Validate and clean your data before presenting it.
Simplify your visuals
Fancy charts might look cool, but if they confuse people, what’s the point? Go for the simplest visual that gets your message across. Having a dilemma between presenting data with infographics v.s data design? This article on the difference between data design and infographics might help you out.
Missing the emotional connection
Data isn’t just about numbers; it’s about people and real-life situations. Don’t forget to sprinkle in some human touch, whether it’s through relatable stories, examples or showing how the data impacts real lives.
Skipping the actionable insights
At the end of the day, your audience wants to know what they should do with all the data. If you don’t wrap up with clear, actionable insights or recommendations, you’re leaving them hanging. Always finish up with practical takeaways and the next steps.
Can you provide some data presentation examples for business reports?
Business reports often benefit from data presentation through bar charts showing sales trends over time, pie charts displaying market share,or tables presenting financial performance metrics like revenue and profit margins.

What are some creative data presentation examples for academic presentations?
Creative data presentation ideas for academic presentations include using statistical infographics to illustrate research findings and statistical data, incorporating storytelling techniques to engage the audience or utilizing heat maps to visualize data patterns.
What are the key considerations when choosing the right data presentation format?
When choosing a chart format , consider factors like data complexity, audience expertise and the message you want to convey. Options include charts (e.g., bar, line, pie), tables, heat maps, data visualization infographics and interactive dashboards.
Knowing the type of data visualization that best serves your data is just half the battle. Here are some best practices for data visualization to make sure that the final output is optimized.
How can I choose the right data presentation method for my data?
To select the right data presentation method, start by defining your presentation’s purpose and audience. Then, match your data type (e.g., quantitative, qualitative) with suitable visualization techniques (e.g., histograms, word clouds) and choose an appropriate presentation format (e.g., slide deck, report, live demo).
For more presentation ideas , check out this guide on how to make a good presentation or use a presentation software to simplify the process.
How can I make my data presentations more engaging and informative?
To enhance data presentations, use compelling narratives, relatable examples and fun data infographics that simplify complex data. Encourage audience interaction, offer actionable insights and incorporate storytelling elements to engage and inform effectively.
The opening of your presentation holds immense power in setting the stage for your audience. To design a presentation and convey your data in an engaging and informative, try out Venngage’s free presentation maker to pick the right presentation design for your audience and topic.
What is the difference between data visualization and data presentation?
Data presentation typically involves conveying data reports and insights to an audience, often using visuals like charts and graphs. Data visualization , on the other hand, focuses on creating those visual representations of data to facilitate understanding and analysis.
Now that you’ve learned a thing or two about how to use these methods of data presentation to tell a compelling data story , it’s time to take these strategies and make them your own.
But here’s the deal: these aren’t just one-size-fits-all solutions. Remember that each example we’ve uncovered here is not a rigid template but a source of inspiration. It’s all about making your audience go, “Wow, I get it now!”
Think of your data presentations as your canvas – it’s where you paint your story, convey meaningful insights and make real change happen.
So, go forth, present your data with confidence and purpose and watch as your strategic influence grows, one compelling presentation at a time.
Discover popular designs

Infographic maker

Brochure maker

White paper online

Newsletter creator

Flyer maker

Timeline maker

Letterhead maker

Mind map maker

Ebook maker
9 Data Presentation Tools for Business Success
- By Judhajit Sen
- May 29, 2024
A data presentation is a slide deck that shares quantitative information with an audience using visuals and effective presentation techniques . The goal is to make complex data easily understandable and actionable using data presentation examples like graphs and charts, tables, dashboards, and clear text explanations.
Data presentations help highlight trends, patterns, and insights, allowing the audience to grasp complicated concepts or trends quickly. This makes it easier for them to make informed decisions or conduct deeper analysis.
Data visualization in presentations is used in every field, from academia to business and industry. Raw data is often too complex to understand directly, so data analysis breaks it down into charts and graphs. These tools help turn raw data into useful information.
Once the information is extracted, it’s presented graphically. A good presentation can significantly enhance understanding and response.
Think of data presentation as storytelling in business presentations with charts. A common mistake is assuming the audience understands the data as well as the presenter. Always consider your audience’s knowledge level and what information they need when you present your data.
To present the data effectively:
1. Provide context to help the audience understand the numbers.
2. Compare data groups using visual aids.
3. Step back and view the data from the audience’s perspective.
Data presentations are crucial in nearly every industry, helping professionals share their findings clearly after analyzing data.
Key Takeaways
- Simplifying Complex Data: Data presentations turn complex data into easy-to-understand visuals and narratives, helping audiences quickly grasp trends and insights for informed decision-making.
- Versatile Tools: Various tools like bar charts, dashboards, pie charts, histograms, scatter plots, pictograms, textual presentations, and tables each serve unique purposes, enhancing the clarity and impact of the data.
- Audience Consideration: Tailor your presentation to the audience’s knowledge level, providing context and using simple visuals to make the information accessible and actionable.
- Effective Data Storytelling: Combining clear context, organized visuals, and thoughtful presentation ensures that the data’s story is conveyed effectively, supporting better business decisions and success.
Following are 9 data presentation tools for business success.

Bar charts are a simple yet powerful method of presentation of the data using rectangular bars to show quantities or frequencies. They make it easy to spot patterns or trends at a glance. Bar charts can be vertical (column charts) or horizontal, depending on how you want to display your data.
In a bar graph, categories are displayed on one axis, usually the x-axis for vertical charts and the y-axis for horizontal ones. The bars’ lengths represent the values or frequencies of these categories, with the scale marked on the opposite axis.
These charts are ideal for comparing data across different categories or showing trends over time. Each bar’s height (or length in a horizontal chart) is directly proportional to the value it represents. This visual representation helps illustrate differences or changes in data.
Bar charts are versatile tools in business reports, academic presentations, and more. To make your bar charts effective:
- Ensure they are concise and have easy-to-read labels.
- Avoid clutter by not including too many categories, making the chart hard to read.
- Keep it simple to maintain clarity and impact, whether your bars go up or sideways.
Line Graphs

Line graphs show how data changes over time or with continuous variables. They connect points of data with straight lines, making it easy to see trends and fluctuations. These graphs are handy when comparing multiple datasets over the same timeline.
Using line graphs, you can track things like stock prices, sales projections, or experimental results. The x-axis represents time or another continuous variable, while the y-axis shows the data values. This setup allows you to understand the ups and downs in the data quickly.
To make your graphs effective, keep them simple. Avoid overcrowding with too many lines, highlight significant changes, use labels, and give your graph a clear, catchy title. This will help your audience grasp the information quickly and easily.

A data dashboard is a data analysis presentation example for analyzing information. It combines different graphs, charts, and tables in one layout to show the information needed to meet one or more objectives. Dashboards help quickly see Key Performance Indicators (KPIs) by displaying visuals you’ve already made in worksheets.
It’s best to keep the number of visuals on a dashboard to three or four. Adding too many can make it hard to see the main points. Dashboards are helpful for business analytics, like analyzing sales, revenue, and marketing metrics. In manufacturing, they help users understand the production scenario and track critical KPIs for each production line.
Dashboards represent vital points of data or metrics in an easy-to-understand way. They are often an interactive presentation idea , allowing users to drill down into the data or view different aspects of it.

Pie charts are circular graphs divided into parts to show numerical proportions. Each portion represents a part of the whole, making it easy to see each component’s contribution to the total.
The size of each slice is determined by its value relative to the total. A pie chart with more significant points of data will have larger slices, and the whole chart will be more important. However, you can make all pies the same size if proportional representation isn’t necessary.
Pie charts are helpful in business to show percentage distributions, compare category sizes, or present simple data sets where visualizing ratios is essential. They work best with fewer variables. For more variables, it’s better to use a pie chart calculator that helps to create pie charts easily for various data sets with different color slices.
Each “slice” represents a fraction of the total, and the size of each slice shows its share of the whole. Pie charts are excellent for showing how a whole is divided into parts, such as survey results or demographic data.
While pie charts are great for simple distributions, they can get confusing with too many categories or slight differences in proportions. To keep things clear, label each slice with percentages or values and use a legend if there are many categories. If more detail is needed, consider using a donut chart with a blank center for extra information and a less cluttered look.

A histogram is a graphical presentation of data to help in understanding the distribution of numerical values. Unlike bar charts that show each response separately, histograms group numeric responses into bins and display the frequency of reactions within each bin. The x-axis denotes the range of values, while the y-axis shows the frequency of those values.
Histograms are useful for understanding your data’s distribution, identifying shared values, and spotting outliers. They highlight the story your data tells, whether it’s exam scores, sales figures, or any other numerical data.
Histograms are great for visualizing the distribution and frequency of a single variable. They divide the data into bins, and the height of each bar indicates how many points of data fall into that bin. This makes it easy to see trends like peaks, gaps, or skewness in your data.
To make your histogram effective, choose bin sizes that capture meaningful patterns. Clear axis labels and titles also help in explaining the data distribution.
Scatter Plot

Using individual data points, a scatter plot chart is a presentation of data in visual form to show the relationship between two variables. Each variable is plotted along the x-axis and y-axis, respectively. Each point on the scatter plot represents a single observation.
Scatter plots help visualize patterns, trends, and correlations between the two variables. They can also help identify outliers and understand the overall distribution of data points. The way the points are spread out or clustered together can indicate whether there is a positive, negative, or no clear relationship between the variables.
Scatter plots can be used in practical applications, such as in business, to show how variables like marketing cost and sales revenue are related. They help understand data correlations, which aids in decision-making.
To make scatter plots more effective, consider adding trendlines or regression analysis to highlight patterns. Labeling key data points or tooltips can provide additional information and make the chart easier to interpret.

A pictogram is the simplest form of data presentation and analysis, often used in schools and universities to help students grasp concepts more effectively through pictures.
This type of diagram uses images to represent data. For example, you could draw five books to show the number of books sold in the first week of release, with each image representing 1,000 books. If consumers bought 5,000 books, you would display five book images.
Using simple icons or images makes the information visually intuitive. Instead of relying on numbers or complex graphs, pictograms use straightforward symbols to depict data points. For example, a thumbs-up emoji can illustrate customer satisfaction levels, with each emoji representing a different level of satisfaction.
Pictograms are excellent for visual data presentation. Choose symbols that are easy to interpret and relevant to the data to ensure clarity. Consistent scaling and a legend explaining the symbols’ meanings are essential for an effective presentation.
Textual Presentation

Textual presentation uses words to describe the relationships between pieces of information. This method helps share details that can’t be shown in a graph or table. For example, researchers often present findings in a study textually to provide extra context or explanation. A textual presentation can make the information more transparent.
This type of presentation is common in research and for introducing new ideas. Unlike charts or graphs, it relies solely on paragraphs and words.
Textual presentation also involves using written content, such as annotations or explanatory text, to explain or complement data. While it doesn’t use visual presentation aids like charts, it is a widely used method for presenting qualitative data. Think of it as the narrative that guides your audience through the data.
Adequate textual data may make complex information more accessible. Breaking down complex details into bullet points or short paragraphs helps your audience understand the significance of numbers and visuals. Headings can guide the reader’s attention and tell a coherent story.
Tabular Presentation

Tabular presentation uses tables to share information by organizing data in rows and columns. This method is useful for comparing data and visualizing information. Researchers often use tables to analyze data in various classifications:
Qualitative classification: This includes qualities like nationality, age, social status, appearance, and personality traits, helping to compare sociological and psychological information.
Quantitative classification: This covers items you can count or number.
Spatial classification: This deals with data based on location, such as information about a city, state, or region.
Temporal classification: This involves time-based data measured in seconds, hours, days, or weeks.
Tables simplify data, making it easily consumable, allow for side-by-side comparisons, and save space in your presentation by condensing information.
Using rows and columns, tabular presentation focuses on clarity and precision. It’s about displaying numerical data in a structured grid, clearly showing individual data points. Tables are invaluable for showcasing detailed data, facilitating comparisons, and presenting exact numerical information. They are commonly used in reports, spreadsheets, and academic papers.
Organize tables neatly with clear headers and appropriate column widths to ensure readability. Highlight important data points or patterns using shading or font formatting. Tables are simple and effective, especially when the audience needs to know precise figures.
Elevate Business Decisions with Effective Data Presentations
Data presentations are essential for transforming complex data into understandable and actionable insights. Data presentations simplify the process of interpreting quantitative information by utilizing data presentation examples like charts, graphs, tables, infographics, dashboards, and clear narratives. This method of storytelling with visuals highlights trends, patterns, and insights, enabling audiences to make informed decisions quickly.
In business, data analysis presentations are invaluable. Different types of presentation tools like bar charts help compare categories and track changes over time, while dashboards consolidate various metrics into a comprehensive view. Pie charts and histograms offer clear views of distributions and proportions, aiding in grasping the bigger picture. Scatter plots reveal relationships between variables, and pictograms make data visually intuitive. Textual presentations and tables provide detailed context and precise figures, which are essential for thorough analysis and comparison.
Consider the audience’s knowledge level to tailor the best way to present data in PowerPoint. Clear context, simple visuals, and thoughtful organization ensure the data’s story is easily understood and impactful. Mastering these nine data presentation types can significantly enhance business success by making data-driven decisions more accessible and practical.
Frequently Asked Questions (FAQs)
1. What is a data presentation?
A data presentation is a slide deck that uses visuals and narrative techniques to make complex data easy to understand and actionable. It includes charts, graphs, tables, infographics, dashboards, and clear text explanations.
2. Why are data presentations important in business?
Data presentations are crucial because they help highlight trends, patterns, and insights, making it easier for the audience to understand complicated concepts. This enables better decision-making and deeper analysis.
3. What types of data presentation tools are commonly used?
Common tools include bar charts, line graphs, dashboards, pie charts, histograms, scatter plots, pictograms, textual presentations, and tables. Each tool has a unique way of representing data to aid understanding.
4. How can I ensure my data presentation is effective?
To ensure effectiveness, provide context, compare data sets using visual aids, consider your audience’s knowledge level, and keep visuals simple. Organizing information thoughtfully and avoiding clutter enhances clarity and impact.
Transform Your Data into Compelling Stories with Prezentium
Unlock the full potential of your business data with Prezentium ‘s expert presentation services. Our AI-powered solutions turn complex data into clear, actionable insights, helping you easily make informed decisions.
Prezentium’s Overnight Presentations ensure you wake up to a stunning, ready-to-use presentation in your inbox by 9:30 am PST. Send your requirements by 5:30 pm PST, and let our team combine business acumen, visual design, and data science to craft a presentation that highlights trends and insights seamlessly.
Our Presentation Specialists transform raw ideas and meeting notes into captivating presentations. Whether you need new designs or bespoke templates, our experts bring your vision to life with precision and creativity.
Enhance your team’s skills with Zenith Learning, our interactive workshops that blend structured problem-solving with visual storytelling. Learn to present data effectively and make a lasting impact in your business communications.
Prezentium’s services are designed to help you make the most of your data, from bar charts to dashboards, ensuring your presentations are informative and visually engaging. Let us help you tell your data’s story in a way that resonates. Contact Prezentium today to elevate your business presentations.
Why wait? Avail a complimentary 1-on-1 session with our presentation expert. See how other enterprise leaders are creating impactful presentations with us.
Bad PowerPoint: 6 Poor PowerPoint Slide Practices to Avoid
Greatest sales deck ever: pitch deck tips, 8 tips on how to write a sponsorship proposal template.
The definitive guide to presenting data in PowerPoint
DON’T HAVE TIME TO READ THE ARTICLE? DON’T WORRY, LET ME SEND YOU A COPY
Do you work between PowerPoint and Excel , importing tables and graphs for presenting data in PowerPoint , such as business or analytic results?
I did so when I was working for a multinational company in FMCG. I decided to write this guide as a summary of everything I wanted to know when I was in your shoes, about presenting data in PowerPoint .
Analytics are the base of the strategic decision-making in structured organizations. In business , I believe that you should always use all possible data before making a decision on investment. For example, the most structured organizations have roles dedicated to analyzing and presenting performances.
Nowadays, the hunger for data to support decisions is transversal and affects practically every company function, from line functions to staff functions.
I often work with people in roles such as finance or accounting, who send me complete presentations made exclusively from charts and tables .
They certainly don’t want to add some images to make their tables more appealing!
What are they looking for?
They look for visual effectiveness and communication strategy, because behind a table or a chart , there are messages that could support stakeholders in making one decision rather than another.
Presenting data in PowerPoint can often make the difference between success or failure.
If, until now, you thought that your role only included numerical presentations and therefore Lean Presentation Design cannot help you, this guide will change your mind.
A presentation made of tables and graphs can be boring, lack design of the visual path (where would you like people to look?), may be missing an information hierarchy , or simply missing a story , therefore, missing an appealing flow .
Among the many methodologies of data storytelling that you can find online, there is one that has a very close approach to Lean Presentation Design, and it is the Cole Nussbaumer Knaflic.
We can learn from her methodology of effectively presenting data in PowerPoint and improving the strength of your presentations .
In Data Storytelling , Cole presents an optimization process of any chart or table based on 6 simple steps (the book is obviously available on Amazon ):

Step #1: Understand the Context
Before you even think about graphs, numbers or tables, you need to understand the context in which you operate. The first fundamental distinction is between exploratory analysis and explanatory analysis .
Usually in a process of analysis, synthesis and presentation of data , the phase in which you are presenting is the last one , in which you should expose the results of your work.

The analysis often begins with the exploratory phase . In fact, doing data analysis is a bit like looking for a needle in a haystack: digging through reports, crossing numbers and trying to identify a pattern or insight that allows you to identify or understand the dynamic of a problem, and then make a forecast.
Cole compares the analysis of the data with a search of pearls in shells: to find one, you probably have to open a hundred oysters, and this takes time and effort.
When we do a hard job, we often forget to present the whole process to support the final discovery, as though you were telling the story of all the time spent in the haystack to look for the needle and all the corners where you looked without success, without finishing the story.
However, your role is to manage this complexity and present only the solution , not all the work that was behind it. Otherwise you will make the presentation unbearable and extremely tiring for those who listen to you, who will then experience the same frustrations you suffered during the research activity.
Presenting in PowerPoint , you have to share the synthesis and shed light on the discoveries without wasting time , thus focusing on what Cole defines as the explanatory analysis .
If you have already read the guide “ How to create effective tables in PowerPoint “, it is the same consideration I was explaining, in that you don’t need to show all the steps necessary to get the number you want to present but focus on “actionable numbers”.
By “actionable numbers”, I refer to all the numerical data you need to support the recommendation you want to give the audience .
In short, use only the numbers that you need to convince them to take the decision you want them to take. Remember that your role, as a presenter, is to recommend one decision over all others .
To convince who ? To do what? And how do you plan to do it?
These are the three fundamental questions you must answer to contextualize your presentation with respect to the people you are facing while presenting data in PowerPoint .

The first step when you prepare a presentation , is to know the people listening to you well (WHO). Cole says that it is not enough to know the job title or their role in the organization and I agree with that.
According to what Peter Cougher, author of the bestseller “ The Art of Pitch “:
It’s a difficult task to know your audience at this level of detail, right?

This is a reading that I highly recommend if you are willing to do a presentation in public for your work ( see the book on Amazon ).
In my opinion, all you really need to know about your audience are the reasons behind their resistance to change .
In Change Management, we talk about resistance to change, referring to all the stakeholders within the organization who oppose a potential change.
After all, we know that people don’t like doing something different than what they’ve always done, because it means getting out of one’s comfort zone and that makes them uncomfortable.
The discomfort often arises from the need to make the right decision ( WHAT ). In business, the stakes can also be very high and the decision can therefore be difficult to make.
Think of a startup presented to investors to raise funding. Investors are desperate for quality projects in which to invest and multiply their earnings.
What happens if they invest in the wrong startup?
In most cases, they lose their investment.
So, investors want to be sure before making such an important decision. They obviously cannot predict the future, but during the pitch presentation , they will probably try to figure out if the project aims at an interesting market, if the team is solid, if a useful problem is solved, if there is any evidence of the fact that people would pay to solve the specific problem, etc. ( View the ultimate guide to creating a brilliant startup pitch presentation ).
All these doubts must be clarified by those who present , otherwise they will, almost certainly, be the subject of questions and discussions.
In general, all these reflections are the obstacle that exists between the startup and it’s financing , hence the reasons that prevent the investor from making the investment decision. I call them, “Resistances”.
Why are Resistances so important?
Simple. If you know them, you can overcome them by including answers strategically within your presentation (see the Act strategically in your presentation with the Lean Presentation Design approach ).
If you are able to overcome audience resistance during the presentation , you will have a good chance that your recommendation will be accepted.
Once you have clarified the action that you want your audience (WHO) to undertake following the presentation (WHAT), you are able to define a communication flow that allows you to overcome the resistance and communicate effectively (HOW).
Okay, I must always have a goal. Can’t I present just to inform?
I believe that a good presentation always has a goal and therefore a final call to action. Cole points out that, in certain organizational contexts, you may not be in a position to tell your superiors what to do, but that does not mean that you can’t propose a moment of discussion supported by the results of your analysis (and this could be your call to action ).
I invite you to observe that all this is true, whether you are presenting in person or whether you are sending the document by email.
What changes is the level of detail in the contents.
If you present in person (live), you will have a greater control of the situation, as you will directly manage the interaction with the audience , and therefore you will need much less detail.

Can’t I take advantage of the slides to remember what I have to say later?
Absolutely not!
There is nothing worse than a speaker who does not know his speech and reads the side in front of everybody. What do you think every time someone reads his slides in front of you?
https://youtu.be/RYi8xWLJ8jQ
Do I have to memorize all the presentations I make?
No, after all it would be a hard work and I think that for many, it would be unsustainable . For example, I would have to undertake a huge effort to memorize a presentation .
Also, consider the moment when you are presenting, regardless of your ability to speak in public, as a moment of stress.
Under stress, memory is the first ally to abandon you. You may find yourself in front of your audience without remembering what you have to say.
For this reason, I suggest you never learn the presentation by heart .
I personally support myself a lot with the PowerPoint presenter view mode.
Do you know how the presenter view works? I find it brilliant!
There were events where I cancelled the presentation due to the absence of the possibility of using this method.
With this mode, PowerPoint projects the current slide on the projector, and on your laptop; this allows you to see both the projected slide and the next one.

Knowing what comes next, it is easy to anticipate and give continuity to the speech . Anticipating the next slide, you will communicate security and ability to lead the discourse, unlike all those speakers who seem to be guided by their own slides.
So, prepare well, because you should have enough information at a glance on the presenter mode to continue talking; you certainly will not stop to look at the screen of your laptop in front of everyone. But do not memorize the presentation , it is both useless and far more risky.
It may happen that you arrive in the meeting room ready to project and come across an instrument called clickshare . When you start the wireless connection with the clickshare, you will not be able to start the presenter view mode and on both the screens (pc and projector), you will see the same slide.
If this is the case, do not despair. I found a simple enough solution to activate the presenter view even if you present with clickshare ( Enable Powerpoint presenter view using clickshare ).
So, focus on your audience , understand their resistance to your proposal, and define a communicative flow valid to overcome them without leaving any doubt.
Step #2: Choose an appropriate view
Cole focuses on 12 ways of presenting data in PowerPoint , commenting on those I think are more frequent in presentations and thus you may meet more frequently.
Simple text
If you have any numbers to present, it does not mean that you necessarily need to use a chart or a table.
Especially when it comes to small numbers, a good alternative is to play with text graphics and take advantage of the typography to solve the problem.
The following example is comparing how many users use the Instragram Stories compared to Snapchat (the numbers are for example).

At the top of the graph you will find a title and a subtitle, and below the graph you will find a comment explaining the message.
I’ll ask you a question: if you need all this text to explain the message, do you think the chart may not be sufficiently explanatory?
The alternative is presenting data in PowerPoint only using text, intelligently formatted.

Thanks to the use of the text, I immediately made the key message clear. I also synthesized the two numbers and highlighted their difference.
I hypothesized that the message was to communicate the strength of Instagram compared to Snapchat and thus, it was not important to keep absolute numbers.
I also highlighted some keywords that made the message stand out right away.
Do you ever have tables in your presentations ? When I was working in the marketing of a multinational in FMCG, it happened to me every day.
Ideally, it is not advisable to use tables within presentations , but my approach is very pragmatic and coming from the business world, I realize that it is a problem to be faced, not to be avoided.
For this reason, I dedicated one of my most read blog guides to this topic: How to create cool PowerPoint tables .
Cole simply suggests cleaning the tables as much as possible by highlighting the contents and eliminating edges and fills as much as possible.

I fully agree with the need to be able to focus on the contents and remove all the disturbing elements.

Excel allows you to apply conditional formatting to tables .

This is a good technique for quickly locating the highest or lowest numbers within the table . The colors will guide you.
I often find myself presenting data in PowerPoint leveraging Excel ‘s conditional formatting, especially in the exploration phase. That is when I analyze the data to find explanations for the events.
They help me extract the message from the numbers right away, and will help your audience understand you at a glance.
Scatterplot
A widespread graphic in the scientific and business fields.
It is mainly used to show the correlation between two variables such as, for example, the correlation between the price of lemonade and the temperature.
In this case, it would be really difficult to understand the correlation between these numbers by analyzing the table.

By plotting the numbers on a Scatterplot, the reports become clear at a glance.
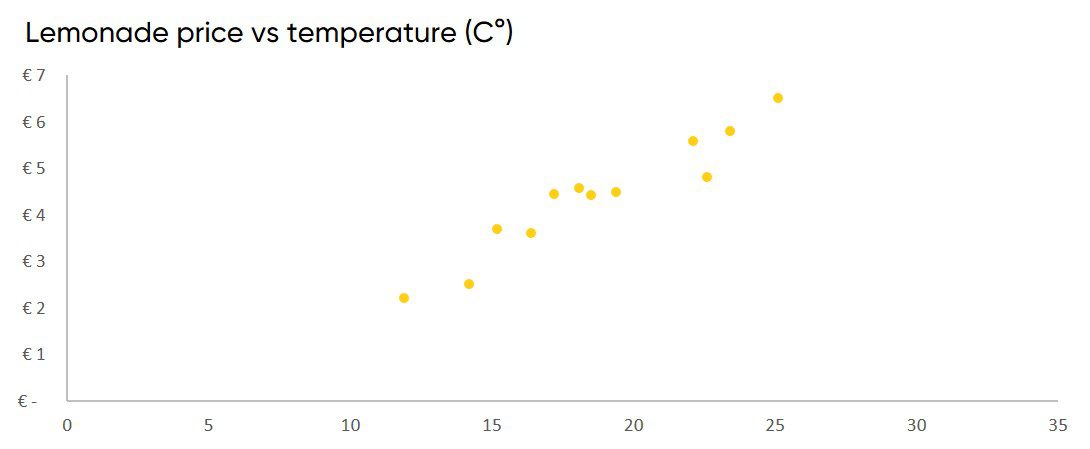
The graph suggests that the price of lemonade grows as the temperature increases .
As you can see, this type of chart can be very useful even during the exploration phase, not just during the presentation phase.
Line charts are useful for comparing multiple sets of data that evolve over time.
Take the trend of the market shares of a group of competitors.

Line charts can also be optimized by applying a series of small details that we will see later in this article.
Graphic that I have never seen in a presentation so I avoid commenting on it. If, however, you should be interested in further reading I recommend reading Cole’s book .
A family of numerous charts with different types all very common in the business world and in presentations in general.
First of all, Cole is keen to underline the ethical use of this type of graphics in communication .
If you’re wondering how a chart can be used in an unethical way, that’s exactly what I asked myself the first time I read Data Storytelling .
I found this concept curious and that’s why I want to show it to you.
Imagine having two bars representing two percentages. I could tell you that the change from A to B was radical and brought an important increase.

However, if you look carefully at the axis of the ordinates, you immediately realize that it does not start from zero and this means that the difference between the two bars is much more pronounced.
What happens if I report the ordinate axis on a scale that starts from zero?

The difference between the two bars is greatly reduced.
Clearly, it is up to you to understand when and how to use this technique, Cole invites caution and exposes a rather curious example used in US politics in the second chapter of Data Storytelling .
The vertical bar graph is one of the most common to meet in presentations .
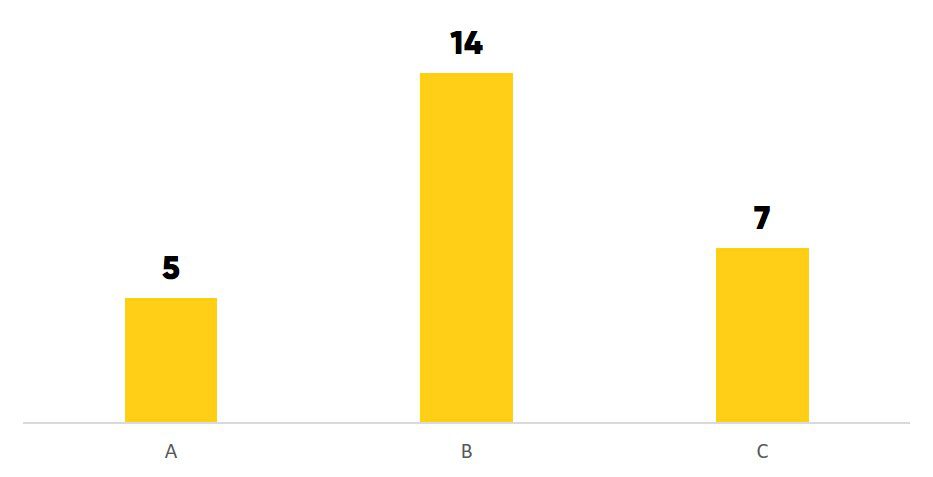
It works very well because it is easy to determine the length of one segment compared to another. The chart becomes more complex when you add more categories .

Another fairly common but more complex readability chart is the graph called “ Stacked vertical bar “.
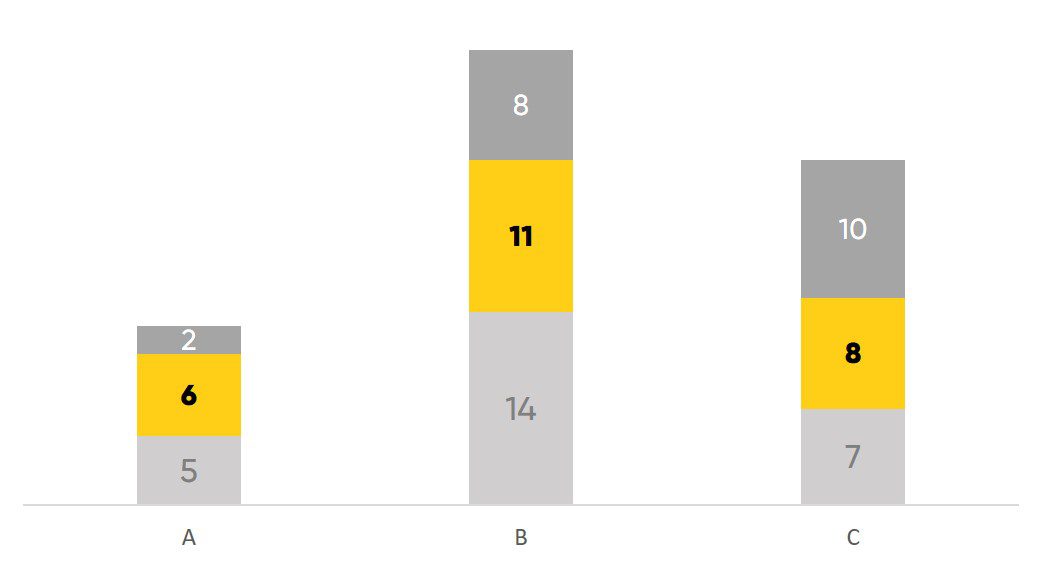
Cole rightly points out the difficulty in comparing the segments with each other and I find myself in complete agreement.
These graphs can also exist in a horizontal version. Specifically, Cole claims that the horizontal bar graph is to be preferred over the vertical bar chart because, people read from left to right and they are therefore easier to process.
I add that we, as human beings, are horizontal readers, and thus it is easier for us to read from one side to the other than from top to bottom (at least in the part of the world where I am). Given the importance of learning to lead the audience ‘s gaze in your slides, I spent some time doing eye tracking studies on presentations and published the results in the guide that explains how eye path control can dramatically improve presentations .
Finally, the dreadful waterfall chart, a nightmare of all first-time analysts for its complex feasibility through office apps over the years, can not be missed.
In reality, today it is very easy to carry out both in Excel and in PowerPoint .

One of the use in which I happen to see it often are long-term strategic plans, in which each category corresponds to one year and this chart shows the increases in performance from year to year.

There is also a PowerPoint addin historically known to facilitate the creation of Waterfall, called ThinkCell. See the video below.
Square area
Cole says that almost no area graphics are used, except for rare exceptions, because they are hard to read. I fully agree with the point and add that I almost never find them in a presentation . So let’s proceed with the next example and if you are curious, I encourage you to read Cole’s book .
How could it be that I’m just now talking about the pie chart ? Didn’t you expect it to be among the first covered?
The reason is simple and is related to the fact that Cole does not fully endorse this type of chart .
Look at the cake below and tell me what the biggest slice between C and D is, in your opinion?
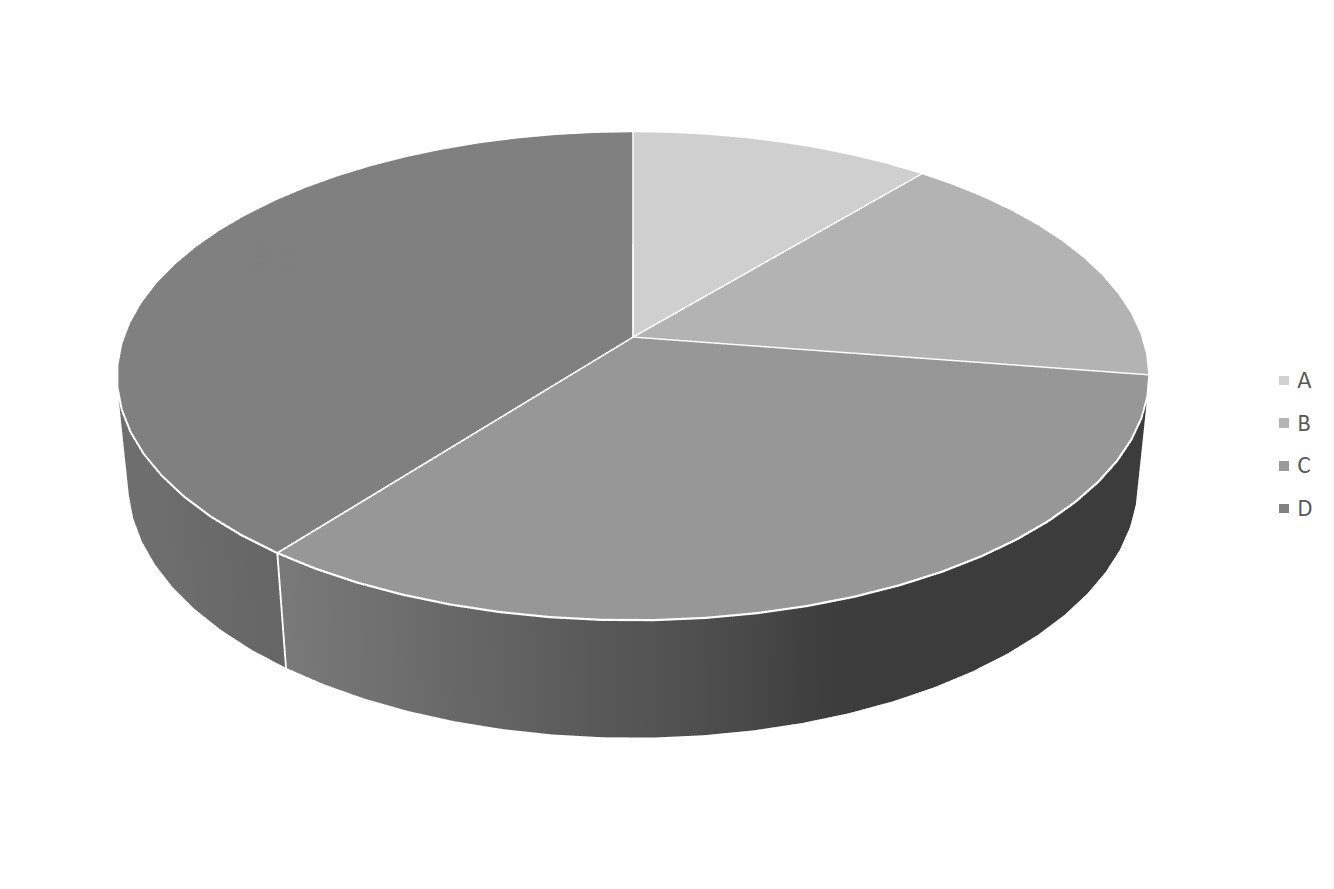
The question is not difficult, it is the answer that becomes very difficult in a situation where you can not match one segment with another unless you insert the data labels on the slices.

For this reason, Cole suggests not using 3D, and I add that 3D is a concept that should be forbidden in presentations in most cases. It does not add value, it wastes time and the results obtained are always mediocre.
If we look at the above chart in 2D, it becomes easier to identify the smaller slice, in my opinion.

For this reason, unlike Cole, I do not completely exclude the use of pie charts , but I invite you to use them, always making a check that you can clearly perceive the relationships between the slices (which is bigger).
One last comment goes to the management of the secondary axis, but I will comment it only if you ask about it in the comments of this post. The first one who requests it in the comments will have an explanation and a recommendation.
Step #3: Eliminate the confusion
You are monitoring the performance of your company’s market shares compared to the two main competitors in the 4 quarters of the year just ended.
A and B are the competitors with whom you compare. To better visualize the context, I decide to plot the table using lines.

Does this chart seem clear to you?
If you think about it for a moment, this is exactly the default result that Excel returns to you when you chart that table.
How can you optimize it to improve its visual effectiveness?
Begin by removing the edges of the graph that do not add any value and generate noise.

In the same way, remove the grids .

See how the lines already stand out compared to before, when they seemed to be caged in the grid?
Eliminate markers that do not add any value. As Cole rightly points out, markers are not forbidden and we are not recommending you to always delete them, but to use them only when you really need them.
To delete them, you must change the type of chart .

The result is a much cleaner and slimmer chart .

Now, apply a color that highlights your company over the others.

Emphasizing your company is essential to put the line at the center of attention, but A and B that have remained the background are now virtually indistinguishable through the legend.
Also, reading the legend below and then taking your eyes back to the right curve on the chart is a waste of time .
Do not let the eyes of your audience search, make sure they already have the information close and easy to find .
Give the lines the name , consistent in color , positioned at the end of each line. By doing so you could also eliminate the legend that did nothing but add to the confusion.

Finally, add the numerical labels and delete the ordinate axis .

Make consistent colors , which link numbers, lines and text labels.

Have you seen how, a few simple tricks, can radically change the readability of a chart ? I’ll let you compare the “before” and “after” with the next image .

Clean up your charts following the same logic as Lean Presentation Design : use only the elements that are used for communication, eliminate embellishments.
Step#4: Draw attention wherever you want
The attention of the audience is mainly attracted by the contrast that you can create , for example but not only, with an intelligent use of colors .
As part of this example I have kept the focus on your company by highlighting the curve over time thanks to the application of the main color .
If instead I wanted to talk about the explosive growth of competitor A, how would you have been able to draw attention to its curve?
You could have created a strong detachment thanks to the use of the complementary color to the main orange.

In this example, we can clearly see, like the same graph , the same numbers, can be presented according to certain messages according to the elements that are being highlighted. I’ll let you read Cole’s book which extensively illustrates various techniques to create visibility around certain elements rather than others.
Step#5: Think like a designer
In 1979 James Gibson in “An ecological approach to visual perception” defines the concept of “Affordance” (invitation to use) as the physical quality of an object that suggests to a human being the appropriate actions to manipulate it.
A small cup with a side handle suggests holding the handle as a floor suggests walking on it.
Basically, every object, if properly conceived should not leave doubts about its use.
When you optimize the user experience in your presentations thanks to Neuro Presentation Design you are making slides so intuitive that they could not be understood in any other way.
Can you do the same thing on the charts ?
I would say yes!
Look at the chart we’ve drawn previously

Is the way in which it is to be read absolutely clear? That is, is the message revealed at a glance?
In my opinion, not yet.
Try to reprocess the title as follows.

Take advantage of the main color to create contrast and similarity (How to take advantage of 4 basic design principles to dramatically improve your presentations ).

Finally, Cole suggests using the principle of alignment to create uniformity and cohesion in the chart lines.
For you this translates into the alignment to the left of the title.

Unlike the previous step, thinking like a designer means designing with the needs of the end user in mind.
The goal is to draw so well that you do not leave doubts about the message you want to pass.
Step#6: Tell a story
By now it is quite recognized that stories have an enormous communicative force in the world of communication.
To be precise, I do not share the idea of always introducing a story within each presentation . Now we see presenters entering the meeting room and telling personal stories, jokes, etc. Thinking this is essential to awaken the audience at the beginning of the presentation .
Although it is certainly correct to try to grab the audience at the beginning because after a few minutes it may already be too late.
The real strength of the stories lies in their narrative structure that, if applied to a presentation or a chart , makes the difference seriously ( Storytelling techniques for presentations – Bosch case study ).
Cole and I use two different storytelling models , but we both agree on the main elements behind an effective narrative structure:
- introduction of a context and a protagonist
- presentation of the crisis , of the problem that forces the protagonist to undertake a path of change
- development of the plot that forces the protagonist to acquire new skills or create a new perspective to solve the problem
- final part of the story
How does this apply to the world of graphics ?
Simply telling the facts in the footsteps of an interesting narrative thread.
Follow me that I show you the example.
Initially you could introduce the context of your company that is not going very well compared to its competitors and that there is one in particular that is growing in a worrying manner.

In reality, competitor A only grows for the launch of a new advertising campaign and you feel that the effect will not last long. Your company, on the other hand, has no structural flaws for which it should cede further market. In fact, already in the second quarter we can see a stabilization of the shares. For this reason you propose to stay focused on the long term and to ignore peaks in the short term .

The long-term strategy gives you reason and rewards

In summary I used two more slides with the slightly modified graph (in PowerPoint ) to tell you the story of what happened.
Conclusions
Charts and tables can be phenomenal tools to presenting data in PowerPoint . However, they are often used inefficiently and this causes frustration in the audience and the ineffectiveness of the communication itself.
In Data Storytelling , Cole offers a methodology that goes well with the Lean approach to presentations .
The approach is based on 6 steps of optimization:
- Understand the context
- Choose an appropriate view
- Eliminate the confusion
- Draw attention wherever you want
- Think like a designer
- Tell a story
Have you already tried this methodology to better presenting data in PowerPoint ? Let’s leave a comment, then we’ll talk about that .
5 Clever Ways to Present Data Effectively in PowerPoint
7 Data Presentation Tips: Think, Focus, Simplify, Calibrate, Visualize++
5 Tips For Better Data Presentation
5 Commandments for Presenting Data in PowerPoint
Presenting Data in PowerPoint |PresentationLoad Blog
Creative ways of presenting Data in PowerPoint
Presenting data in PowerPoint and Prezi
Creative ways of Presenting Data in PowerPoint Presentations
Presenting data in PowerPoint – The performance Ideas Blog
How to Present Data in PowerPoint
Maurizio La Cava
About Maurizio
Comments on The definitive guide to presenting data in PowerPoint
Free PowerPoint Templates
If you looking for descriptive PowerPoint shapes or tables then these are some of the best one.
thanks for sharing. Please identify your guest post with a picture or it will be removed.
A.Savarimuthu
Good and informative . Simple to understamd
Leave a comment
Your email address will not be published. Required fields are marked *
MLC Presentation Design Consulting
We specialize in creating impactful business presentations. We offer design services, engaging training programs, and a PowerPoint add-in to enhance presentation efficiency and effectiveness. Let us help you transform your ideas into compelling visual stories.
Our books offer practical design tips, engaging techniques, and strategies to enhance presentation efficiency and effectiveness. Transform your ideas and data into compelling visual stories with these insightful resources.
We are always here for you, drop us a line.
What are you looking for?
Design Training Add-in Other
I accept privacy policy
Table of Contents
Data Presentation Techniques that Make an Impact
Create beautiful charts & infographics get started, 10.05.2016 by anete ezera.
Presenting data doesn’t need to be boring. In fact, it is a great way to spice up your presentations and share important facts and figures with your audience. Data has the power to be engaging, persuasive and memorable.
If you have a compelling story to tell with data, you should present it in a clear and powerful way. We will help you get started with a few effective data presentation techniques!
If you’d like more information about designing great presentations, download our new eBook ‘How to Design PowerPoint Presentations that Pack a Punch in 5 Easy Steps.’

What Presentations Benefit from Data?
Data doesn’t necessarily make all presentations better, but certain types of presentations are prime for the incorporation of data visualizations:
- Sales Reports
- PR and Marketing Research
- Marketing and Advertising Campaigns
- Executive and CEO Presentations
- Educational Reports
- Political Speeches
- Annual Reports
- Shareholder Presentations
- Financial Reports
- Product Launches, and more!
Why Use Charts in Presentations?
Visuals make information stick in our brains . A study from the Wharton School of Business found that 67% of the audience surveyed were persuaded by verbal presentations that had accompanying visuals. Charts are great visual aids for multiple reasons:
- Charts are easy to read
- Charts are visually appealing
- Charts simplify complex information
- Charts make it possible to quickly make comparisons and spot trends
- Charts are memorable and make an impact
- Charts give your presentation credibility
How to Add Data to Your Presentation
1) define your message.
Before you can even think about adding data to your presentation, you need to ask yourself, ‘what story am I trying to tell?’ Once you have a concrete idea of what your message is, you’ll have an easier time crafting the right visualization to share with your audience.
2) Clean and Organize Your Data
Now that you know what point you want to make with your data, it’s time to make sure your numbers are ready to be visualized. Every good data visualization starts with good data. Make sure your spreadsheet is formatted and labeled exactly how you want it. Think about the message you want to share with your data and get rid of anything that doesn’t help you tell your story.
Data that is clean and organized is easier to display and analyze. Here are five awesome free data analysis tools to help you extract, clean, and share your data.
3) Pick the Right Chart Type
We can’t emphasize enough how important it is to make sure you pick the right chart type for the data you want to present. While your data might technically work with multiple chart types, you need to pick the one that ensures your message is clear, accurate, and concise.
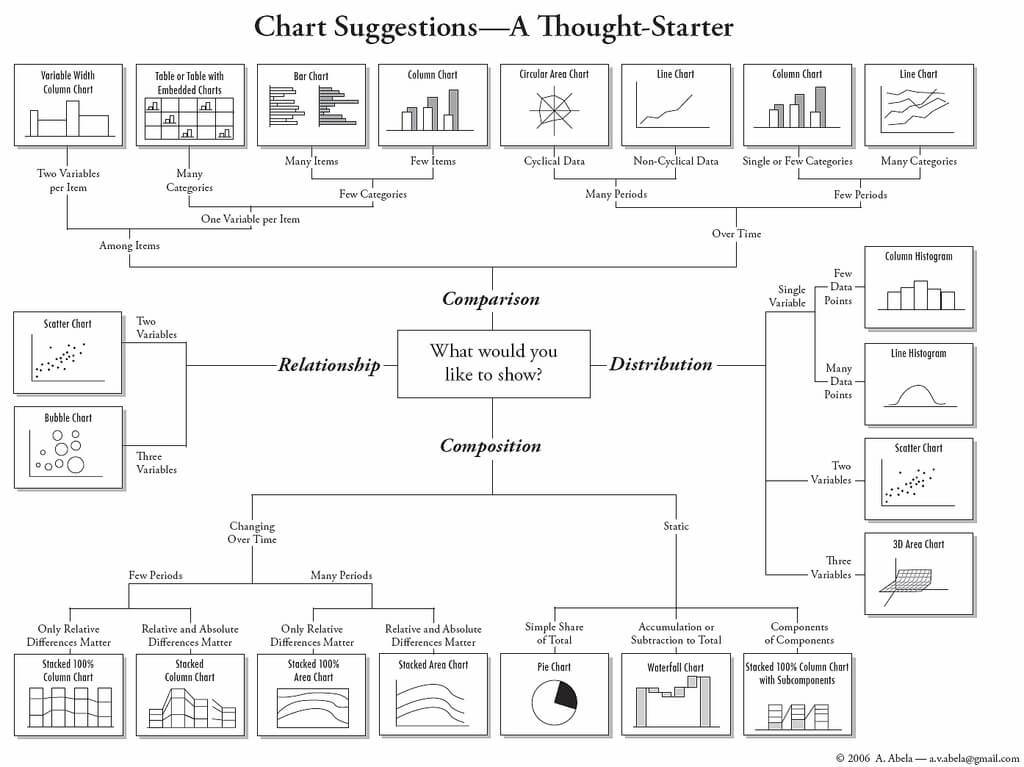
4) Simplicity is Key
Charts and graphs turn complex ideas or data sets into easy-to-understand visual concepts. Remember that your data is the star of the show, so keep it simple. Avoid visual clutter, excessive text, poor color selection, and unnecessary animations. Make sure your legend and data labels are printed in a large, visible font. You don’t want your audience to get distracted. Less is more!
5) Create a Narrative
People understand stories better than they understand spreadsheets. Craft a compelling story around your data to make it memorable. Find a way to drive emotion from the numbers. Give your audience something they can relate to and resonate with. Data visualization speaker Bill Shander offers five tips to make you a better data storyteller.
6) Visualize Data with Infogram
Before you add data to your presentation you need to visualize it. While many presentation tools allow you to create charts , they often leave much to be desired. Infogram makes it easy to create beautiful, engaging data visualizations your audience won’t forget.
You can embed interactive and responsive data visualizations into your presentations if you’re using Bunkr or any other HTML based presentation platform. Or, if you upgrade to one of our paid plans , you can download static versions of your charts and graphs to enhance your work. You can even make the background of PNG downloads transparent so they slip seamlessly into your presentation.
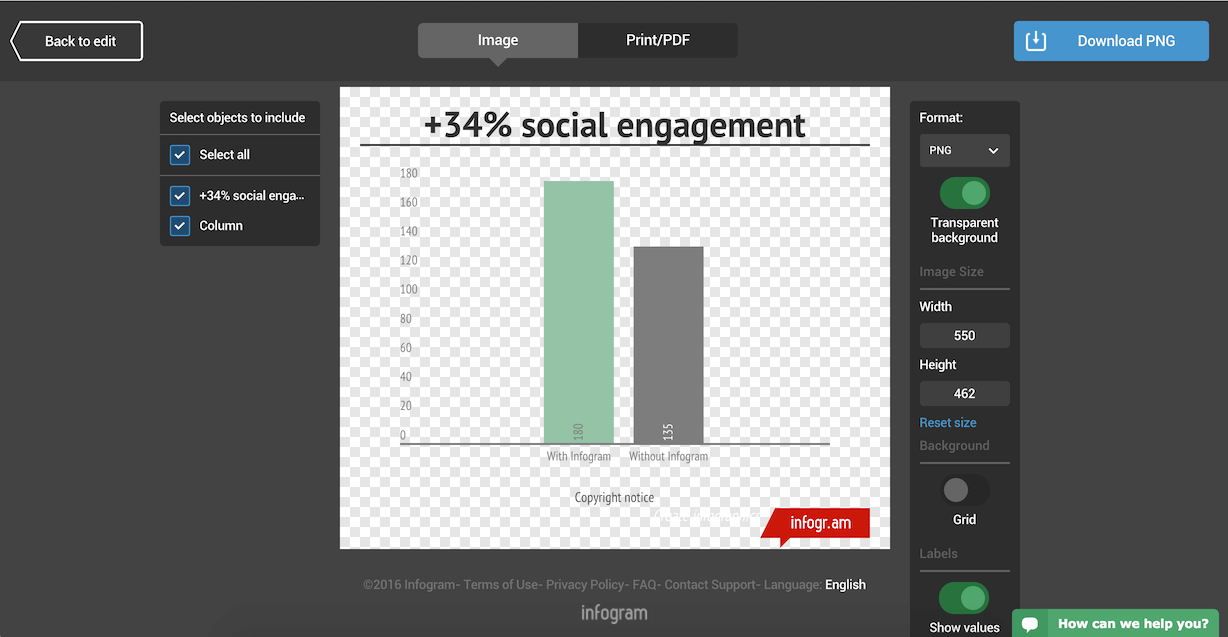
Would you like to experience the full power of data visualization ? Try Infogram for Teams or Enterprise for free! With a Team or Enterprise account, you can create up to 10,000+ projects, collaborate with your team in real time, use our engagement analytics feature, and more. Request your free demo here .
7) Make a Handout
Leave your audience with a physical or virtual copy of your charts. This makes it possible for them to look at the numbers more closely after your presentation. It’s also nice to include extra information, beyond what you covered, in case someone wants to delve deeper into the material.
Now that you know how to add data to your presentations, it’s time to learn how to design a PowerPoint that really gets people talking. Download our latest eBook ‘How to Design PowerPoint Presentations that Pack a Punch in 5 Easy Steps’ – for free!
Get data visualization tips every week:
New features, special offers, and exciting news about the world of data visualization.
Join more than 200,000 readers and receive the latest data visualization news, tips and trends every week.
How to write alt text descriptions: a comprehensive guide, how to create accessible charts and graphs with infogram, how to choose the best ai tool to create infographics.
A Guide to Effective Data Presentation
Key objectives of data presentation, charts and graphs for great visuals, storytelling with data, visuals, and text, audiences and data presentation, the main idea in data presentation, storyboarding and data presentation, additional resources, data presentation.
Tools for effective data presentation
Financial analysts are required to present their findings in a neat, clear, and straightforward manner. They spend most of their time working with spreadsheets in MS Excel, building financial models , and crunching numbers. These models and calculations can be pretty extensive and complex and may only be understood by the analyst who created them. Effective data presentation skills are critical for being a world-class financial analyst .

It is the analyst’s job to effectively communicate the output to the target audience, such as the management team or a company’s external investors. This requires focusing on the main points, facts, insights, and recommendations that will prompt the necessary action from the audience.
One challenge is making intricate and elaborate work easy to comprehend through great visuals and dashboards. For example, tables, graphs, and charts are tools that an analyst can use to their advantage to give deeper meaning to a company’s financial information. These tools organize relevant numbers that are rather dull and give life and story to them.
Here are some key objectives to think about when presenting financial analysis:
- Visual communication
- Audience and context
- Charts, graphs, and images
- Focus on important points
- Design principles
- Storytelling
- Persuasiveness
For a breakdown of these objectives, check out Excel Dashboards & Data Visualization course to help you become a world-class financial analyst.
Charts and graphs make any financial analysis readable, easy to follow, and provide great data presentation. They are often included in the financial model’s output, which is essential for the key decision-makers in a company.
The decision-makers comprise executives and managers who usually won’t have enough time to synthesize and interpret data on their own to make sound business decisions. Therefore, it is the job of the analyst to enhance the decision-making process and help guide the executives and managers to create value for the company.
When an analyst uses charts, it is necessary to be aware of what good charts and bad charts look like and how to avoid the latter when telling a story with data.
Examples of Good Charts
As for great visuals, you can quickly see what’s going on with the data presentation, saving you time for deciphering their actual meaning. More importantly, great visuals facilitate business decision-making because their goal is to provide persuasive, clear, and unambiguous numeric communication.
For reference, take a look at the example below that shows a dashboard, which includes a gauge chart for growth rates, a bar chart for the number of orders, an area chart for company revenues, and a line chart for EBITDA margins.
To learn the step-by-step process of creating these essential tools in MS Excel, watch our video course titled “ Excel Dashboard & Data Visualization .” Aside from what is given in the example below, our course will also teach how you can use other tables and charts to make your financial analysis stand out professionally.

Learn how to build the graph above in our Dashboards Course !
Example of Poorly Crafted Charts
A bad chart, as seen below, will give the reader a difficult time to find the main takeaway of a report or presentation, because it contains too many colors, labels, and legends, and thus, will often look too busy. It also doesn’t help much if a chart, such as a pie chart, is displayed in 3D, as it skews the size and perceived value of the underlying data. A bad chart will be hard to follow and understand.

Aside from understanding the meaning of the numbers, a financial analyst must learn to combine numbers and language to craft an effective story. Relying only on data for a presentation may leave your audience finding it difficult to read, interpret, and analyze your data. You must do the work for them, and a good story will be easier to follow. It will help you arrive at the main points faster, rather than just solely presenting your report or live presentation with numbers.
The data can be in the form of revenues, expenses, profits, and cash flow. Simply adding notes, comments, and opinions to each line item will add an extra layer of insight, angle, and a new perspective to the report.
Furthermore, by combining data, visuals, and text, your audience will get a clear understanding of the current situation, past events, and possible conclusions and recommendations that can be made for the future.
The simple diagram below shows the different categories of your audience.

This chart is taken from our course on how to present data .
Internal Audience
An internal audience can either be the executives of the company or any employee who works in that company. For executives, the purpose of communicating a data-filled presentation is to give an update about a certain business activity such as a project or an initiative.
Another important purpose is to facilitate decision-making on managing the company’s operations, growing its core business, acquiring new markets and customers, investing in R&D, and other considerations. Knowing the relevant data and information beforehand will guide the decision-makers in making the right choices that will best position the company toward more success.
External Audience
An external audience can either be the company’s existing clients, where there are projects in progress, or new clients that the company wants to build a relationship with and win new business from. The other external audience is the general public, such as the company’s external shareholders and prospective investors of the company.
When it comes to winning new business, the analyst’s presentation will be more promotional and sales-oriented, whereas a project update will contain more specific information for the client, usually with lots of industry jargon.
Audiences for Live and Emailed Presentation
A live presentation contains more visuals and storytelling to connect more with the audience. It must be more precise and should get to the point faster and avoid long-winded speech or text because of limited time.
In contrast, an emailed presentation is expected to be read, so it will include more text. Just like a document or a book, it will include more detailed information, because its context will not be explained with a voice-over as in a live presentation.
When it comes to details, acronyms, and jargon in the presentation, these things depend on whether your audience are experts or not.
Every great presentation requires a clear “main idea”. It is the core purpose of the presentation and should be addressed clearly. Its significance should be highlighted and should cause the targeted audience to take some action on the matter.
An example of a serious and profound idea is given below.

To communicate this big idea, we have to come up with appropriate and effective visual displays to show both the good and bad things surrounding the idea. It should put emphasis and attention on the most important part, which is the critical cash balance and capital investment situation for next year. This is an important component of data presentation.
The storyboarding below is how an analyst would build the presentation based on the big idea. Once the issue or the main idea has been introduced, it will be followed by a demonstration of the positive aspects of the company’s performance, as well as the negative aspects, which are more important and will likely require more attention.
Various ideas will then be suggested to solve the negative issues. However, before choosing the best option, a comparison of the different outcomes of the suggested ideas will be performed. Finally, a recommendation will be made that centers around the optimal choice to address the imminent problem highlighted in the big idea.

This storyboard is taken from our course on how to present data .
To get to the final point (recommendation), a great deal of analysis has been performed, which includes the charts and graphs discussed earlier, to make the whole presentation easy to follow, convincing, and compelling for your audience.
CFI offers the Business Intelligence & Data Analyst (BIDA)® certification program for those looking to take their careers to the next level. To keep learning and developing your knowledge base, please explore the additional relevant resources below:
- Investment Banking Pitch Books
- Excel Dashboards
- Financial Modeling Guide
- Startup Pitch Book
- See all business intelligence resources
- Share this article

Create a free account to unlock this Template
Access and download collection of free Templates to help power your productivity and performance.
Already have an account? Log in
Supercharge your skills with Premium Templates
Take your learning and productivity to the next level with our Premium Templates.
Upgrading to a paid membership gives you access to our extensive collection of plug-and-play Templates designed to power your performance—as well as CFI's full course catalog and accredited Certification Programs.
Already have a Self-Study or Full-Immersion membership? Log in
Access Exclusive Templates
Gain unlimited access to more than 250 productivity Templates, CFI's full course catalog and accredited Certification Programs, hundreds of resources, expert reviews and support, the chance to work with real-world finance and research tools, and more.
Already have a Full-Immersion membership? Log in

- VisualStory®
Duarte DataStory®
- Presentation Principles™
Slide:ology®
Slide Design
- Speaker Coaching
- Presenting Virtually™
- Illuminate™
- Adaptive Listening™
- Team training
- Learning journeys
- Brand and product storytelling
- Keynotes and events
- Sales enablement
- Communication systems
- Accelerator Lab™
- Our culture
- Our leaders
- Case studies
- Media mentions
Guides and tools
- Learner support
How to display data the right way in presentations

Nancy Duarte
It can be tricky to display data in presentations because different rules apply in different contexts. A sales director presenting financial projections to a group of field reps wouldn’t visualize her data the same way that a design consultant would in a written proposal to a potential client.
So how do you make the right choices for your situation? Before displaying your data, ask yourself these five questions:
1. Am I presenting or circulating my data?
Context plays a huge role in how best to render data. When delivering a presentation, show the conclusions you’ve drawn, not all the details that led you to those conclusions.

Because your slides will be up for only a few seconds, your audience will need to process them quickly. People won’t have time to chew on a lot of complex information, and they’re not likely to run up to the wall for a closer look at the numbers. So, think in broad strokes when you’re putting your charts together: What’s the overall trend you’re highlighting? What’s the most striking comparison you’re making? Those are the sorts of questions to answer when you want to display data in presentations.
Scales, grid lines, tick marks, and such should provide context, but without competing with the data. Use a light neutral color, such as gray, for these elements so they’ll recede into the background, and plot your data in a slightly stronger neutral color. Then use a bright color to emphasize the point you’re making, as in this example:

It’s fine to display more detail in documents or in decks that you e-mail rather than present. Readers can study them at their own pace — examine the axes, the legends, the layers — and draw their own conclusions from your body of work. Still, you don’t want to overwhelm them, especially since they won’t have you there in person to explain what your main points are. Use white space, section heads, and a clear hierarchy of visual elements to help your readers navigate dense content and guide them to key pieces of data.
2. Am I using the right kind of chart or table?
When you choose how to visualize your data, you’re deciding what type of relationship you want to emphasize. Take a look at this chart, which shows the breakdown of an investment portfolio:

In the pie, it’s clear that this person holds a number of investments in different areas — but that’s about all you see.
Here are the same data in a bar chart:

Now it’s much easier to discern how much is invested in each category. If your focus is on comparing categories, the bar chart is the better choice. A pie chart would be more useful if you were trying to make the point that a single investment made up a significant portion of the portfolio.
3. What message am I trying to convey?
Whether you’re presenting or circulating your charts, you need to highlight the most important items to ensure that your audience can follow your train of thought and focus on the right elements. For example, this chart is difficult to interpret because all the information is displayed with equal visual value:

Are we comparing regions? Quarters? Positive versus negative numbers? It’s difficult to determine what matters most. By adding color, you can draw the eye to specific areas:

We now know that we should be focusing on when and in which regions revenue dropped.
4. Do my visuals accurately reflect the numbers?
Using a lot of crazy colors, extra labels, and fancy effects won’t captivate an audience. That kind of visual clutter dilutes the information and can even misrepresent it. Consider this chart:

Can you figure out the northern territory’s revenue for year one? Is it 17? Or maybe 19? The way some programs create 3D charts would lead any rational person to think that the bar in question is well below 20. However, the data behind the chart actually says that bar represents 20.4 units. You can see that if you look at the chart in a very specific way, but it’s difficult to tell which way that should be — even with plenty of time to scrutinize it.
It’s much clearer if you simply flatten the chart:

5. Is my data memorable?
Even if you’ve rendered your data clearly and accurately, it’s another challenge altogether to make the information stick. Consider using a meaningful visual metaphor to illustrate the scale of your numbers and cement the data in the minds of your audience members. A metaphor can also tie your insights to something that your audience already knows and cares about.
Author and activist Michael Pollan showed how much crude oil goes into making a McDonald’s Double Quarter Pounder with Cheese through a striking visual demonstration: He placed glasses on a table and filled them with oil to represent the amount of oil consumed during each stage of the production process. At the end, he took a taste of the oil to drive home his point. (To add an element of humor, he later revealed his prop “oil” to be chocolate syrup.) Watch the video here:
PopTech 2009: Michael Pollan
Pollan could have shown a chart, but this was more effective because he gave the audience a tangible visual — one that triggered a visceral response.
By answering these five questions as you’re laying out your data, you’ll visualize it in a way that helps people understand and engage with each point in your presentation, document, or deck. As a result, your audience will be more likely to adopt your overall message.

A version of this article originally appeared in HBR.
Check out these related courses
Tell stories using data storytelling
Clarify, explain, and maximize the potential of your data with data storytelling training. Use story structure to create clear executive summaries that fuel understanding, support decision making, and drive action.
Presentation Principles™
Learn presentation basics
Follow a step-by-step method to write compelling stories, amplify ideas visually, and present with confidence while learning at your own pace.
Turn ideas into visuals
Use visual thinking and design principles to transform information into effective and memorable graphics for presentations.
Build effective slides
Create attractive slide decks using presentation software, even if you’re not a designer. Our training, tips, and tricks will help you work smarter, faster, and more efficiently.
Create “skimmable” documents
Build helpful pre-reads and impactful leave-behinds with presentation software to support knowledge sharing and decision-making.
Check out these related resources

Chart annotation toolkit
View expert examples and learn methods for overlaying visual annotations onto a chart.

Animated charts
Clever animated examples of charts that reveal data over time, for you to download and deconstruct.

Recommendation Tree™
Derived from Nancy Duarte’s best-seller, DataStory, explore these Recommendation Tree™ examples and learn to create your own.

6 signs your organization needs a better presentation template
Let’s end “Franken-decks” together. Our presentation templates come with custom icon libraries, image libraries, template training, and so much more thanks to our holistic approach.

How Microsoft unlocked bigger deals through prioritizing value story
Learn how to elevate your sales team’s communication skills and close bigger deals through storytelling.

Everything you need to know about using speaker notes in PowerPoint®
Learn all the Powerpoint hacks with speaker notes from an expert presentation designer. Easily design and prepare for your next presentation with ease.

- PRESENTATION SKILLS
Presenting Data
Search SkillsYouNeed:
Presentation Skills:
- A - Z List of Presentation Skills
- Top Tips for Effective Presentations
- General Presentation Skills
- What is a Presentation?
- Preparing for a Presentation
- Organising the Material
- Writing Your Presentation
- Deciding the Presentation Method
- Managing your Presentation Notes
- Working with Visual Aids
- Managing the Event
- Coping with Presentation Nerves
- Dealing with Questions
- How to Build Presentations Like a Consultant
- 7 Qualities of Good Speakers That Can Help You Be More Successful
- Self-Presentation in Presentations
- Specific Presentation Events
- Remote Meetings and Presentations
- Giving a Speech
- Presentations in Interviews
- Presenting to Large Groups and Conferences
- Giving Lectures and Seminars
- Managing a Press Conference
- Attending Public Consultation Meetings
- Managing a Public Consultation Meeting
- Crisis Communications
- Elsewhere on Skills You Need:
- Communication Skills
- Facilitation Skills
- Teams, Groups and Meetings
- Effective Speaking
- Question Types
Subscribe to our FREE newsletter and start improving your life in just 5 minutes a day.
You'll get our 5 free 'One Minute Life Skills' and our weekly newsletter.
We'll never share your email address and you can unsubscribe at any time.
When and how should you use data in a presentation?
The answer is that you should use figures and numbers whenever they give the best evidence to back up your argument, or to tell your story. But how to present that data is more difficult.
Many people are not interested in tables of numbers, and may struggle to understand graphs. How can you help walk them through the data?
This page is designed to help you to answer that question by setting out some simple rules for presenting data.
Remember that You Are Telling Your Audience a Story
All presentations are basically story-telling opportunities.
Human beings have been hard-wired, over millions of years of evolution, to enjoy and respond to stories. It’s best to work with it, not fight it, because if you tell your audience a story, they are likely to listen much more carefully, and also move towards a logical conclusion: the insight to which you are trying to lead them.
Once you understand this, the issue of using data falls into place: it is to provide evidence of how your story unfolds.
Use Data to Tell the Story
You are not presenting data as such, you are using data to help you to tell your story in a more meaningful way.
This means that whenever you are required to present data, you should be asking yourself:
‘ What is the story in this data? ’,
‘ How best can I tell this story to my audience? ’
A Picture Tells a Thousand Words
90% of the information sent to the brain is visual and over 90% of all human communication is visual. Processing text requires our brains to work much harder than when processing images. In fact, the brain can process pictorial information 60,000 times faster than written information.
There is considerable truth in the saying ‘a picture tells a thousand words’ . It may not be literally a thousand, but it is often much easier to use a picture than to describe numerical information in words.
The data itself may be vitally important, but without a visual presentation of that data, its impact (and therefore your message) may be lost.
There are many people in the world who do not find it easy to understand numbers.
There are also many people who will simply switch off if you show them figures in a table. But if you present data in a graph or pie chart, you make a pictorial representation of the data. It makes the numbers much easier to understand. Trends and proportions become more obvious.
Consider this set of data:
| Sales | |
| 1st Qtr | 7.5 |
| 2nd Qtr | 3.1 |
| 3rd Qtr | 1.5 |
| 4th Qtr | 1.1 |
Even for the highly numerate, the immediate point is only that there are lot more sales in the first quarter. You would have to do some adding up and dividing to work out the relationships between the four numbers. It also requires much more concentration to read and absorb the information in this format.
Now consider the same data in a pie chart:
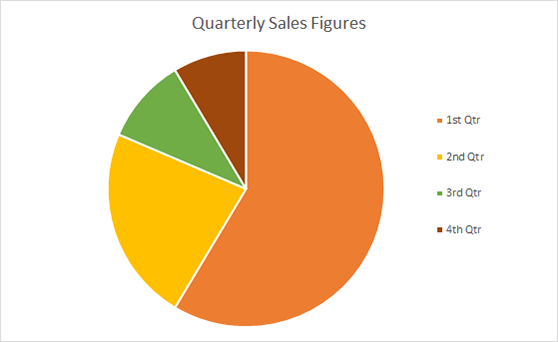
It is immediately and shiningly obvious, even for those who struggle with numbers, that more than half of all sales were in the first quarter, and that over 75% were in the first two quarters.
What’s more, nobody is going to be straining from the back of the room to read your figures. You really can see a lot more from a picture.
But, and this is important, make sure that the graph is a good one.
Check that your graph or chart is visually appealing, that all the labels are clear, and that you have used an appropriate type of graph or chart. Poor graph-making is always obvious and can lead to confusion. Your message will also have much more impact if you choose the right type of graph or chart.
For more about this, see our page on Graphs and Charts .
KISS: Keep It Simple, Stupid!
When you’re good at statistics, it’s very tempting to do some really whizzy analysis. And once you’ve done that, you really want to show everyone how clever you are, and how much work you’ve done.
But does it really help to make your point?
Then don’t present it.
In the (relatively rare) cases when you actually need some really whizzy analysis, you then need to ask yourself whether everyone will understand it. And, in these days of presentations being posted on the internet, will the casual reader of your slides understand it later?
Once again, if the answer is ‘probably not’, then don’t use it.
Leave It Out...
If you can’t summarise your analysis in one or two brief and clear sentences, then don’t include it.
It also follows that if you don’t need to include data to make your point, then it may be best not to do so. A slide that is likely to be misunderstood or produce confusion is worse than no slide at all. So cut out all unnecessary data and focus on what you really need to tell your story .
Remember KISS: Keep It Simple, Stupid.
Highlight the Main Features to Draw Out the Insights
We’re not suggesting that you should ‘ dumb down ’ your presentation, but there is no harm in highlighting the key features, as well as cutting out unnecessary data.
Suppose once again that you are using the sales figures from the last four quarters. You want to show the actual figures. Why not use a highlighting tool to emphasise that the first quarter is more than half?
With PowerPoint and other presentation software, you can make each circle appear separately, as you make your point and discuss the insights.
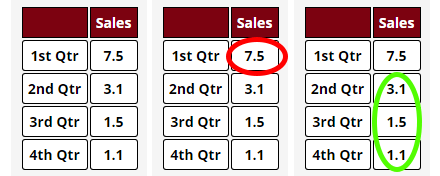
A little creative use of the technology can help you to highlight certain figures, and once again, make the story clearer.
Take-home message
Paradoxically, your presentation of any data should be designed to move the conversation away from the data and into the insight and action that should result from it.
In other words:
‘What happened there?’
‘What are we going to do about it?’
If you look at your presentation, data and all, and it’s not clear how you would get from the data to the insight and then the action, it’s probably a good idea to look at it again.
Remember, it’s the story that matters… and then what happens as a result.
Continue to: Writing Your Presentation Working with Visual Aids
See also: What is Your Story? How to Identify Your Story from Raw Data Crisis Communications Presenting to Large Groups Simple Statistical Analysis
10 Superb Data Presentation Examples To Learn From
The best way to learn how to present data effectively is to see data presentation examples from the professionals in the field.
We collected superb examples of graphical presentation and visualization of data in statistics, research, sales, marketing, business management, and other areas.
On this page:
How to present data effectively? Clever tips.
- 10 Real-life examples of data presentation with interpretation.
Download the above infographic in PDF
Your audience should be able to walk through the graphs and visualizations easily while enjoy and respond to the story.
[bctt tweet=”Your reports and graphical presentations should not just deliver statistics, numbers, and data. Instead, they must tell a story, illustrate a situation, provide proofs, win arguments, and even change minds.” username=””]
Before going to data presentation examples let’s see some essential tips to help you build powerful data presentations.
1. Keep it simple and clear
The presentation should be focused on your key message and you need to illustrate it very briefly.
Graphs and charts should communicate your core message, not distract from it. A complicated and overloaded chart can distract and confuse. Eliminate anything repetitive or decorative.
2. Pick up the right visuals for the job
A vast number of types of graphs and charts are available at your disposal – pie charts, line and bar graphs, scatter plot , Venn diagram , etc.
Choosing the right type of chart can be a tricky business. Practically, the choice depends on 2 major things: on the kind of analysis you want to present and on the data types you have.
Commonly, when we aim to facilitate a comparison, we use a bar chart or radar chart. When we want to show trends over time, we use a line chart or an area chart and etc.
3. Break the complex concepts into multiple graphics
It’s can be very hard for a public to understand a complicated graphical visualization. Don’t present it as a huge amount of visual data.
Instead, break the graphics into pieces and illustrate how each piece corresponds to the previous one.
4. Carefully choose the colors
Colors provoke different emotions and associations that affect the way your brand or story is perceived. Sometimes color choices can make or break your visuals.
It is no need to be a designer to make the right color selections. Some golden rules are to stick to 3 or 4 colors avoiding full-on rainbow look and to borrow ideas from relevant chart designs.
Another tip is to consider the brand attributes and your audience profile. You will see appropriate color use in the below data presentation examples.
5. Don’t leave a lot of room for words
The key point in graphical data presentation is to tell the story using visuals and images, not words. Give your audience visual facts, not text.
However, that doesn’t mean words have no importance.
A great advice here is to think that every letter is critical, and there’s no room for wasted and empty words. Also, don’t create generic titles and headlines, build them around the core message.
6. Use good templates and software tools
Building data presentation with AI nowadays means using some kind of software programs and templates. There are many available options – from free graphing software solutions to advanced data visualization tools.
Choosing a good software gives you the power to create good and high-quality visualizations. Make sure you are using templates that provides characteristics like colors, fonts, and chart styles.
A small investment of time to research the software options prevents a large loss of productivity and efficiency at the end.
10 Superb data presentation examples
Here we collected some of the best examples of data presentation made by one of the biggest names in the graphical data visualization software and information research.
These brands put a lot of money and efforts to investigate how professional graphs and charts should look.
1. Sales Stage History Funnel Chart
Data is beautiful and this sales stage funnel chart by Zoho Reports prove this. The above funnel chart represents the different stages in a sales process (Qualification, Need Analysis, Initial Offer, etc.) and shows the potential revenue for each stage for the last and this quarter.
The potential revenue for each sales stage is displayed by a different color and sized according to the amount. The chart is very colorful, eye-catching, and intriguing.
2. Facebook Ads Data Presentation Examples
These are other data presentation examples from Zoho Reports. The first one is a stacked bar chart that displays the impressions breakdown by months and types of Facebook campaigns.
Impressions are one of the vital KPI examples in digital marketing intelligence and business. The first graph is designed to help you compare and notice sharp differences at the Facebook campaigns that have the most influence on impression movements.
The second one is an area chart that shows the changes in the costs for the same Facebook campaigns over the months.
The 2 examples illustrate how multiple and complicated data can be presented clearly and simply in a visually appealing way.
3. Sales Opportunity Data Presentation
These two bar charts (stacked and horizontal bar charts) by Microsoft Power Bi are created to track sales opportunities and revenue by region and sales stage.
The stacked bar graph shows the revenue probability in percentage determined by the current sales stage (Lead, Quality, Solution…) over the months. The horizontal bar chart represents the size of the sales opportunity (Small, Medium, Large) according to regions (East, Central, West).
Both graphs are impressive ways for a sales manager to introduce the upcoming opportunity to C-level managers and stakeholders. The color combination is rich but easy to digest.
4. Power 100 Data Visualization
Want to show hierarchical data? Treemaps can be perfect for the job. This is a stunning treemap example by Infogram.com that shows you who are the most influential industries. As you see the Government is on the top.
This treemap is a very compact and space-efficient visualization option for presenting hierarchies, that gives you a quick overview of the structure of the most powerful industries.
So beautiful way to compare the proportions between things via their area size.
When it comes to best research data presentation examples in statistics, Nielsen information company is an undoubted leader. The above professional looking line graph by Nielsen represent the slowing alcoholic grow of 4 alcohol categories (Beer, Wine, Spirits, CPG) for the period of 12 months.
The chart is an ideal example of a data visualization that incorporates all the necessary elements of an effective and engaging graph. It uses color to let you easily differentiate trends and allows you to get a global sense of the data. Additionally, it is incredibly simple to understand.
6. Digital Health Research Data Visualization Example
Digital health is a very hot topic nowadays and this stunning donut chart by IQVIA shows the proportion of different mobile health apps by therapy area (Mental Health, Diabetes, Kidney Disease, and etc.). 100% = 1749 unique apps.
This is a wonderful example of research data presentation that provides evidence of Digital Health’s accelerating innovation and app expansion.
Besides good-looking, this donut chart is very space-efficient because the blank space inside it is used to display information too.
7. Disease Research Data Visualization Examples
Presenting relationships among different variables is hard to understand and confusing -especially when there is a huge number of them. But using the appropriate visuals and colors, the IQVIA did a great job simplifying this data into a clear and digestible format.
The above stacked bar charts by IQVIA represents the distribution of oncology medicine spendings by years and product segments (Protected Brand Price, Protected Brand Volume, New Brands, etc.).
The chart allows you to clearly see the changes in spendings and where they occurred – a great example of telling a deeper story in a simple way.
8. Textual and Qualitative Data Presentation Example
When it comes to easy to understand and good looking textual and qualitative data visualization, pyramid graph has a top place. To know what is qualitative data see our post quantitative vs qualitative data .
9. Product Metrics Graph Example
If you are searching for excel data presentation examples, this stylish template from Smartsheet can give you good ideas for professional looking design.
The above stacked bar chart represents product revenue breakdown by months and product items. It reveals patterns and trends over the first half of the year that can be a good basis for data-driven decision-making .
10. Supply Chain Data Visualization Example
This bar chart created by ClicData is an excellent example of how trends over time can be effectively and professionally communicated through the use of well-presented visualization.
It shows the dynamics of pricing through the months based on units sold, units shipped, and current inventory. This type of graph pack a whole lot of information into a simple visual. In addition, the chart is connected to real data and is fully interactive.
The above data presentation examples aim to help you learn how to present data effectively and professionally.
About The Author
Silvia Valcheva
Silvia Valcheva is a digital marketer with over a decade of experience creating content for the tech industry. She has a strong passion for writing about emerging software and technologies such as big data, AI (Artificial Intelligence), IoT (Internet of Things), process automation, etc.
Leave a Reply Cancel Reply
This site uses Akismet to reduce spam. Learn how your comment data is processed .

- January 19, 2018
10 Tips for Presenting Data

Big data. Analytics. Data science. Businesses are clamoring to use data to get a competitive edge, but all the data in the world won’t help if your stakeholders can’t understand, or if their eyes glaze over as you present your incredibly insightful analysis . This post outlines my top ten tips for presenting data.
It’s worth noting that these tips are tool agnostic-whether you use Data Studio, Domo, Tableau or another data viz tool, the principles are the same. However, don’t assume your vendors are in lock-step with data visualization best practices! Vendor defaults frequently violate key principles of data visualization, so it’s up to the analyst to put these principles in practice.
Here are my 10 tips for presenting data:
- Recognize that presentation matters
- Don’t scare people with numbers
- Maximize the data pixel ratio
- Save 3D for the movies
- Friends don’t let friends use pie charts
- Choose the appropriate chart
- Don’t mix chart types for no reason
- Don’t use axes to mislead
- Never rely solely on color
- Use color with intention
1) Recognize That Presentation Matters
The first step to presenting data is to understand that how you present data matters . It’s common for analysts to feel they’re not being heard by stakeholders, or that their analysis or recommendations never generate action. The problem is, if you’re not communicating data clearly for business users, it’s really easy for them to tune out.
Analysts may ask, “But I’m so busy with the actual work of putting together these reports. Why should I take the time to ‘make it pretty’?”
Because it’s not about “making things pretty.” It’s about making your data understandable.
My very first boss in Analytics told me, “As an analyst, you are an information architect.” It’s so true. Our job is to take a mass of information and architect it in such a way that people can easily comprehend it.
Take these two visuals. The infographic style shows Top 10 Salaries at Google. The first one is certainly “prettier.” However, the visual is pretty meaningless, and you have to actually read the information to understand any of it. (That defeats the purpose of a data viz!)
Pretty, but not helpful
On the flip side, the simpler (but far less pretty) visualization makes it very easy to see:
- Which job category pays the most
- Which pays the least
- Which has the greatest range of salaries
- Which roles have similar ranges
It’s not about pretty. When it comes to presenting data clearly, “informative” is more important than “beautiful.”
Just as we optimize our digital experiences, our analyses must be optimized to how people perceive and process information. You can think of this as a three-step process:
- Information passes through the Visual Sensory Register . This is pre-attentive processing-it’s what we process before we’re even aware we’re doing so. Certain things will stand out to us, objects may get unconsciously grouped together.
- From there, information passes to Short Term Memory. This is a limited capacity system, and information not considered “useful” will be discarded. We will only retain 3-9 “chunks” of visual information. However, a “chunk” can be defined differently based on how information is grouped. For example, we might be able to remember 3-9 letters. But, we could also remember 3-9 words, or 3-9 song lyrics! Your goal, therefore, is to present information in such a way that people can easily “chunk” information, to allow greater retention through short-term memory. (For example, a table of data ensures the numbers themselves can’t possibly all be retained, but a chart that shows our conversion rate trending down may be retained as one chunk of information-“trending down.”)
- From short-term memory, information is passed to Long-Term Memory. The goal here is to retain meaningful information-but not the precise details.
2) Don’t Scare People with Numbers
Analysts like numbers. Not everybody does! Many of your stakeholders may feel overwhelmed by numbers, data, charts. But when presenting data, there are little things you can do to make numbers immediately more “friendly.”
Simple formatting
Don’t make people count zeros in numbers! (e.g. 1000000 vs. 100,000,000).
Skip unnecessary decimals
How many decimals are “necessary” depends on the range of your values. If your values range from 2 to 90 percent, you don’t need two decimals places.
But on the flip side, if you have numbers that are really close (for example, all values are within a few percent of each other) it’s important to include decimal places.
Too often, this comes from confusing “precision” with “accuracy.” Just because you are more precise (in including more decimal places) doesn’t make your data more accurate. It just gives the illusion of it.
Right align numbers
Always right-align columns of numbers. This is the default in many solutions, but not always. What it allows for is your data to form a “quasi bar chart” where people can easily scan for the biggest number, by the number of characters. This can be harder to do if you center-align.
3) Maximize the Data-Pixel Ratio
The Data-Pixel Ratio originally stems from Edward Tufte’s “Data-Ink Ratio”, later renamed the “Data-Pixel Ratio” by Stephen Few. The more complicated explanation (with an equation, GAH!) is:
A simpler way of thinking of it: Your pixels (or ink) should be used for data display, and not for fluff or decoration. (I like to explain that I’m just really stingy with printer ink-so, I don’t want to print a ton of wasted decorations.)
Here are some quick transformations to maximize the data-pixel ratio:
Avoid repeating information
For example, if you include the word “Region” in the column header, there’s no need to repeat the word in each cell within the column. You don’t even need to repeat the dollar sign. Once we know the column is in dollars, we know all the values are too.
Avoid repeating information when presenting data
For bar and column charts:
- Remove borders (that Excel loves to put in by default, and Google Sheets still doesn’t let you remove them, grumble grumble.)
- Display information horizontally. Choosing a bar over a column chart can make the axis easier to read.
- Condense axes, to show values “in Millions” or “in K”, rather than unnecessarily repeating zeros (“,000”)
For line charts:
- Remove unnecessary legends. If you only have one series in a line chart, the title will explain what the chart is-a legend is duplicated information.
- Grey (or even remove) grid lines. While sometimes grid lines can be useful to help users track across to see the value on the y-axis, the lines don’t need to be heavy to guide the eyes (and certainly not as visually important as the data).
4) Save 3D for the Movies
These two charts have the same information. In the top left one, you can see at a glance that the bar is slightly above $150,000. In the bottom one, you can “kind of sort of tell” that it’s at $150,000, but you have to work much harder to figure that out. With a 3D chart you’re adding an extra cognitive step, where someone has to think about what they’re looking at.
And don’t even get me started on this one:
However, I’ll concede: there is an exception to every rule. When is 3D okay? When it does a better job telling the story , and isn’t just there to make it “snazzy.” For example, take this recent chart from the 2016 election: 3D adds a critical element of information, that a 2D version would miss.
5) Friends Don’t Let Friends Use Pie Charts
It’s easy to hate on pie charts (and yet, every vendor is excited to announce that they have ZOMG EXPLODING DONUT CHARTS! just added in their recent release).
However, there are some justified reasons for the backlash against the use (and especially, the overuse) of pie charts when presenting data:
- We aren’t as good at judging the relative differences in area or circles, versus lines . For example, if we look at a line, we’re more easily able to say “that line is about a third bigger.”We are not adept at doing this same thing with area or circles, so often a bar or column chart is simply easier for us to process.
- They’re used incorrectly . Pie charts are intended to show “parts of a whole”, so a pie chart that adds up to more than 100% is a misuse of the visualization.
- They have too many pieces . Perhaps they do add up to 100%, but there’s little a pie chart like this will do to help you understand the data.
With that understood, if you feel you must use pie charts, the following stipulations apply:
- The pie chart shouldn’t represent more than three items.
- The data has to represent parts of a whole (aka, the pieces must add to 100%).
- You can only use one. As soon as you need to compare data (for example, three series across multiple years) then pie charts are a no-go. Instead, go for a stacked bar chart.
Like 3D, pie charts are acceptable when they are the best possible way for presenting data and getting your message across. This is an example of where, hands-down, a pie chart is the right visualization:
6) Choose the Appropriate Chart for Presenting Data
A chart should be carefully chosen, to convey the message you want someone to take from your data presentation. For example, are you trying to show that the United States and India’s average order value are similar? Or that India’s revenue is trending up more quickly? Or that Asia is twice the rest of the world?
For a more comprehensive guide, check out Extreme Presentation’s Chart Chooser. But in the meantime, here is a quick version for some commonly used charts:
Line charts
Use line charts to demonstrate trends. If there are important things that happened, you can also highlight specific point
Bar or column charts
Bar or column charts should be used to emphasize the differences between things.
If you don’t have much space, you might consider using sparklines for presenting data trends. Sparklines are a small chart contained within a single cell of a table. (You can also choose to use bar charts within your data table.)
Here are some resources on how to build sparklines into the different data viz platforms:
Google Sheets
7) Don’t Mix Chart Types for No Reason
I repeat. Don’t mix chart types for no reason . Presenting data sets together should tell a story or reveal insights together, that isn’t possible if left apart. Unfortunately, far too many charts involving cramming multiple data series on them is purely to conserve the space of adding another chart. The problem is, as soon as you put those two series of data together, your end users are going to assume there’s a connection between them (and waste valuable brain power trying to figure out what it is).
Below are good and bad examples of mixing chart types when presenting data. On the first, we have a column and line chart together, because we’re trying to demonstrate that the two metrics trend similarly. Together they are telling a story, that they wouldn’t tell on two separate charts.
The second, however, is an example of “just trying to fit two series onto a chart.”
For the second chart, a better option for presenting the data might be to have two side-by-side bar or column charts.
8) Don’t Use Axes to Mislead
“If you torture the data long enough, it will confess to anything” – Ronald Coase
One easy way to mislead readers is to change the axes of your data. Doing so quickly magnifies what might be small differences, and can distort the story your data is telling you. For example, starting the axis at 155,000 makes the differences between the highs and lows look more dramatic.
In the next example, the line chart doesn’t actually correspond to the axis! (Did you know 8.6 is more than 8.8?!)
The most truthful option is to always start your axes at zero. But sometimes, we need to show differences in metrics that don’t shift much over time. (For example, our conversion rate might range between 1.0% and 1.3% from month to month.) In that case, my recommendation would be to show the more truthful axis starting at zero, but provide a second view of the chart (a “zoomed in view”, so to speak) that shows a smaller range on the axis, so you can see the month-to-month change.
9) Never Rely Solely on Color When Presenting Data
Color is commonly used as a way to differentiate “good” vs. “bad” results, or “above” or “below” target. The problem is, about ten percent of the population is colorblind! And it’s not just red/green colorblind (though that’s the most common). There are many other kinds of colorblindness. As a result, ten percent of your stakeholders may actually not be comprehending your color scheme. (Not to mention, all black and white printers are “colorblind.”)
That doesn’t mean you can’t use any red or green (it can be an easily understood color scheme) when presenting data. But you do have to check that your data visualization is understandable by those with colorblindness, or if someone prints your document in black and white.
Additionally, there are also differences in how colors are perceived in different cultures. (For example, red means “death” in some cultures.) If you are distributing your data presentation globally, this is an additional factor to be conscious of.
10) Use Color with Intention
In the below chart, the colors are completely meaningless. (Or, as I like to call it, “rainbow barf.”)
Being careful with color also means using it consistently. If you are using multiple charts with the same values, you have to keep the colors consistent. Consider the tax on someone’s interpretation of your visualization if they constantly have to think “Okay, Facebook is blue on this chart, but it’s green on this other one.” Not only are you making them think really hard to do those comparisons, but more likely, they’re going to draw an incorrect conclusion.
So be thoughtful with how you use color! A good option can be to use brand colors. These are typically well-understood uses of color (for example, Facebook is blue, YouTube is red.) This may help readers understand the chart more intuitively.
(Data Studio only recently added a feature where you can keep the colors of data consistent across charts!)
Another user-friendly method of using color intentionally is to match your series color to your axis (where you have a dual-axis chart). This makes it very easy for a user to understand which series relates to which axis, without much thought.
Bonus Tip 11. Dashboards Should Follow The Above Data Visualization Rules
So, what about dashboards? Dashboards should follow all the same basic rules of presenting data, plus one important rule:
“A dashboard is a visual display of the most important information needed to achieve one or more objectives; consolidated and arranged on a single screen so the information can be monitored at a glance.” -Stephen Few (Emphasis added.)
Key phrase: “on a single screen.” If you are expecting someone to look at your dashboard, and make connections between different data points, you are relying on their short-term memory. (Which, as discussed before, is a limited-capacity system.) So, dashboards must follow all the same data viz rules, but additionally, to be called a “dashboard”, it must be one page/screen/view. (So, that 8 page report is not a “dashboard”! You can have longer “reports”, but to truly be considered a “dashboard”, they must fit into one view.)
I hope these tips for presenting data have been useful! If you’re interested in learning more, these are some books I’d recommend checking out:
The Wall Street Journal Guide to Information Graphics
Information Dashboard Design
Browse your favorite Categories
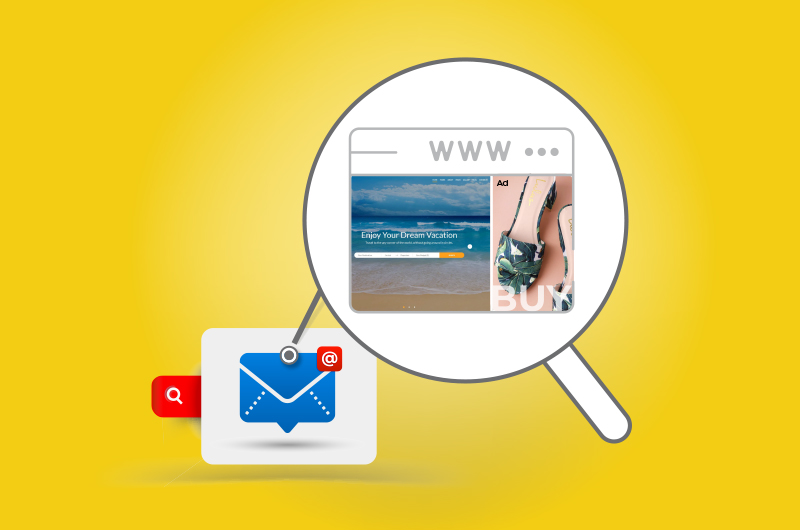
How to Validate Landing Pages for Emails

A Guide to Continuously Monitoring Your Consent Management

Top News from IAPP Global Privacy Summit 2024
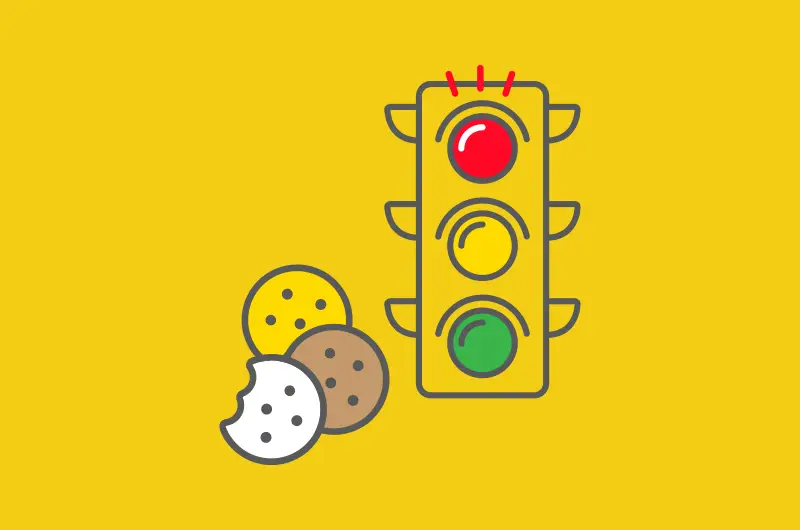
Does Your Site Work Without 3rd-Party Cookies?
Tired of manually tracking cookies, tags, and pages, schedule a meeting.
" * " indicates required fields
*We will send your account credentials to this email.
By completing this form and creating your account, you agree to the ObservePoint Terms & Conditions and Privacy Policy .

A Guide to Creating a Visual Annual Report Presentation
August 25, 2024 / Blog

Annual reports communicate a company’s financial health, achievements, and plans to stakeholders. However, traditional text-heavy reports can be challenging to digest. Transforming your annual report into a visual presentation can enhance engagement and clarity, making it easier for stakeholders to understand and retain key information. Here’s a comprehensive guide to creating a compelling visual annual report.
Need a Presentation Designed? Click Here To View Our Amazing Portfolio
Why a visual annual report.
A visual annual report leverages the power of visuals to present data and insights.
Visuals such as charts, graphs, and infographics simplify complex information, making it more understandable and memorable. Moreover, this approach captures stakeholders’ attention and conveys the message more effectively.
Planning Your Visual Annual Report
Effective planning is essential to create a successful visual annual report.
Define the key messages you want to convey. Identify the most important data points and achievements from the year. Decide on the structure of your presentation, ensuring it follows a logical flow from past performance to goals.
Choosing the Right Visuals
Selecting the appropriate visuals is critical in making your annual report engaging. Different types of visuals serve different purposes:
- Charts and Graphs — Ideal for presenting financial data and performance metrics. Bar charts, line graphs, and pie charts can effectively illustrate trends and comparisons.
- Infographics — Useful for summarizing complex information and processes. Infographics can combine text, images, and data to tell a cohesive story.
- Images and Icons — Enhance the visual appeal and break up text-heavy slides. Use high-quality images and icons that align with your brand’s visual identity.
Designing Your Visual Annual Report
Here are some tips for designing your presentation:
Maintain Consistency
Consistency in design elements such as fonts, colors, and layouts creates a professional and cohesive look. Use your company’s branding guidelines to maintain a consistent visual identity throughout the presentation.
Simplify Your Slides
Keep slides clean and uncluttered. Use bullet points to highlight key information and avoid long paragraphs. Limit each slide to one main idea to ensure clarity and focus.
Use Data Visualization
Effective data visualization can make your report more impactful. Use charts and graphs to present financial data, market trends, and performance metrics. Ensure that your visuals are clear, accurate, and easy to interpret.
Incorporate Infographics
Infographics can transform complex information into visually engaging content. Use them to summarize key achievements, illustrate processes, and highlight important data points. Infographics make your presentation more dynamic and easier to understand.
Highlight Key Achievements
Dedicate slides to highlight major achievements and milestones. Use visuals to showcase significant projects, awards, and successes. Highlighting these achievements reinforces your company’s strengths and progress.
Include a Forward-Looking Section
End your presentation with a forward-looking section that outlines your company’s goals and strategies for the upcoming year. Use visuals to illustrate your strategic plan, growth opportunities, and future initiatives. This section helps stakeholders understand your vision and commitment to future success.
Engaging Your Audience
Engaging your audience is crucial for the success of your visual annual report presentation. Here are some strategies to keep stakeholders engaged:
Tell a Story
Narrative storytelling can make your presentation more compelling. Frame your data and insights within a cohesive story that highlights your company’s journey over the past year. A well-told story can resonate with stakeholders and make your message more memorable.
Use Multimedia
Incorporate multimedia elements such as videos and animations to enhance engagement. Videos can bring your report to life by showcasing testimonials, project highlights, and executive messages. Animations can add a dynamic element to your slides, making them more interesting.
Encourage Interaction
Encourage stakeholder interaction by incorporating Q&A sessions, polls, and discussions. Engaging stakeholders in the presentation process fosters a sense of involvement and allows for real-time feedback and insights.
Creating a visual annual report can transform how you present your company’s performance and plans to stakeholders. Incorporating these strategies into your annual report presentation will ensure your stakeholders are well-informed and aligned with your company’s vision.
Popular Posts

Common Challenges in Tailoring Presentations—and Solutions

Dos and Don’ts of Pre-Seed Pitch Deck Creation

How to Write a Teaser Pitch Deck that Captivates

Tips for a Persuasive How It Works Slide

What Not to Do When Presenting Funding History

Why Raising Funds Without a Pitch Deck Can Backfire
Thank you for visiting nature.com. You are using a browser version with limited support for CSS. To obtain the best experience, we recommend you use a more up to date browser (or turn off compatibility mode in Internet Explorer). In the meantime, to ensure continued support, we are displaying the site without styles and JavaScript.
- View all journals
- Explore content
- About the journal
- Publish with us
- Sign up for alerts
- Open access
- Published: 26 August 2024
Quantification of the time-varying epidemic growth rate and of the delays between symptom onset and presenting to healthcare for the mpox epidemic in the UK in 2022
- Robert Hinch 1 na1 ,
- Jasmina Panovska-Griffiths 1 , 2 , 3 na1 ,
- Thomas Ward 3 ,
- Andre Charlett 3 ,
- Nicholas Watkins 3 &
- Christophe Fraser 1
Scientific Reports volume 14 , Article number: 19755 ( 2024 ) Cite this article
Metrics details
- Infectious diseases
The mpox epidemic in the UK began in May 2022, with rates of new cases unexpectedly and rapidly declining during August 2022. Interpreting trends in infection requires disentangling the underlying growth rate of cases from the delay from symptom onset to presenting to healthcare. We developed a nowcasting Bayesian method which incorporates time-varying delays (EpiLine) to quantify the changes in the delay from symptom onset to healthcare presentation and the underlying mpox growth rate over the period May-August 2022 in the UK. We show that the mean delay between symptom onset and healthcare presentation for mpox in the UK decreased from 22 days in early May 2022 to 10 days by early June and 8 days in August 2022. When we account for these dynamic delays, the time-varying growth rate declined gradually and continuously in the UK during the May-August 2022 period. Not accounting for varying time delays would have incorrectly characterised the growth rate by a sharp increase followed by a rapid decline in mpox cases. Our results highlight the importance of correctly quantifying the delay between symptom onset to healthcare presentation when characterising the epidemic growth of mpox in the UK. The gradual reduction in the rate of epidemic spread, which pre-dated the vaccine roll-out, is consistent with gradual risk reduction or acquired immunity amongst the highest risk individuals. Our study highlights the need for public health agencies to record the delays from symptom onset to healthcare presentation early in an outbreak.
Similar content being viewed by others
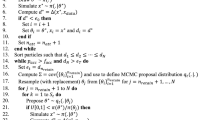
Using mechanistic model-based inference to understand and project epidemic dynamics with time-varying contact and vaccination rates
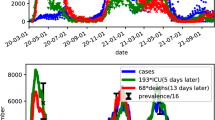
Estimating the SARS-CoV-2 infected population fraction and the infection-to-fatality ratio: a data-driven case study based on Swedish time series data
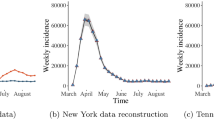
Inferring the spread of COVID-19: the role of time-varying reporting rate in epidemiological modelling
Introduction.
Mpox (monkeypox) is a zoonotic infection caused by a virus that belongs to the family of Orthopoxvirus. Since the first human reported case of mpox in the Democratic Republic of Congo in 1970, sporadic human cases have been identified both inside and outside of Africa 1 . On May 7, 2022, mpox was detected in a traveller returning to the United Kingdom from Nigeria, with the rate of reported cases in the UK then increasing until mid-July before declining (Fig. 1 a) 2 .
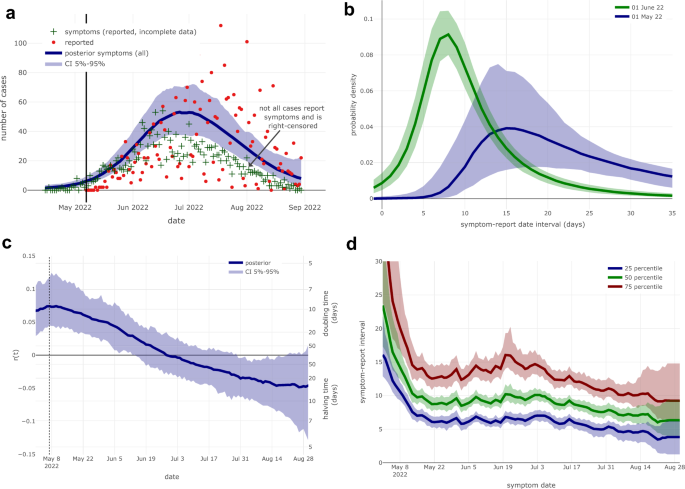
Estimated reporting delay and epidemic growth rate \(r\left( t \right)\) using UKHSA data. ( a ) Number of daily reported cases and daily symptoms onset (only reported by 40–80% cases) along with the fitted posterior density of the symptoms onset (for all reported cases). For the vast majority of reported cases in May the symptoms onset date is known, thus the posterior distribution and the reported data fit well to mid-May. For cases reported from June onwards, the proportion for which the date of symptoms onset was known declined, thus the reported symptoms onset is less than the posterior distribution. ( b ) Distribution of the reported delays (the time between onset of symptoms and reporting to healthcare providers) for those developing symptoms at the start of May and June 2022. ( c ) Epidemic growth rate \(r\left( t \right)\) of mpox in the UK when accounting for dynamic reporting delays, showing a gradual decline over the reporting period. The right-axis converts \(r\left( t \right)\) to a doubling or halving time. ( d ) Estimates (median and 25,75 percentiles) of the reported delay indexed by the date of symptoms onset. In all graphs the solid lines are the median estimates and the shaded area being the 5%-95% confidence interval.
Mpox virus is an infectious pathogen which can be transmitted through close physical contact and fomites. Since the onset of the mpox epidemic in the UK in early May 2022, and over the epidemic period May–September 2022, the UK Health Security Agency (UKHSA) has been monitoring and responding to the outbreak in the UK 8 . As part of the response, our group had access to mpox data and tracked the epidemic potential giving informed advice to aid public health policy.
During the 2022 outbreak, mpox cases were predominantly amongst gay and bisexual men who have sex with men (GBMSM) with clusters of cases linked with venues where individuals were exposed to the virus through close, often sexual, contact 3 . Pre-symptomatic transmission was found to be a significant component of this outbreak, with approximately 53% of transmission prior to symptom onset 4 . Initial symptoms for mpox can be influenza-like (e.g. fever or sore throat) with reported incubation periods of 3–20 days 5 and mean incubation period of 7–9 days 5 , 6 . This is followed by smallpox-like rashes, which sequentially progress to macules, papules and vesicles before crusting over after 2–4 weeks 7 . Within the UK mpox epidemic, healthcare professionals obtained details of symptoms and their time of onset for a fraction of the confirmed cases. There was a variation in the uncertainty around the date-dependant confirmed cases from 77/97 confirmed cases (~ 80%) in the first two weeks of the outbreak in May 2022 to 163/495 confirmed cases (~ 40%) during August 2022 8 . Initially, the delay between the onset of symptoms and presenting to healthcare providers was up to a month (based on data within UKHSA mpox response group). As the awareness of the disease increases, due to public health information or other interventions, the delays in presenting to healthcare providers may decrease with people reporting infection earlier.
When models are fit to epidemics, one would ideally have data on the number of people infected each day. However, the data typically available is the number of symptomatic cases who present to healthcare providers each day (i.e. reported cases). Therefore, models are normally fit to the reported cases, with the delay between infection and reporting being modelled as a static distribution. This delay distribution consists of the incubation period (infection to symptoms) and the delay from symptom onset to accessing healthcare, and is typically estimated from detailed studies on a subset of early cases in the epidemic. Whilst the incubation period is not expected to change over time, the delay between symptom onset and accessing healthcare is likely to decrease as public awareness of the epidemic increases. If this delay from symptom onset to healthcare presentation decreases rapidly, it would lead to a surge in reported cases due to the effect of people at different stages of disease presenting to healthcare providers at the same time. Hence it is important to quantify how the time between symptom onset and healthcare presentation changes in the course of an epidemic.
The general approach in modelling mpox 2022 epidemic was either using Bayesian models such as 20 or a more mechanistic SEIR model 11 that allow for processes such as vaccination to be more readily modelled. The former model used Bayesian doubly interval censored model adjusted for right truncation to calculate the time from infection to hospital admission, infection to a first positive test, and the length of hospital stay whilst keeping the distribution of infection to symptom onset uniform. The latter model had constant time from symptom onset to presenting to healthcare and focused on evaluating the impact of vaccination on the trajectory of the mpox epidemic.
The two aims of our study were to quantify time-varying delays between symptom onset and healthcare presentation, and also the time-varying epidemic growth rate of the mpox epidemic in the UK in 2022. This is non-trivial since both together contribute to observed data, and so require statistical deconvolution (disentangling). The two datasets we used were the total number of reported cases, and the self-reported symptoms onset time which was provided by a subset of cases. At the time of analysis, we did not find required statistical tools within existing ‘nowcasting’ software, and so to perform this analysis, we developed a Bayesian model (“EpiLine”) which simultaneously estimated the time-varying delay between symptom onset and healthcare presentation and the epidemic growth rate over the period May–August 2022 in the UK.
In this study, we illustrate the development and application of a custom nowcasting Bayesian method which incorporates time-varying delays (EpiLine) to simulate the growth rate of symptomatic cases, from both actual mpox data in the UK as well as simulated data, aiming to quantify the time between mpox symptom onset to healthcare presentation and the growth rate over the mpox epidemic in the UK in 2022.
EpiLine model
To jointly quantify the changes in delays in the distribution of time \(\tau\) from symptom onset to healthcare presentation at time \(t\) , denoted \(f\left( {\tau ,t - \tau } \right)\) and its effect on estimating the epidemic growth rate, denoted \(r\left( t \right)\) . We developed a Bayesian model incorporating both a dynamic growth rate and dynamic delays called EpiLine ( https://github.com/BDI-pathogens/EpiLine ). The model was implemented in R software ( https://www.r-project.org ), version 4.1.3.
The model was built to understand the interaction between the symptom-healthcare presentation time distribution and the underlying dynamics of the infection rate, therefore we use a very simple model for the number of people developing the symptoms each day. The model contains a generative model which calculates the expected number of reported cases on a particular day, and an observation model for the observed data (same approach as Epidemia uses for estimating daily deaths 19 ). We model the daily growth rate \(r\left( t \right)\) with a simple Gaussian process, the daily number of people of developing symptoms \(S\left( t \right)\) is given by
where \(\sigma_{rGP}^{2}\) is the daily variance of the Gaussian process. Gaussian processes were used because of their flexibility to model time varying processes and provide confidence intervals even when the underlying mechanisms for time variation are unknown. Note that by making \(r\left( t \right)\) a Gaussian process instead of \(S\left( t \right)\) implies the prior is that the change in \(S\left( t \right)\) is the same as the previous day. Next we define \(f\left( {\tau ,t} \right)\) as the probability of someone presenting to healthcare with an infection on day \((t + \tau\) ), if they developed symptoms on day \(t\) . Note that \(\tau\) can be negative if a case is found prior to symptoms developing (e.g. if contact-traced and tested positive). On day \(t\) the expected number of cases presenting to healthcare is \(\mu \left( t \right)\) and given by
where \(\tau_{pre}\) is the maximum number of days pre-reporting the case develops symptoms and \(\tau_{post}\) the maximum number of days post-reporting the case develops symptoms. The number of observed cases presenting to healthcare \(C\left( t \right)\) is modelled as a negative binomial variable
where \(\phi_{OD}\) is the over-dispersion parameter. The symptom-healthcare presentation time distribution must support both positive and negative values. In addition, empirically it is observed that this distribution can be highly skewed with heavy tails, therefore we model it using the Johnson SU distribution which contains four parameters \((\xi ,\lambda ,\gamma ,\delta\) , so can fit mean, variance, skew and kurtosis). To account for the changes in the distribution over time, we model these four parameters using simple Gaussian processes
At the end of the reporting period, there may not be many cases presenting to healthcare for each symptoms date (since the data is right censored), therefore there is the option to make the distribution static after a particular time \(t_{static}\) (i.e. when then \(t > t_{static}\) \(\xi \left( t \right) = \xi \left( {t_{static} } \right)).\) These parameters are estimated using line list data of individual cases where the symptoms date and healthcare presentation date are known. Note, cases where only the healthcare presentation date is known are included in the daily report totals \(C\left( t \right)\) , but not in the symptom-healthcare presentation line list. The incompleteness of case data including the symptom date as well as the healthcare presentation date is the reason why cases based on symptoms date cannot be modelled directly.
From the line-list, let \(N_{S} \left( t \right)\) be the number of people who reported symptoms onset as of day \(t\) , and let \(n_{SR} \left( {t,\tau } \right)\) be the number of people who reported symptoms onset as of day \(t\) and presented to healthcare authorities on day \(t + \tau\) . For day \(t\) , we model \(\left\{ { n_{SR} \left( {t, - \tau_{post} } \right), \ldots , n_{SR} \left( {t,\tau_{pre} } \right) } \right\}\) using a multinomial distribution with parameters \(\left\{ { x\left( {t, - \tau_{post} } \right), \ldots ,x\left( {t,\tau_{pre} } \right) } \right\}\) . The multinomial parameters are set as the expected number given the total number of cases which reported symptoms onset on that date and the symptoms-healthcare presentation delay distribution for that day.
where the factor \(F\left( {t,\tau } \right)\) is adjusting for the fact that the line-list is date-censored given that it only includes dates from the reporting period. The distributions for \(\left\{ { n_{SR} \left( {t, - \tau_{post} } \right),..., n_{SR} \left( {t,\tau_{pre} } \right) } \right\}\) on different days are assumed to be independent and also independent of the total number of cases observed on each day.
To initiate the model, range prior distributions are put on the initial values of all the parameters as well as the variances of the Gaussian processes. The posterior distribution of all parameters were sampled by Markov Chain Monte Carlo (MCMC) using the software Stan in the R package rstan 10 . This allowed for the model to be simultaneously fit to both the daily cases presenting to healthcare and the line-list of cases for which the onset of symptoms was known, thus providing an estimate of \(r\left( t \right)\) corrected for changes in the symptom-healthcare presentation delays.
Epidemiological data
Mpox data was collected by the UK Health Security Agency (UKHSA) health protection teams from targeted testing of infected individuals (with specimens processed by UKHSA affiliated laboratories and NHS laboratories), and questionnaires (collected by UKHSA health protection teams). The definition of a case included both confirmed cases and highly probable individuals with a positive polymerase chain reaction (PCR) test. All mpox cases were combined in a linelist which was used for analysis. Data were extracted as of August 31, 2022, at which time 2746 people had been identified with mpox in the UK. We identified the dates of symptom onset and the date of being reported to HPZone (where UKHSA teams store the data collected during an incident) by matching pseudo identifier numbers to the line list. We used the time when the case was reported to HPZone to be a proxy for the time when the case was presented to healthcare providers.
Data analysis with EpiLine
We applied EpiLine to the data from May 07, 2022 to August 31, 2022 sampling the posterior distribution of the model parameters i.e. both the growth rate and the distribution from symptom onset to healthcare presentation. To explore the importance of allowing a dynamic distribution from symptom onset to healthcare presentation, we alternatively used a static distribution with the parameters from the dynamic fit on May 07, 2022. This date was chosen as an estimate of the distribution in the early phase of the epidemic. This static distribution had a mean of 15 days, which was then used to re-estimate the growth rate over the whole period. Finally, we investigated the effect of date-censoring on the growth rate projections by re-sampling the model parameters using different date cut-off times.
Application of EpiLine on simulated data
To check the robustness of EpiLine, we applied the model to simulated data. A simulated line-list was generated by drawing the delay for each symptomatic individual from the symptom-presentation distribution for that day and then down-sampling (by 20%) to mimic the incompleteness of this data in the real data sets. Additionally, to mimic the real data, we seeded the epidemic at the start of April 2022 and allowed it to grow with a constant growth rate until the end of May 2022 (Figure S1a ). From the start of June 2022 the growth rate declined linearly, turning negative in mid-July 2022 (Figure S1c , red line). The distribution from symptom onset to healthcare presentation was modelled to be similar to that estimated from the actual data. Similar to the analysis on the real data, we re-estimated \(r\left( t \right)\) using the same static distribution from symptom onset to healthcare presentation. Finally, we repeated the date-censoring analysis.
The time from symptom onset to healthcare presentation with mpox substantially declined over the epidemic
Applying EpiLine to the mpox data, we estimated that the time from symptom onset to healthcare presentation declined from about 21.9 days (CrI 16.7–30.8 days) for people who developed symptoms in early May 2022, to around 9.6 days (CrI 8.6–10.8 days) for people who developed symptoms in early June and 7.8 days (CrI 7.0–8.9 days) for people who developed symptoms in August 2022 (Fig. 1 b,d). Hence the time from symptom onset to healthcare presentation declined substantially over the course of the UK epidemic.
Growth rates declined slowly with dynamic time from symptom onset to healthcare presentation
Allowing for a dynamic time from symptom onset to healthcare presentation, we estimated the epidemic growth rate had a doubling time of 10.3 days (CrI 6.6–23.9 days) in early May 2022. Subsequently the estimated growth rate gradually decreased in May and June turning negative in early July (Fig. 1 c and Fig. 2 a, blue curve). We note that a positive growth rate \(r\left( t \right)\) corresponds to an effective reproduction number \(R_{e} \left( t \right)\) greater than 1, and a negative \(r\left( t \right)\) corresponds to a \(R_{e} \left( t \right)\) less than 1. Note that since \(r\left( t \right)\) is the growth rate of new symptomatic cases, it will lag the growth rate of new infections by the incubation period (7–9 days 5 , 6 ); suggesting that the new infections would have started to decline in late June 2022.
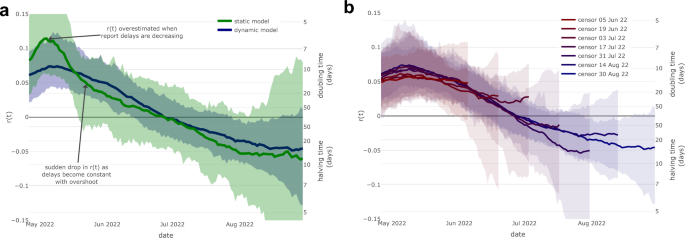
Epidemic growth rate \(r\left( t \right)\) using static reporting delays and censored data. ( a ) Epidemic growth rate \(r\left( t \right)\) estimated using a static symptom-report delay as of May 7th 2022 (green) and using dynamic delays (blue). Note the static delay model estimates a higher peak \(r\left( t \right)\) (doubling time of 6 days vs 10 days) and a larger decline of \(r\left( t \right)\) in May 2022 (to a doubling time of 22 days vs 14 days), compared to the model adjusting for dynamic delays. ( b ) Estimated epidemic growth rate \(r\left( t \right)\) using date-censored mpox line-list data. In both graphs the solid lines are the median estimates with the shaded area being the 5–95% confidence interval.
Using a misspecified model with a static distribution of delay from onset to report would have misled observers to infer that growth rates had increased and declined sharply over the epidemic period
A naive approach might have used a static distribution from symptoms onset to healthcare presentation for the sake of making inference simpler. To compare this approach to the dynamic distribution, we estimated that this incorrect approach would have led to the inference that the growth rate had a doubling time of 6 days in the first two weeks of May 2022 compared with 10 days with dynamic delays (Fig. 2 a; green curve). Subsequently, the estimated growth rate declined more rapidly throughout May 2022, leading to a slowing of the doubling time to 22 days at the end of May compared to the estimate of 14 days with dynamic delays.
As noted previously, this is likely due to the effect of more people presenting to healthcare providers in late May even if they had first developed symptoms much earlier. As measured by a change in \(r\left( t \right)\) , the decrease throughout May 2022 was 0.073 (CrI 0.002–0.186) with static delays versus 0.015 (CrI − 0.048 vs 0.076) with dynamic delays. While the difference is not statistically significant, this is primarily due to the poor precision of the static model during May resulting in wide confidence intervals in the drop of \(r\left( t \right)\) in the static model. This poor fit of this model to the data reflects the deficiency of a static model during a time in which the delays are dynamic.
The results are robust to date-censoring
Our final analysis showed that the estimates of \(r\left( t \right)\) were consistent at times at least 10 days prior to each censor date, however, flattened in the 10 days immediately prior to the censor date. This is because newly symptomatic cases in the final 10 days are unlikely to have presented to healthcare by the censor date, therefore the estimate of \(r\left( t \right)\) here will be dominated by its prior (i.e. Gaussian process without drift). Flattening the estimates of \(r\left( t \right)\) is desirable when interpreting right censored data and corresponds to projecting the impact of no change in policy.
Testing the reliability of the method with simulated data
Because the inferential method for joint estimation of \(f\left( {\tau ,t} \right)\) and \(r\left( t \right)\) is deceptively complex, requiring assumptions on the Gaussian process that maintain identifiability during the deconvolution process, we verified the power and accuracy of the method on simulated epidemic curves. With simulated data for a similar epidemic, the inference method (Epiline) was able to capture the dynamic time-varying delays and slowly declining epidemic growth rate (Figure S1 ). In contrast, when re-estimating the growth rate using the misspecified model with the static symptom-presentation distribution, we found, similar to the actual data (Fig. 2 a), the incorrect inference of first over estimating the growth rate increase and then estimating a rapid decline (Figure S2a ). Finally, the re-estimated value of \(r\left( t \right)\) from simulated data was consistent up to about 10 days before the censor date, with \(r\left( t \right)\) flattening in the final few days and reverting to its prior distribution (compare Fig. 2 b and Figure S2b ). The posterior confidence intervals were narrower in the simulated data because the simulated epidemic size was about 7 times larger than the actual epidemic.
In this paper we developed a Bayesian model (EpiLine) that captures dynamic changes in the time from symptom onset to healthcare presentation and applied it to the UK mpox epidemic in 2022. Our results show that the time from symptom onset to healthcare presentation was dynamic and declined from an average of 22 days in early May 2022 to 10 days by early June and 8 days in August 2022, documenting one of the factors that will have contributed to controlling the epidemic. When we account for these dynamic delays in healthcare presentation, we found that the time-varying growth rate declined gradually over the epidemic. However, using a misspecified model with static delays in healthcare presentation (i.e. using a median value during the initial phase) incorrectly over estimated the initial growth rate and then implied a rapid decline. For example, a modelling study which was fit to weekly reported UK mpox cases, required a substantial rapid change in sexual behaviour in the GBMSM and wider community in May and June 2022 to fit the apparent surge and then flattening of reported cases 11 . However, as noted by the authors, they did not model delays in healthcare presentation, such as those we discuss here, and which we suggest were the cause of the apparent sharp drop in the growth rate around the end of May 2022. Their results may have been different if they had accounted for this, especially when considering the large parameter space sampled during the calibration process.
Our results demonstrate the importance of accounting for dynamic changes in the time from symptom onset to healthcare presentation. Most previous studies have modelled the delays between symptom onset (or infection) and healthcare presentation to be static e.g. 15 , 16 . However, a couple of nowcasting models have accounted for dynamic delays in the context of the STEC O104:H4 outbreak in Germany 17 and measles in the Netherlands 18 . Consistent with our findings, both studies reported that accounting for dynamic delays improved nowcasts. Our work adds to this literature by highlighting the qualitative effect dynamic delays have on the epidemic curve in the context of a small but rapidly growing epidemic i.e. the 2022 mpox epidemic in England.
Following the UK Joint Committee on Vaccination and Immunisation (JCVI)’s recommendation, vaccination against mpox in the UK was offered to GBMSM at highest risk from June 21, 2022 12 with the vaccination campaign speeding up from July 22, 2022 13 . However, our analysis suggests that the number of new symptomatic cases was already falling by early July 2022, thus vaccinations were not the cause of this initial decline in growth rate. We hypothesise that if the declines are not caused by vaccination, then the most likely causes are a combination of immunity and behaviour change. Hence, our results of a gradual drop in growth rate can be interpreted to be consistent with the core GBMSM transmission group possibly gaining immunity due to high prevalence, alongside more rapid diagnosis and more gradual reductions in high risk behaviour due to public health campaigns.
This study had some limitations. Firstly, the focus of this study was the impact of changes in the delays from symptom onset to healthcare presentation on estimates of growth rate. However, a second aspect of reporting to consider is changes in the overall case ascertainment rate. In the context of this analysis it would be the proportion of people who develop symptoms on a particular day who ever present to healthcare services. Unfortunately, without independent survey data it is extremely difficult to estimate the case ascertainment rate or changes in it and thus we assume that it is constant over time in our analysis. In periods where the case ascertainment rate increases/decreases, estimates of growth rate based on reported cases will be overestimated/underestimated. In the first phase of this mpox epidemic in the UK, it is possible that the case ascertainment rate increased with public awareness, thus initial estimates of growth rate were too high even after correcting for the shortening in the symptom onset to healthcare presentation delay. The subsequent fall in growth rate (calculated from reported cases) could be partly explained by a reduction in case ascertainment rate as public concern about mpox reduced due to no fatalities, however, as yet there is no evidence to support or refute this hypothesis.
Furthermore, EpiLine is designed to estimate the epidemic growth rate in the presence of unknown and dynamic delays in healthcare presentation. Whilst health authorities typically collate statistics on the total number of confirmed positive cases by day, detailed follow-ups such as the date when symptoms first developed or estimates of the date of transmission are only collected for a subset of individuals. For this study we had statistics on the date of symptoms onset for 40%-80% of cases but not estimates of the transmission dates. Additionally, we did not have data to estimate the generation time distribution, which itself could be time-varying, so therefore modelling new infections directly was not possible. Therefore we chose to model the number of symptomatic cases directly, assuming that the delays between infection and symptoms onset are approximately constant. We think that this is a sensible choice here, although a possible alternative would be to take this to be uniformly distributed between 5 and 21 days, the suggested time it takes for mpox symptoms to occur.
While our study was focused on modelling the dynamic delays and growth rate of mpox in one setting, our findings have policy implications for general outbreaks across settings. Specifically, we show the importance of modelling reduced delays to presenting to healthcare in order to correctly interpret the status of the epidemic. Shorter delays can prevent onward transmission, and allows prompt use of antivirals post infection. Hence, our study highlights the importance and need for public health agencies to focus on reducing time delays early in an outbreak and when tailoring the optimal policy response.
In summary, we developed EpiLine which simultaneously models dynamic delays between symptom onset and healthcare presentation, and the epidemic growth rate. Applying it to the 2022 UK mpox outbreak, we demonstrated that in the initial phases, the delays changed rapidly, and also that it was essential to account for the dynamic delay to correctly estimate the epidemic growth rate.
Data availability
The data used in this study is not publicly available. UKHSA operates a robust governance process for applying to access protected data that considers: the benefits and risks of how the data will be used; compliance with policy, regulatory and ethical obligations; data minimisation; how the confidentiality, integrity, and availability will be maintained; retention, archival, and disposal requirements; best practice for protecting data, including the application of ‘privacy by design and by default’, emerging privacy conserving technologies and contractual controls. Access to protected data is always strictly controlled using legally binding data sharing contracts. UKHSA welcomes data applications from organisations looking to use protected data for public health purposes. To request an application pack or discuss a request for UKHSA data you would like to submit, contact [email protected].
Bunge, E. M. et al. The changing epidemiology of human monkeypox—A potential threat? A systematic review. PLoS Negl. Trop. Dis. 16 (2), e0010141. https://doi.org/10.1371/journal.pntd.0010141 (2022).
Article PubMed PubMed Central Google Scholar
UK Government Document, 2022a. Mpox cases confirmed in England. https://www.gov.uk/government/news/monkeypox-cases-confirmed-in-england-latest-updates
Iñigo Martínez, J. et al. Monkeypox outbreak predominantly affecting men who have sex with men, Madrid, Spain, 26 April to 16 June 2022. Euro Surveill. 27 (27), 2200471. https://doi.org/10.2807/1560-7917.ES.2022.27.27.2200471 (2022).
Ward, T., Christie, R., Paton, R. S., Cumming, F. & Overton, C. E. Transmission dynamics of monkeypox in the United Kingdom: Contact tracing study. BMJ 379 , e073153. https://doi.org/10.1136/bmj-2022-073153 (2022).
Thornhill, J. P. et al. Monkeypox virus infection in humans across 16 countries—April–June 2022. New Engl. J. Med. 387 (8), 679–691. https://doi.org/10.1056/NEJMoa2207323 (2022).
Article PubMed Google Scholar
Miura, F. et al. Estimated incubation period for monkeypox cases confirmed in the Netherlands, May 2022. Euro Surveill. 27 (24), 2200448. https://doi.org/10.2807/1560-7917.ES.2022.27.24.2200448 (2022).
Brown, K. & Leggat, P. A. Human monkeypox: Current state of knowledge and implications for the future. Trop. Med. Infect. Dis. 1 , 8. https://doi.org/10.3390/tropicalmed1010008 (2016).
Vivancos, R. et al. Community transmission of monkeypox in the United Kingdom, April to May 2022. Euro Surveill. 27 (22), 2200422. https://doi.org/10.2807/1560-7917.ES.2022.27.22.2200422 (2022).
Epiline, 2022. https://github.com/BDI-pathogens/EpiLine .
Carpenter, B. et al. Stan: A probabilistic programming language. J. Stat. Softw. 76 (1), 1–32. https://doi.org/10.18637/jss.v076.i01 (2017).
Brand, S. P. C. et al. The role of vaccination and public awareness in forecasts of Mpox incidence in the United Kingdom. Nat. Commun. 14 , 4100. https://doi.org/10.1038/s41467-023-38816-8 (2023).
Article ADS PubMed PubMed Central Google Scholar
UK Government Document, 2022b. Mpox outbreak: vaccination strategy. https://www.gov.uk/guidance/monkeypox-outbreak-vaccination-strategy
UK Government Document, 2022c. Accelerated mpox vaccination rollout in London as UKHSA secure more vaccines. https://www.england.nhs.uk/2022/07/accelerated-monkeypox-vaccination-rollout-in-london-as-ukhsa-secure-more-vaccines/
UKHSA technical report: Investigation into mpox outbreak in England: technical briefing 3. https://www.gov.uk/government/publications/monkeypox-outbreak-technical-briefings/investigation-into-monkeypox-outbreak-in-england-technical-briefing-3#part-4-transmission-dynamics . Accessed November 10, 2022.
van Leeuwen, E., Panovska-Griffiths, J., Elgohari, S., Charlett, A. & Watson, C. The interplay between susceptibility and vaccine effectiveness control the timing and size of an emerging seasonal influenza wave in England. Epidemics 44 , 100709. https://doi.org/10.1016/j.epidem.2023.100709 (2023).
Abbott, S. et al. Estimating the time-varying reproduction number of SARS-CoV-2 using national and subnational case counts. Wellcome Open Res. 5 , 112. https://doi.org/10.12688/wellcomeopenres.16006.2 (2020).
Article Google Scholar
Höhle, M. & van der Heiden, M. Bayesian nowcasting during the STEC O104:H4 outbreak in Germany, 2011. Biometrics. 70 , 993–1002. https://doi.org/10.1111/biom.12194 (2014).
Article MathSciNet PubMed Google Scholar
van de Kassteele, J., Eilers, P. H. C. & Wallinga, J. Nowcasting the number of new symptomatic cases during infectious disease outbreaks using constrained P-spline smoothing. Epidemiology 30 (5), 737–745. https://doi.org/10.1097/EDE.0000000000001050 (2019).
Flaxman, S. et al. Estimating the effects of non-pharmaceutical interventions on COVID-19 in Europe. Nature 584 , 257–261. https://doi.org/10.1038/s41586-020-2405-7 (2020).
Article ADS PubMed Google Scholar
Ward, T. et al. Understanding the infection severity and epidemiological characteristics of mpox in the UK. Nat. Commun. 15 , 2199. https://doi.org/10.1038/s41467-024-45110-8 (2024).
Download references
Acknowledgements
RH and CF were funded by a Li Ka Shing Foundation grant to CF. JPG’s work is in part supported by funding from the UK Health Security Agency (UKHSA) and the UK Department of Health and Social Care. TW, AC and NW are employees of the UKHSA. The funders had no role in the study design, data analysis, data interpretation, or writing of this report. We thank Steven Riley, Josie Park and Fergus Cumming at UKHSA for useful discussions and comments on drafts of this manuscript.
Author information
These authors contributed equally: Robert Hinch and Jasmina Panovska-Griffiths.
Authors and Affiliations
The Big Data Institute and the Pandemic Sciences Institute, Nuffield Department of Medicine, University of Oxford, Oxford, UK
Robert Hinch, Jasmina Panovska-Griffiths & Christophe Fraser
The Queen’s College, University of Oxford, Oxford, UK
Jasmina Panovska-Griffiths
UK Health Security Agency, London, UK
Jasmina Panovska-Griffiths, Thomas Ward, Andre Charlett & Nicholas Watkins
You can also search for this author in PubMed Google Scholar
Contributions
RH, JPG and CF conceived the study. RH and JPG developed and undertook the modelling with input from CF and in conversations within UK Health Security Agency (UKHSA). RH and JPG wrote the manuscript, with input from CF, TW, AC and NW. All authors approved the final version. RH and JPG are the manuscript’s guarantors.
Corresponding author
Correspondence to Jasmina Panovska-Griffiths .
Ethics declarations
Competing interests.
The authors declare no competing interests.
Additional information
Publisher's note.
Springer Nature remains neutral with regard to jurisdictional claims in published maps and institutional affiliations.
Supplementary Information
Supplementary information., rights and permissions.
Open Access This article is licensed under a Creative Commons Attribution-NonCommercial-NoDerivatives 4.0 International License, which permits any non-commercial use, sharing, distribution and reproduction in any medium or format, as long as you give appropriate credit to the original author(s) and the source, provide a link to the Creative Commons licence, and indicate if you modified the licensed material. You do not have permission under this licence to share adapted material derived from this article or parts of it. The images or other third party material in this article are included in the article’s Creative Commons licence, unless indicated otherwise in a credit line to the material. If material is not included in the article’s Creative Commons licence and your intended use is not permitted by statutory regulation or exceeds the permitted use, you will need to obtain permission directly from the copyright holder. To view a copy of this licence, visit http://creativecommons.org/licenses/by-nc-nd/4.0/ .
Reprints and permissions
About this article
Cite this article.
Hinch, R., Panovska-Griffiths, J., Ward, T. et al. Quantification of the time-varying epidemic growth rate and of the delays between symptom onset and presenting to healthcare for the mpox epidemic in the UK in 2022. Sci Rep 14 , 19755 (2024). https://doi.org/10.1038/s41598-024-68154-8
Download citation
Received : 04 November 2023
Accepted : 19 July 2024
Published : 26 August 2024
DOI : https://doi.org/10.1038/s41598-024-68154-8
Share this article
Anyone you share the following link with will be able to read this content:
Sorry, a shareable link is not currently available for this article.
Provided by the Springer Nature SharedIt content-sharing initiative
By submitting a comment you agree to abide by our Terms and Community Guidelines . If you find something abusive or that does not comply with our terms or guidelines please flag it as inappropriate.
Quick links
- Explore articles by subject
- Guide to authors
- Editorial policies
Sign up for the Nature Briefing: AI and Robotics newsletter — what matters in AI and robotics research, free to your inbox weekly.

IMAGES
COMMENTS
Present Your Data Like a Pro. Demystify the numbers. Your audience will thank you. Summary. While a good presentation has data, data alone doesn't guarantee a good presentation. It's all about ...
You'll see Axis Title appear on the chart. This is a text box, which you can select and type into. Use the Add Chart Element feature to add legends and titles to help explain the meaning of the data in your chart. Finally, back on the Add Chart Element dropdown, choose Legend, and pick a location like Top.
Make sure your data is accurate, up-to-date, and relevant to your presentation topic. Your goal will be to create clear conclusions based on your data and highlight trends. 2. Know your audience. Knowing who your audience is and the one thing you want them to get from your data is vital.
Step 1: Define Your Data Hierarchy. While presenting data on the budget allocation, start by outlining the hierarchical structure. The sequence will be like the overall budget at the top, followed by departments, projects within each department, and finally, individual cost categories for each project. Example:
Presenting data correctly can help your audience understand complicated processes, identify trends, and instantly pinpoint whatever is going on without exhausting their brains. Good data presentation helps… Make informed decisions and arrive at positive outcomes. If you see the sales of your product steadily increase throughout the years, it ...
Large figures should have thousands separated with commas. For example, 4,498,300,000 makes for a much easier read than "4498300000". Any corresponding units should also be clear. With data presentation, don't forget that numbers are still your protagonist, so they must be highlighted with a larger or bolder font.
8. Tabular presentation. Presenting data in rows and columns, often used for precise data values and comparisons. Tabular data presentation is all about clarity and precision. Think of it as presenting numerical data in a structured grid, with rows and columns clearly displaying individual data points.
Data presentation is the process of visually representing data sets to convey information effectively to an audience. In an era where the amount of data generated is vast, visually presenting data using methods such as diagrams, graphs, and charts has become crucial.
Always consider your audience's knowledge level and what information they need when you present your data. To present the data effectively: 1. Provide context to help the audience understand the numbers. 2. Compare data groups using visual aids. 3. Step back and view the data from the audience's perspective.
Storytelling with data is a highly valued skill in the workforce today and translating data and insights for a non-technical audience is rare to see than it is expected. Here's my five-step routine to make and deliver your data presentation right where it is intended —. 1. Understand Your Data & Make It Seen.
The first fundamental distinction is between exploratory analysis and explanatory analysis. Usually in a process of analysis, synthesis and presentation of data, the phase in which you are presenting is the last one, in which you should expose the results of your work. The analysis often begins with the exploratory phase.
Presenting data doesn't need to be boring. In fact, it is a great way to spice up your presentations and share important facts and figures with your audience. Data has the power to be engaging, persuasive and memorable. If you have a compelling story to tell with data, you should present it in a clear and powerful way.
Here are 10 data presentation tips to effectively communicate with executives, senior managers, marketing managers, and other stakeholders. 1. Choose a Communication Style. Every data professional has a different way of presenting data to their audience. Some people like to tell stories with data, illustrating solutions to existing and ...
How to create data presentations. If you're ready to create your data presentation, here are some steps you can take: 1. Collect your data. The first step to creating a data presentation is to collect the data you want to use in your share. You might have some guidance about what audience members are looking for in your talk.
A Guide to Effective Data Presentation. Financial analysts are required to present their findings in a neat, clear, and straightforward manner. They spend most of their time working with spreadsheets in MS Excel, building financial models, and crunching numbers.These models and calculations can be pretty extensive and complex and may only be understood by the analyst who created them.
Those are the sorts of questions to answer when you want to display data in presentations. Scales, grid lines, tick marks, and such should provide context, but without competing with the data. Use a light neutral color, such as gray, for these elements so they'll recede into the background, and plot your data in a slightly stronger neutral ...
Apparently you lose all credibility by using Pie Charts 🥧, so in this video, I share 7 Data Storytelling Tips to Improve Your Presentations to colleagues, m...
Highlight the Main Features to Draw Out the Insights. We're not suggesting that you should 'dumb down' your presentation, but there is no harm in highlighting the key features, as well as cutting out unnecessary data. Suppose once again that you are using the sales figures from the last four quarters.
Here we collected some of the best examples of data presentation made by one of the biggest names in the graphical data visualization software and information research. These brands put a lot of money and efforts to investigate how professional graphs and charts should look. 1. Sales Stage History Funnel Chart.
Vendor defaults frequently violate key principles of data visualization, so it's up to the analyst to put these principles in practice. Here are my 10 tips for presenting data: Recognize that presentation matters. Don't scare people with numbers. Maximize the data pixel ratio. Save 3D for the movies. Friends don't let friends use pie charts.
This method of displaying data uses diagrams and images. It is the most visual type for presenting data and provides a quick glance at statistical data. There are four basic types of diagrams, including: Pictograms: This diagram uses images to represent data. For example, to show the number of books sold in the first release week, you may draw ...
See a slide-by-slide example of a presentation deck for a data analytics report. Connor, a Marketing Analytics Manager at Google Cloud, walks you through exa...
Use Data Visualization. Effective data visualization can make your report more impactful. Use charts and graphs to present financial data, market trends, and performance metrics. Ensure that your visuals are clear, accurate, and easy to interpret. Incorporate Infographics. Infographics can transform complex information into visually engaging ...
Applying EpiLine to the mpox data, we estimated that the time from symptom onset to healthcare presentation declined from about 21.9 days (CrI 16.7-30.8 days) for people who developed symptoms ...